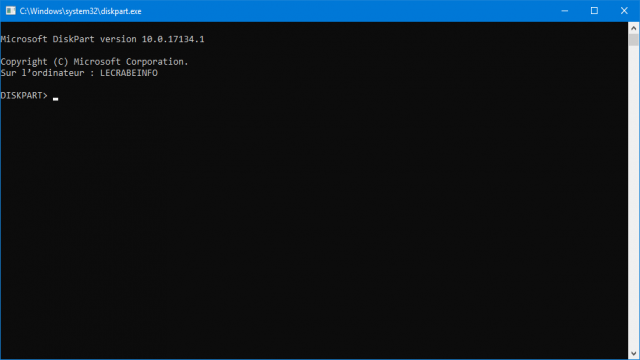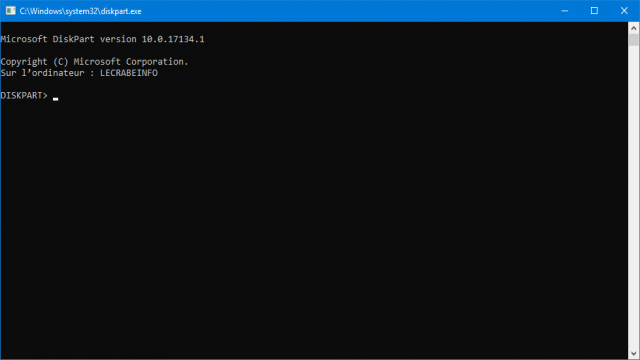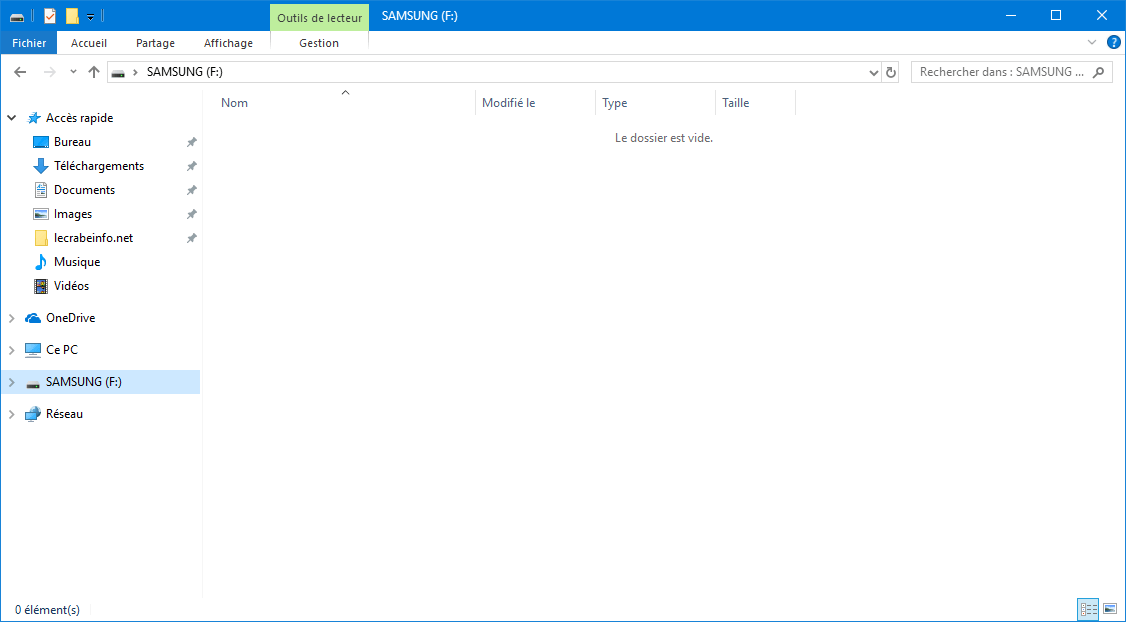Vous souhaitez effacer complètement un disque, qu’il s’agisse d’un disque dur, d’un SSD, d’une clé USB ou d’une carte SD, sur votre PC Windows ? Ne vous contentez pas de le formater, car cette opération ne supprime que les partitions du disque, sans effacer entièrement son contenu. Pour réinitialiser un disque et obtenir un espace non alloué, vous devez utiliser l’outil en ligne de commande DiskPart et les commandes “clean” et “clean all”.
Effacer un disque sur Windows
Pour effacer un disque sur Windows à l’aide de DiskPart, suivez ces instructions :
- Ouvrez l’utilitaire de disque DiskPart en entrant “diskpart” dans la commande Exécuter ou dans une invite de commandes.
Identifiez le numéro du disque à effacer. Vous pouvez trouver cette information en utilisant la commande “list disk”.
Sélectionnez le disque en utilisant la commande “select disk X”, en remplaçant “X” par le numéro du disque.
Formatez le disque :
- Pour un formatage rapide (non destructeur, les données seront marquées comme effacées mais ne seront réellement détruites que lorsqu’elles seront remplacées par de nouvelles données) : utilisez la commande “clean”.
- Pour un formatage à zéro (destructeur, toutes les données seront effacées) : utilisez la commande “clean all”. Veuillez noter que ce processus peut prendre du temps en fonction de la taille et des performances de votre disque.
Voilà, votre disque a été complètement effacé ! Pour pouvoir l’utiliser à nouveau, vous devez créer une partition et la formater.
Créer une partition et la formater
Pour créer une partition qui occupe la totalité du disque et la formater, suivez ces étapes :
Utilisez la commande “create partition primary” pour créer une partition.
Utilisez la commande “select partition 1” pour sélectionner la partition créée.
Formatez la partition avec le système de fichiers souhaité (“fs”), en lui donnant une étiquette parlante (“label”) et en effectuant un formatage rapide (“quick”). Par exemple :
- Pour un formatage en FAT32 avec l’étiquette “SAMSUNG” : utilisez la commande “format fs=fat32 label=”SAMSUNG” quick”.
- Pour un formatage en NTFS avec l’étiquette “KINGSTON” : utilisez la commande “format fs=ntfs label=”KINGSTON” quick”.
Voilà, votre disque a été complètement effacé ! Vous pouvez maintenant l’utiliser sans craindre qu’une personne malveillante récupère vos anciennes données !
Conclusion
En suivant ces étapes simples, vous pouvez effacer complètement un disque sur Windows et préserver la confidentialité de vos données personnelles. N’oubliez pas de sauvegarder vos données importantes avant de procéder à cette opération, car elles seront irrémédiablement perdues. Si vous avez d’autres questions ou souhaitez en savoir plus sur la gestion des disques sur Windows, consultez les liens utiles ci-dessous :
- DiskPart : créer, supprimer et manipuler les partitions d’un disque
- Les tables de partitionnement MBR et GPT
- Formater un disque (HDD, SSD, clé USB…) sur Windows
- Partitionner un disque sur Windows
- Cloner un disque avec Macrium Reflect
- Créer une image disque avec Macrium Reflect
- Vérifier l’état de santé de son disque dur/SSD sur Windows
- Convertir un disque GPT en MBR / un disque MBR en GPT