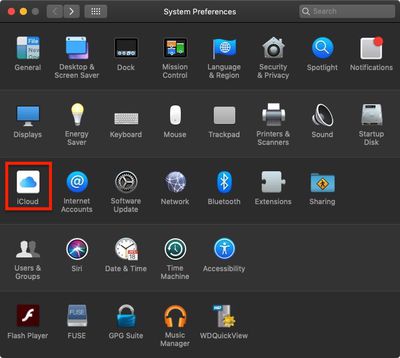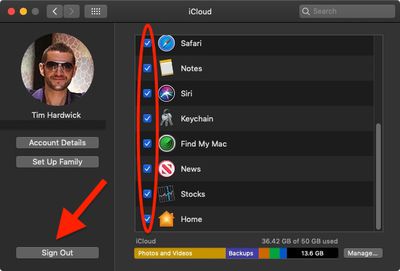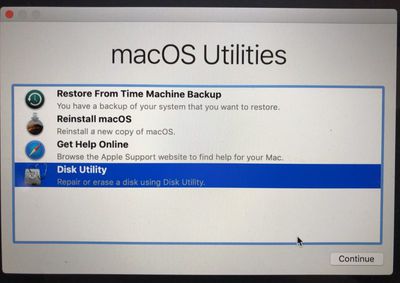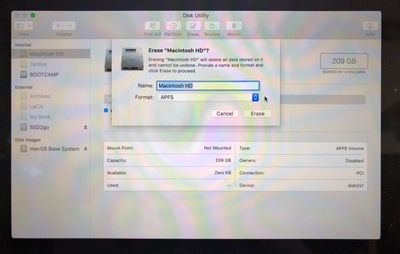Si vous prévoyez de donner, vendre ou échanger votre Mac, la première chose que vous devriez faire pour des raisons de sécurité et de praticité est d’effacer les données et de le réinitialiser. Cet article vous montre comment faire. Si vous avez un Mac Apple silicon exécutant macOS Monterey ou une version ultérieure, ou un Mac Intel avec la puce de sécurité Apple T2 (modèles de 2017 à 2020), suivez les étapes pour effacer tout le contenu et les paramètres au lieu de suivre les étapes décrites dans cet article.
Tout d’abord, sauvegardez vos données
Avant de faire quoi que ce soit, vous devriez sauvegarder les fichiers de votre Mac. Vous pouvez le faire manuellement en copiant les fichiers sur un disque externe. Si vous utilisez iCloud, vos photos, e-mails, contacts, documents, etc. devraient être automatiquement sauvegardés dans le stockage cloud.
Cependant, nous vous recommandons vivement de prendre le temps d’effectuer une sauvegarde Time Machine de votre système à l’aide d’un disque externe. De cette façon, le même volume de sauvegarde peut être utilisé par l’assistant de migration d’Apple lors de l’installation de macOS pour transférer rapidement vos applications, fichiers et paramètres du vieux Mac vers le nouveau.
Consultez notre guide dédié sur la sauvegarde de votre Mac à l’aide de Time Machine.
Désactivez vos applications liées
Il y a certaines applications qui devront être déliées manuellement de votre Mac avant de vous en séparer. Certaines applications tierces nécessitent des licences qui ne fonctionnent que sur un nombre limité d’ordinateurs, pensez donc aux licences que vous avez pu acheter.
De même, vous devriez désactiver votre compte iTunes sur le Mac, car cela supprime son accès aux contenus que vous avez achetés sur l’iTunes Store, l’iBooks Store ou l’App Store, y compris des choses comme la musique, les films, les émissions de télévision, les applications et les livres.
Pour savoir comment désactiver votre compte iTunes, consultez notre guide dédié.
Déconnectez-vous d’iCloud
Il est également important de désactiver Localiser mon Mac et de vous déconnecter d’iCloud sur macOS. Ainsi, vous saurez avec certitude qu’il n’y a rien qui reste sur votre Mac qui relie votre identifiant Apple à cette machine. Les étapes suivantes vous montrent comment faire.
- Cliquez sur le symbole Apple () dans le coin supérieur gauche de l’écran de votre Mac, puis sélectionnez Préférences Système…
- Cliquez sur iCloud dans le volet des préférences.
- Décochez toutes les cases de la liste pour supprimer les copies des données associées sur ce Mac.
- Cliquez sur Déconnexion.
Comment effacer et réinitialiser votre Mac
Maintenant que vous avez pris les précautions ci-dessus et que vous avez dissocié vos achats et vos comptes, il est temps d’effacer le disque de votre Mac et de réinitialiser le système à ses paramètres d’usine.
- Cliquez sur le symbole Apple () dans le coin supérieur gauche de l’écran de votre Mac, puis sélectionnez Redémarrer…
- Cliquez sur Redémarrer.
- Maintenez les touches Commande et R enfoncées dès que vous entendez le signal sonore du Mac indiquant qu’il redémarre.
- Attendez que l’écran des Utilitaires macOS apparaisse, puis cliquez sur Utilitaire de disque.
- Choisissez le disque système de votre Mac, généralement nommé “Macintosh HD”, puis cliquez sur Effacer.
- Sélectionnez l’option de format “Mac étendu (journalisé)” ou “APFS”.
- Cliquez sur Effacer, confirmez l’action si nécessaire, et attendez que le formatage soit terminé.
- Ensuite, fermez Utilitaire de disque et cliquez sur “Réinstaller macOS”.
- Suivez les invites d’installation et laissez la procédure se poursuivre jusqu’à ce que vous voyiez l’assistant de configuration apparaître.
- Appuyez sur les touches Commande + Q pour éteindre votre Mac.
Et voilà. Vous êtes maintenant prêt à vendre votre Mac, à le transmettre, à le configurer comme neuf ou à restaurer une sauvegarde.