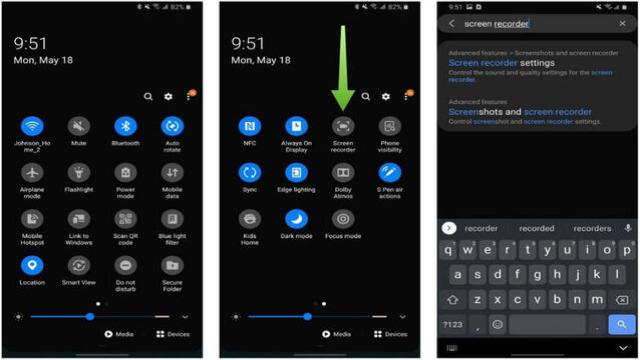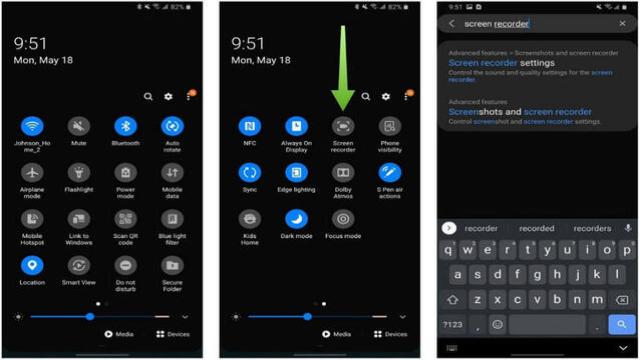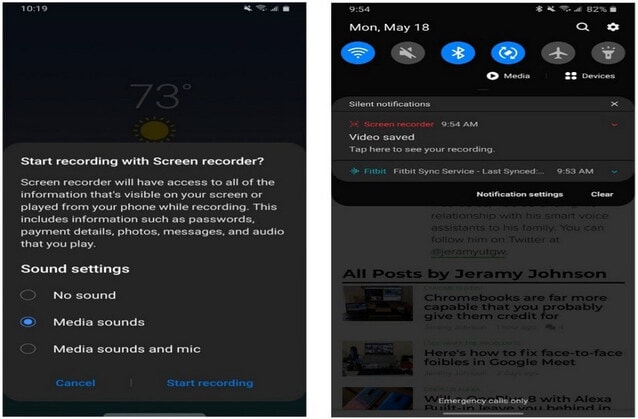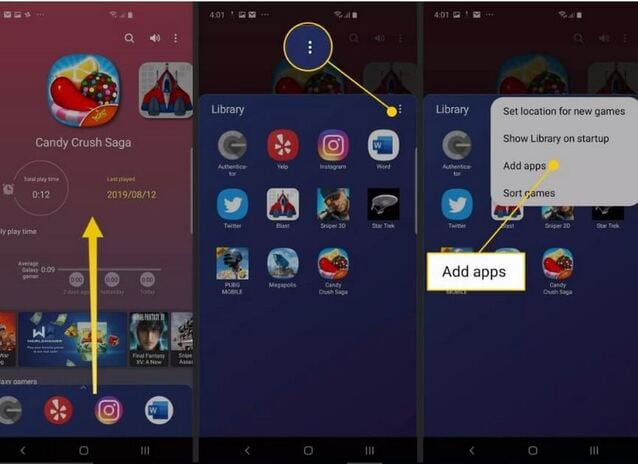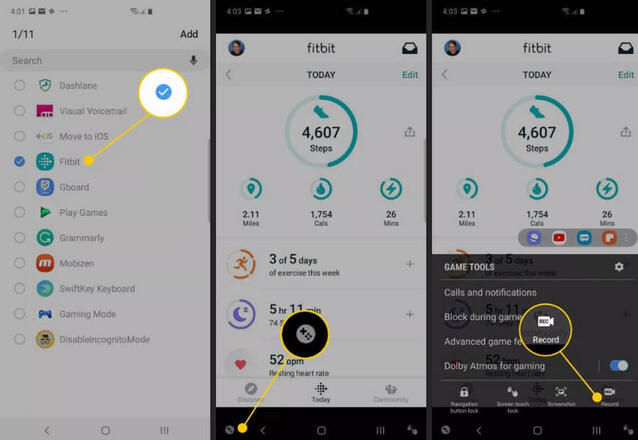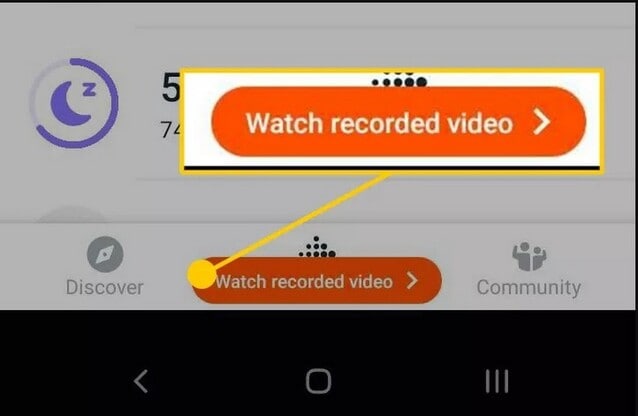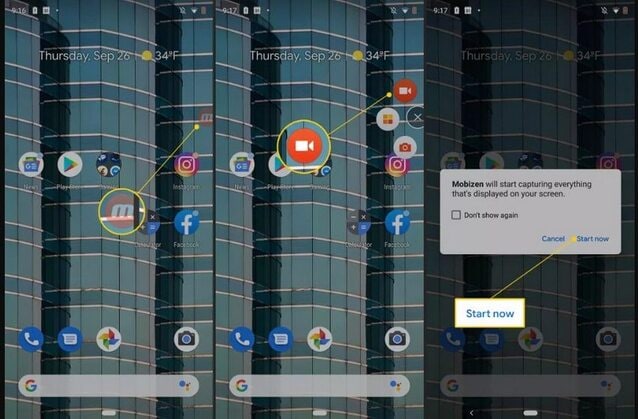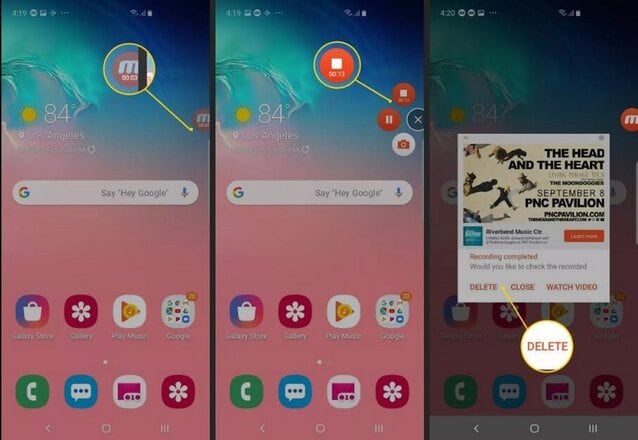Vous voulez savoir comment enregistrer l’écran de votre téléphone Samsung ? Ne cherchez plus ! Dans cet article, je vais vous montrer comment utiliser l’enregistreur d’écran intégré à votre Samsung Galaxy pour capturer toutes vos activités à l’écran. Que vous souhaitiez enregistrer une démonstration d’application, partager un gameplay impressionnant ou signaler un bug, cet outil est là pour vous. Alors, continuons et découvrons comment enregistrer votre écran sur Samsung !
Étape 1 : Trouver l’enregistreur d’écran natif Samsung
Tout d’abord, accédez à l’application “Paramètres” de votre téléphone Samsung. Utilisez la fonction de recherche pour localiser l’enregistreur d’écran, qui s’appelle “Screen Recorder”. Vous pouvez également accéder à cet outil en ouvrant le menu “Paramètres rapides” et en le recherchant. Une fois trouvé, appuyez simplement dessus pour le lancer.
Étape 2 : Sélectionner les paramètres audio et l’écran d’enregistrement
Une fois l’enregistreur d’écran lancé, une fenêtre contextuelle vous demandera de sélectionner vos préférences audio. Vous pouvez choisir parmi plusieurs options, comme “Pas de son”, “Sons multimédias” ou “Sons multimédias et micro”. Sélectionnez celle qui vous convient le mieux. Ensuite, appuyez sur le bouton “Démarrer l’enregistrement” pour commencer à enregistrer votre écran.
Lorsque vous avez terminé d’enregistrer, appuyez sur l’icône carrée dans le coin supérieur droit de l’écran pour arrêter l’enregistrement. Votre vidéo sera automatiquement enregistrée dans la galerie de photos par défaut de votre téléphone pour que vous puissiez y accéder ultérieurement.
Utiliser le Game Launcher pour enregistrer des jeux
Si vous souhaitez enregistrer des jeux sur votre téléphone Samsung Galaxy, vous pouvez utiliser le Game Launcher. Cet outil intégré facilite la création d’enregistrements d’écran pour les jeux. Voici comment l’utiliser :
Étape 1 : Exécutez l’application Game Launcher et recherchez le jeu à enregistrer
Lancez l’application Game Launcher sur votre téléphone Samsung. Si elle n’est pas déjà installée, vous pouvez la trouver dans les paramètres de votre téléphone. Une fois lancée, faites glisser la fenêtre de la bibliothèque vers le haut pour la faire apparaître. Ensuite, appuyez sur les trois points verticaux dans le coin supérieur droit de la bibliothèque et sélectionnez “Ajouter des applications” pour trouver une liste des jeux installés sur votre téléphone Samsung.
Choisissez le jeu que vous souhaitez enregistrer, puis appuyez sur “Ajouter” pour l’inclure dans la liste des jeux du Game Launcher. Cela vous permettra d’accéder à l’enregistreur d’écran Samsung lorsque vous jouez à ce jeu.
Étape 2 : Exécutez le jeu sélectionné et enregistrez
Dans la bibliothèque du Game Launcher, sélectionnez le jeu que vous avez choisi précédemment. Une fois le jeu en cours d’exécution, appuyez sur le bouton “Outils de jeu” situé dans le coin inférieur gauche de l’écran. Cela fera apparaître un menu contenant différentes options.
Choisissez l’option “Enregistrer” pour commencer à enregistrer l’écran pendant que vous jouez. L’enregistrement se terminera lorsque vous appuierez sur l’icône “Arrêter” dans le coin inférieur droit de l’écran.
Étape 3 : Arrêtez l’enregistrement et vérifiez la vidéo enregistrée
Une fois que vous avez terminé d’enregistrer, appuyez sur l’icône “Arrêter” pour mettre fin à l’enregistrement. Vous pouvez ensuite vérifier votre vidéo enregistrée en utilisant la fonction “Regarder la vidéo enregistrée” ou en accédant à l’application “Photos” de votre téléphone, où vos vidéos sont stockées.
Utiliser Mobizen pour enregistrer l’écran
Si vous préférez utiliser une application tierce pour enregistrer l’écran de votre Samsung, vous pouvez essayer Mobizen. Cette application vous permet d’enregistrer non seulement les jeux, mais également d’autres applications et l’écran d’accueil. Voici comment l’utiliser :
Étape 1 : Installez Mobizen et lancez l’application
Si vous n’avez pas Mobizen sur votre téléphone Samsung, vous pouvez le trouver sur Google Play Store et l’installer. Une fois l’installation terminée, lancez l’application Mobizen.
Étape 2 : Enregistrez une vidéo
Lorsque Mobizen est en cours d’exécution, vous verrez une petite icône affichée sur le côté de l’écran. Appuyez sur cette icône pour afficher les options disponibles, telles que l’enregistrement vidéo, la visualisation de vos enregistrements et la capture d’écran. Choisissez l’option “Enregistrer une vidéo” pour commencer l’enregistrement. Si c’est la première fois que vous utilisez l’application, assurez-vous d’autoriser Mobizen à enregistrer votre écran.
Un message vous indiquant que Mobizen va commencer à capturer la vidéo apparaîtra. Vous pouvez choisir de ne plus afficher ce message à l’avenir. Appuyez sur “Démarrer maintenant” pour commencer l’enregistrement de votre écran.
Étape 3 : Arrêtez l’enregistrement
L’enregistrement commencera dans trois secondes, vous permettant ainsi de préparer ce que vous souhaitez enregistrer. Mobizen enregistrera tout ce qui se passe à l’écran, y compris les applications et l’écran d’accueil. Vous pouvez arrêter l’enregistrement en appuyant sur l’icône “Mobizen” et en choisissant l’option “Arrêter”. Une fenêtre contextuelle apparaîtra, vous permettant de choisir entre supprimer la vidéo ou la regarder. La vidéo enregistrée sera stockée dans l’application Galerie, dans le dossier Mobizen.
Voilà, vous savez maintenant comment enregistrer l’écran de votre Samsung ! Que vous choisissiez d’utiliser l’enregistreur d’écran natif de Samsung ou des applications tierces comme Mobizen, vous disposerez des outils nécessaires pour capturer vos activités à l’écran. Que ce soit pour des démonstrations d’applications, des gameplays impressionnants ou pour signaler des bugs, l’enregistrement d’écran est un moyen pratique de partager et de communiquer avec les autres. Alors, mettez-vous à l’enregistrement et montrez au monde vos compétences et vos découvertes !