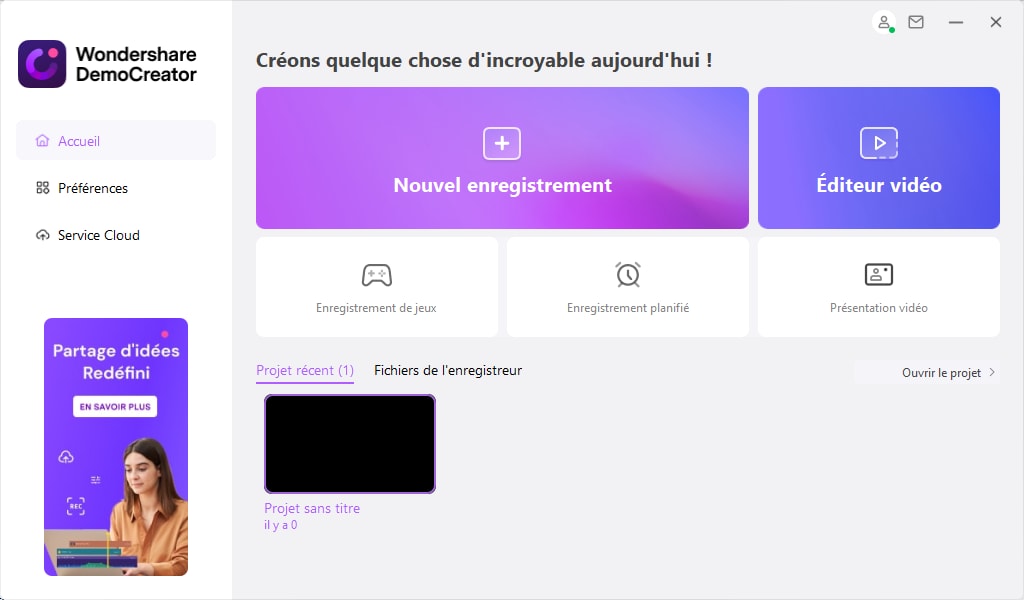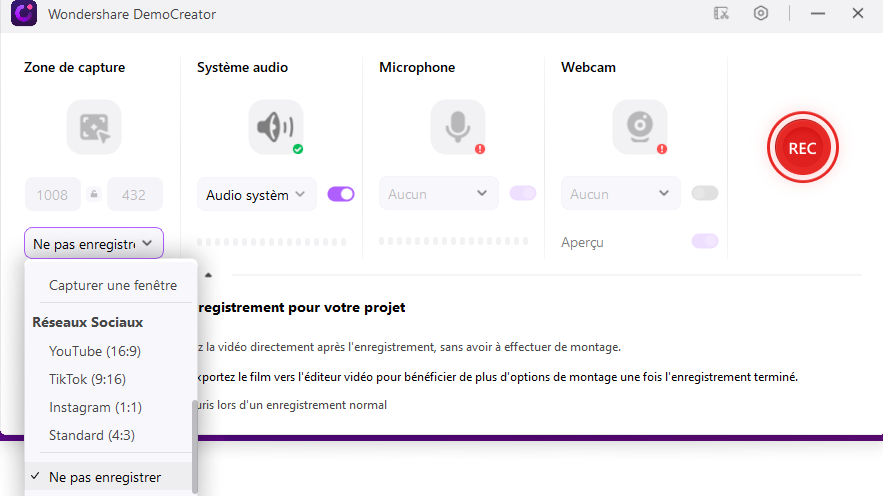Capturer des activités à l’écran sur votre MacBook ou iMac est une routine quotidienne. Que ce soit pour une présentation, du gaming ou des tutoriels, il est crucial d’enregistrer l’écran Mac avec le son. Dans cet article, nous vous présenterons les méthodes les plus simples pour y parvenir. Certains services peuvent être très coûteux pour enregistrer le son interne, ce qui pose problème à la plupart des utilisateurs qui ont besoin d’une solution simple pour capturer le son système, comme les enregistrements d’écran ou les enregistrements légaux de sons protégés par le droit d’auteur. Heureusement, il existe un moyen de contourner ce problème. Restez avec nous pour découvrir comment.
Partie 1 : Meilleur moyen d’enregistrer un écran sur Mac avec audio [Meilleur choix!]
Bien que vous puissiez enregistrer l’écran de votre MacBook avec audio en utilisant des applications intégrées comme QuickTime Player, cela ne donne pas un aspect professionnel si vous êtes un vidéaste professionnel ou si vous souhaitez effectuer des modifications sur vos enregistrements d’écran. De plus, les versions les plus récentes de macOS ont supprimé l’option d’enregistrement audio dans QuickTime Player, donc il vous faut une application tierce pour enregistrer l’audio. Dans ce cas, Wondershare DemoCreator est là pour vous aider. Cet enregistreur d’écran Mac vous permet d’enregistrer tout ce qui se passe sur votre écran avec une qualité exceptionnelle. Vous pouvez utiliser cet outil pour des démonstrations, des présentations, des tutoriels vidéo, etc. Lorsque vous enregistrez votre écran, vous pouvez intégrer la composition de l’écran dans votre programme et afficher tous les mouvements de votre souris pour permettre aux utilisateurs de savoir exactement où aller et comment y arriver.
Partie 2 : Enregistrer écran et son Mac avec QuickTime
Si vous possédez un Mac haut de gamme, vous disposez d’un enregistreur d’écran Mac gratuit intégré à l’application QuickTime Player. QuickTime peut enregistrer tout ce qui apparaît à l’écran, y compris la lecture vidéo, mais les options audio sont limitées. Vous avez le choix entre “Travailler avec le microphone” et “Aucun”. Si vous devez enregistrer le son en plus de l’enregistrement de l’écran sur votre Mac, vous pouvez augmenter le volume de vos haut-parleurs et espérer que le microphone capte ce son, mais ce n’est pas toujours idéal. QuickTime peut enregistrer le son à partir du microphone de votre Mac, mais avec une qualité inférieure et un léger décalage. Cependant, cela peut fonctionner pour une vidéo simple. Voici comment procéder :
Étape 1 : Lancez QuickTime Player
Démarrer l’enregistrement d’écran à l’aide de l’application intégrée d’Apple, QuickTime Player.
Étape 2 : Ouvrez l’enregistreur d’écran
Dans QuickTime Player, ouvrez la fenêtre de l’enregistreur en sélectionnant l’option “Nouvel enregistrement d’écran” dans le menu Fichier.
Étape 3 : Activez l’enregistrement audio
Dans l’enregistreur QuickTime Player, accédez au menu déroulant et sélectionnez l’option d’enregistrement audio.
Étape 4 : Démarrer l’enregistrement
Enfin, activez l’enregistrement en appuyant sur le bouton rouge dans la fenêtre de l’enregistreur d’écran.
De cette manière, vous pouvez enregistrer l’écran de votre MacBook avec audio en utilisant l’application QuickTime Player intégrée.
Partie 3 : Enregistrer écran Mac avec son avec la barre d’outils de capture d’écran
En règle générale, vous pouvez également enregistrer de la vidéo et du son lorsque vous enregistrez votre écran. Utilisez le microphone pour capturer le son intégré à votre Mac ou un microphone externe. À partir de macOS Mojave, il existe une fonctionnalité intégrée qui vous permet de capturer une vidéo de l’écran de votre Mac. Grâce à la barre d’outils de capture d’écran complète de macOS Mojave, l’enregistrement de l’écran de votre MacBook ou autre Mac se fait en quelques étapes seulement. Voici comment procéder :
Étape 1 : Ouvrez la barre d’outils de capture d’écran
Pour commencer, appuyez sur les boutons “Shift + Command + 5” pour ouvrir la barre d’outils de capture d’écran. Les options disponibles sont les suivantes :
Étape 2 : Sélectionnez l’option d’enregistrement
Dans la barre d’outils, vous pouvez choisir d’enregistrer l’intégralité de votre écran ou une partie spécifique.
Étape 3 : Personnalisez votre enregistrement
Après avoir sélectionné la zone d’enregistrement de votre MacBook, vous pouvez personnaliser les paramètres selon vos besoins.
Étape 4 : Démarrer/arrêter l’enregistrement
Enfin, appuyez sur “Enregistrer” pour démarrer l’enregistrement et sur “Stop” pour l’arrêter.
De cette manière, vous pouvez enregistrer l’écran de votre MacBook avec audio en utilisant l’outil Capture d’écran de macOS.
Conclusion
Apple ne propose pas d’options avancées pour l’enregistrement d’écran sur iOS et macOS. Cependant, avec Wondershare DemoCreator, vous pouvez résoudre tous vos problèmes d’enregistrement audio et vidéo. Téléchargez cette application et suivez les étapes mentionnées ci-dessus pour enregistrer facilement l’écran avec audio sur votre Mac.