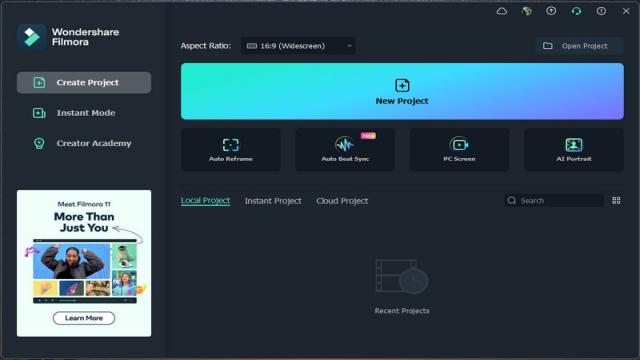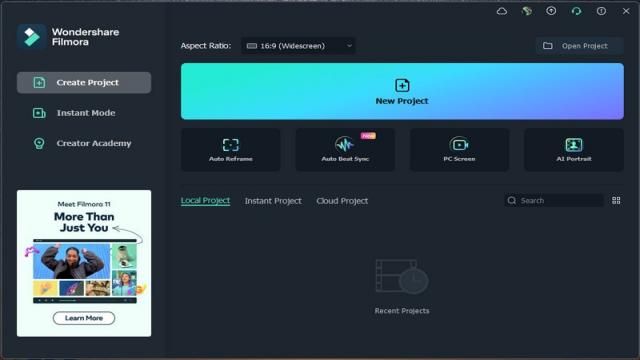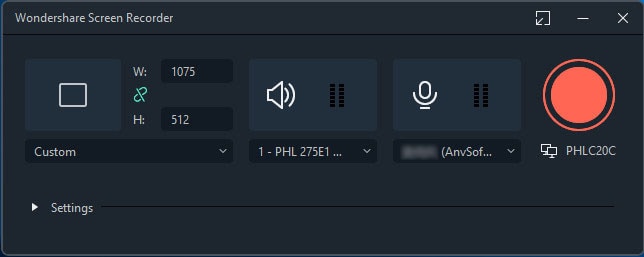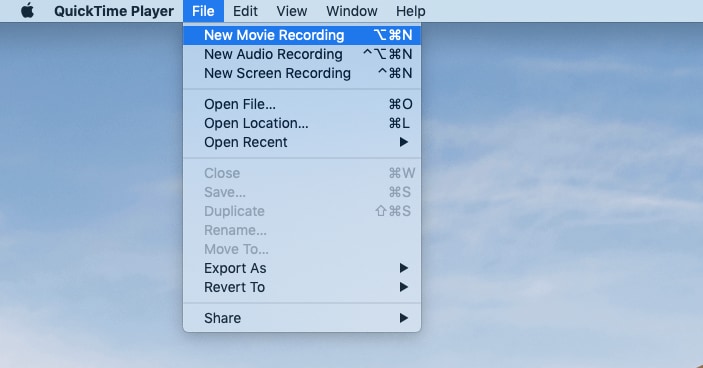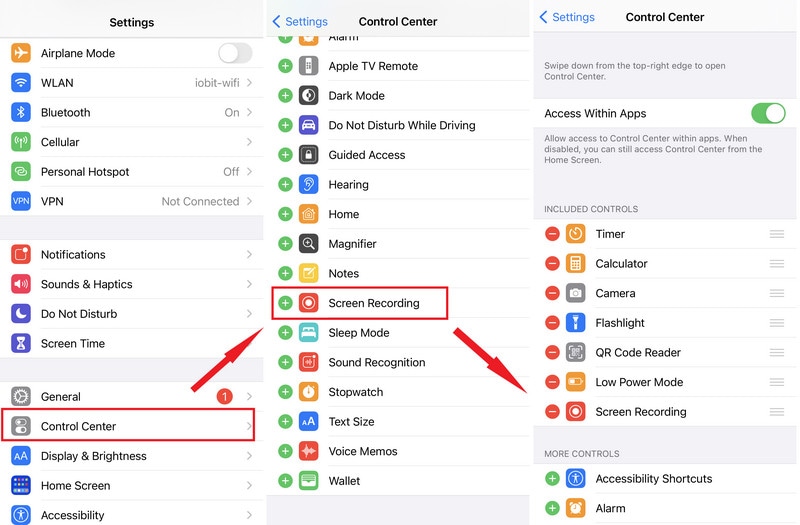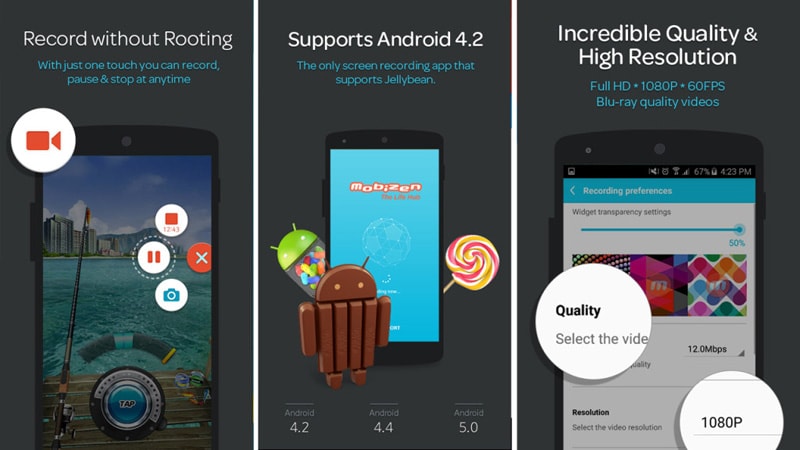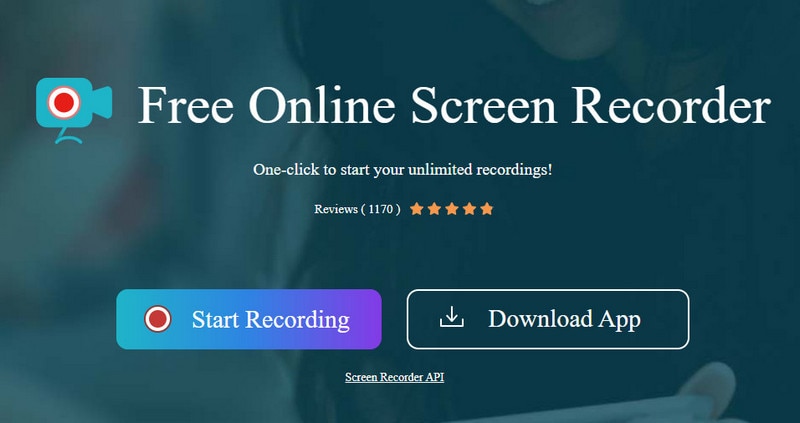Dans ce monde numérique, les webinaires sont les meilleurs événements en ligne pour éduquer les masses et promouvoir les produits et services. Si vous vous êtes inscrit à un webinaire gratuit ou payant, vous devez être prêt à enregistrer le webinaire afin de pouvoir le parcourir à tout moment. Les webinaires étant des événements en ligne en direct, vous ne pourrez pas les revoir si vous ne les enregistrez pas.
L’enregistrement d’un webinaire est utile pour comprendre tous les concepts que vous n’avez pas pu saisir lors de sa diffusion. Si vous ne pouvez pas être présent en permanence pour assister au webinaire, vous pouvez l’enregistrer et le consulter ultérieurement. En fait, vous pouvez partager l’enregistrement du webinaire avec n’importe qui et à tout moment. Si vous souhaitez enregistrer un webinaire gratuitement, voici les meilleurs logiciels d’enregistrement de webinaires.
Partie 1. Enregistrer le webinaire sur PC
Si vous voulez le meilleur logiciel d’enregistrement de webinaire, nous vous recommandons Filmora Screen Video Recorder. Il sera utile tant pour le présentateur du webinaire que pour les participants. Le présentateur peut enregistrer son webinaire, supprimer les parties inutiles et le peaufiner pour le publier sur différentes plateformes.
Les participants peuvent également l’enregistrer et le revoir ultérieurement pour une meilleure compréhension. L’enregistrement se fera sans problème et à la même résolution que celle que vous voyez à l’écran. Il n’y aura aucune perte de qualité vidéo et audio. Voici les étapes à suivre pour enregistrer un webinaire sur PC avec le meilleur logiciel d’enregistrement de webinaire gratuit.
Étape 1 : Après avoir téléchargé et installé Wondershare Filmora, lancez-le et sélectionnez l’option Écran PC.
Étape 2 : Dans la fenêtre d’enregistrement, définissez la taille de l’écran d’enregistrement et assurez-vous que le système audio est correctement sélectionné.
Étape 3 : Une fois que le webinaire est sur le point de commencer, cliquez sur le bouton Enregistrer pour lancer l’enregistrement. Vous obtiendrez une heure tampon pour vous rendre au webinaire. Vous pouvez appuyer sur la touche F9 pour démarrer l’enregistrement juste après le début du webinaire.
Étape 4 : Une fois le webinaire terminé, cliquez sur le bouton Stop ou appuyez à nouveau sur la touche F9 pour arrêter l’enregistrement. Modifiez et exportez l’enregistrement pour le sauvegarder sur votre ordinateur.
Partie 2. Enregistrer le webinaire sur Mac
Les choses deviennent plus faciles pour vous si vous êtes un utilisateur de Mac. Vous pouvez enregistrer n’importe quel webinaire sur votre Mac sans installer d’application externe. Vous pouvez enregistrer gratuitement un webinaire avec QuickTime Player, qui est préinstallé sur Mac. Vous pouvez lire l’enregistrement sur QuickTime lui-même et il n’y aura donc aucun problème de compatibilité. Voici les étapes à suivre pour enregistrer un webinaire gratuitement avec QuickTime Player.
Étape 1 : Lancez QuickTime Player à partir du dossier Applications. Allez dans l’option Fichier > Nouvel enregistrement d’écran.
Étape 2 : lorsque le webinaire est sur le point de commencer, cliquez sur le bouton Enregistrer du widget QuickTime.
Étape 3 : Lorsque le webinaire est terminé, appuyez sur le bouton Stop. Pour sauvegarder le webinaire enregistré, allez dans l’option Fichier > Sauvegarder.
Partie 3. Comment enregistrer un webinaire sur iPhone
Si vous participez à un webinaire depuis votre iPhone, vous pouvez enregistrer gratuitement le webinaire sans installer d’application tierce. En effet, à partir d’iOS 11, vous disposez d’un enregistreur d’écran intégré qui vous permet d’enregistrer tout ce qui se passe à l’écran de votre iPhone. Vous pouvez trouver l’enregistreur d’écran dans le Centre de contrôle. Si elle n’est pas disponible, vous devez aller dans Paramètres > Centre de contrôle > Enregistrement d’écran et activer l’option d’enregistrement d’écran. Voici les étapes à suivre pour enregistrer un webinaire sur l’iPhone.
Étape 1 : Ouvrez sur votre écran le webinaire que vous souhaitez enregistrer.
Étape 2 : Tirez sur le Centre de contrôle de votre iPhone. Tapez sur l’option Enregistrement d’écran.
Étape 3 : Dans le message qui s’affiche, appuyez sur l’option Démarrer l’enregistrement pour lancer l’enregistrement. Assurez-vous d’éteindre le micro.
Étape 4 : lorsque vous voulez arrêter l’enregistrement, appuyez sur l’icône rouge dans le coin supérieur gauche.
Partie 4. Enregistrer un webinaire sur les téléphones Android
Contrairement à l’iPhone, la plupart des téléphones Android ne disposent pas d’un enregistreur d’écran intégré. C’est pourquoi vous devez installer une application d’enregistrement d’écran externe pour enregistrer un webinaire gratuitement. Cependant, vous devez être prudent lorsque vous choisissez un enregistreur d’écran externe, car certains d’entre eux peuvent être des logiciels espions. Nous vous recommandons l’application d’enregistrement d’écran Mobizen, qui est dotée de toutes les fonctionnalités requises et de la sécurité nécessaire. L’application ne sauvegarde pas la vidéo enregistrée sur ses serveurs, mais uniquement sur l’appareil de l’utilisateur. Aucune inscription n’est requise et vous pouvez enregistrer votre écran instantanément. Voici les étapes à suivre pour enregistrer un webinaire gratuitement avec l’enregistreur d’écran Mobizen.
Étape 1 : Installez l’application Mobizen screen recorder depuis le Play Store.
Étape 2 : Lancez l’application et vous verrez le widget d’enregistrement Mobizen sur votre écran.
Étape 3 : Ouvrez le webinaire que vous voulez enregistrer. Tapez sur l’icône de la caméra vidéo dans le widget pour commencer l’enregistrement.
Étape 4 : Pour arrêter l’enregistrement, appuyez sur le bouton Stop et vous trouverez la vidéo enregistrée dans la galerie de votre téléphone.
Partie 5. Enregistrement du webinaire en ligne
Si vous ne souhaitez pas télécharger gratuitement un logiciel d’enregistrement de webinaire sur votre ordinateur, vous pouvez opter pour un enregistreur d’écran en ligne. Cette fonction est utile pour ceux qui enregistrent un webinaire en déplacement ou pour ceux qui enregistrent de temps en temps. Il existe plusieurs enregistreurs d’écran gratuits en ligne, mais ils ne sont pas tous sûrs et fiables. Nous préférons l’enregistreur en ligne gratuit d’Apowersoft, car il s’agit d’un enregistreur de confiance et il possède toutes les fonctions requises. Voici les étapes à suivre pour enregistrer un webinaire en ligne.
Étape 1 : Ouvrez votre navigateur Web et visitez apowersoft.id/free-online-screen-recorder.
Étape 2 : Cliquez sur Démarrer l’enregistrement et téléchargez le lanceur.
Étape 3 : Installez le lanceur et cliquez à nouveau sur le bouton Démarrer l’enregistrement. Sélectionnez la région d’enregistrement et vérifiez que le son du système est parfaitement réglé.
Étape 4 : Ouvrez le webinaire sur l’écran que vous voulez enregistrer et cliquez sur le bouton Rec sur le widget Apowersoft.
Étape 5 : Pour arrêter l’enregistrement, cliquez sur l’icône Stop sur le widget flottant et la vidéo enregistrée s’affichera sur votre ordinateur.
Conclusion
Il est toujours préférable d’enregistrer un webinaire, que vous soyez présentateur ou spectateur. Vous pouvez toujours revoir l’intégralité du webinaire et réviser tous les points abordés. Nous avons sélectionné pour vous le meilleur logiciel d’enregistrement de webinaire à télécharger gratuitement que vous pouvez utiliser en fonction de votre appareil. Pour un résultat optimal, nous vous recommandons Wondershare Filmora, qui est un enregistreur d’écran professionnel avec un éditeur vidéo.