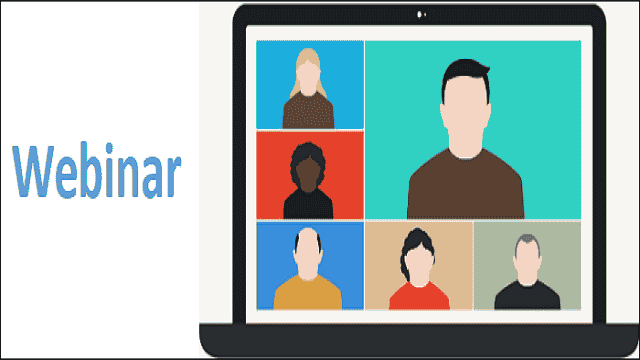Les webinaires sont une excellente option pour organiser des conférences en ligne, des cours de formation, des discussions publiques ou des réunions à distance avec des groupes de travail. Lors d’un webinaire, les participants peuvent discuter, partager leur écran, inviter des personnes ou même lancer des sondages en temps réel. Il est donc essentiel d’enregistrer ces webinaires pour pouvoir les visionner ultérieurement, car ils contiennent souvent des informations précieuses.
Comment enregistrer un webinaire sur un PC Windows 10
Pour capturer un webinaire sur un PC, il est essentiel d’utiliser un logiciel d’enregistrement de webinaire compétent. Dans cette partie, nous vous présentons un outil polyvalent et convivial, EaseUS RecExperts for Windows. Cet outil dispose de nombreuses fonctionnalités qui vous permettent de capturer l’intégralité de la réunion en direct, y compris l’affichage et le son. Vous pouvez également utiliser votre webcam pour enregistrer votre présentation.
Avec cet enregistreur de webinaire, vous avez également la possibilité de choisir différentes sources audio, telles que le son de votre PC, l’audio de votre microphone ou les deux. De plus, il dispose d’une fonction de découpage vidéo intégrée, vous permettant de supprimer les parties inutiles et de ne conserver que les moments essentiels de votre webinaire.
Principales caractéristiques de cet enregistreur de webinaire :
- Personnalisation libre de la région d’enregistrement
- Prise en charge de l’enregistrement de vidéos en haute qualité
- Enregistrement de flux audio et vidéo sur différentes plateformes
- Ajustement facile du format des fichiers de sortie
- Capture d’écran à partir des vidéos de webinaires enregistrées
Téléchargez dès maintenant EaseUS RecExperts et commencez à capturer vos conférences en ligne !
Pour enregistrer un webinaire sur un PC Windows 10 en utilisant EaseUS RecExperts :
- Accédez à la réunion que vous souhaitez enregistrer.
- Lancez EaseUS RecExperts sur votre PC.
- Choisissez le mode d’enregistrement : “Plein écran” ou “Région”.
- Sélectionnez la source audio que vous souhaitez enregistrer : son du système, son du microphone ou les deux.
- Cliquez sur le bouton “REC” pour démarrer l’enregistrement.
- Utilisez les raccourcis clavier “F10” et “F9” pour mettre en pause ou arrêter l’enregistrement.
- Une fois l’enregistrement terminé, vous pouvez accéder aux vidéos enregistrées dans la liste d’enregistrement.
Comment enregistrer un webinaire sur Mac
Sur Mac, vous avez deux options pour enregistrer des webinaires : utiliser un enregistreur tiers ou utiliser le programme par défaut. Le premier est très efficace car il peut gérer le son du système.
Enregistrer un webinaire en vidéo avec EaseUS RecExperts for Mac
Pour enregistrer un webinaire sur Mac, utilisez EaseUS RecExperts, qui vous permet de choisir la partie de l’écran que vous souhaitez enregistrer. Vous pouvez également enregistrer le son interne de votre Mac avec cet enregistreur. Son planificateur de tâches vous permet également de programmer des enregistrements périodiques, tels que des cours en ligne ou des webinaires.
Principales caractéristiques de cet enregistreur de webinaire sur Mac :
- Prise en charge complète des vidéos haute définition
- Capture de l’écran de votre réunion avec une webcam
- Choix des formats de sortie pour l’enregistrement des vidéos
- Outils intégrés pour éditer les fichiers vidéo et audio capturés
Téléchargez et installez dès maintenant EaseUS RecExperts pour enregistrer vos webinaires en toute simplicité, même si vous êtes débutant.
Pour enregistrer des webinaires sur Mac en utilisant EaseUS RecExperts for Mac :
- Téléchargez et lancez EaseUS RecExperts for Mac.
- Choisissez une zone d’enregistrement appropriée : “Plein écran” ou “Région”.
- Cliquez sur le bouton “Son” pour sélectionner la source audio appropriée.
- Si vous souhaitez également capturer votre webcam, activez-la à l’aide de l’icône “Webcam”.
- Appuyez sur le bouton “REC” pour démarrer l’enregistrement.
- Utilisez la barre d’outils flottante pour mettre en pause ou arrêter l’enregistrement.
- Une fois l’enregistrement terminé, vous pouvez visionner la vidéo enregistrée à l’aide du lecteur intégré.
Enregistrer un webinaire avec le son du microphone sur QuickTime Player
Si vous préférez utiliser QuickTime Player, un enregistreur d’écran gratuit, pour enregistrer un webinaire sur Mac, notez que vous pouvez uniquement capturer le son externe provenant de votre microphone. Pour capturer tous les sons d’un webinaire, vous devrez utiliser un autre logiciel, comme SoundFlower.
Pour enregistrer un webinaire avec le son du microphone sur QuickTime Player :
- Ouvrez QuickTime Player sur votre Mac.
- Cliquez sur “Fichier” > “Nouvel enregistrement d’écran”.
- Réglez les paramètres audio en bas de l’écran.
- Cliquez sur le bouton rouge “Enregistrer” pour commencer la capture.
- Sélectionnez la partie de l’écran que vous souhaitez enregistrer.
- Cliquez sur le bouton “Arrêter” dans la barre de menu pour terminer l’enregistrement.
- Le fichier vidéo enregistré sera alors disponible dans la destination que vous avez choisie.
Comment enregistrer un webinaire sur Zoom
Si vous utilisez Zoom pour vos webinaires, sachez que seuls les hôtes peuvent lancer un enregistrement local de la conférence en ligne par défaut. Si vous êtes un participant et que vous souhaitez enregistrer la réunion, vous devrez obtenir l’autorisation de l’hôte. Heureusement, en tant qu’hôte, le processus d’enregistrement dans Zoom est facile.
Pour enregistrer un webinaire sur Zoom en tant qu’hôte :
- Ouvrez Zoom et démarrez votre réunion en direct en tant qu’hôte.
- Dans la barre d’outils inférieure, cliquez sur le bouton “Enregistrer” pour commencer.
- Choisissez entre les options d’enregistrement : “Enregistrer sur cet ordinateur” (enregistrement local) ou “Enregistrer dans le nuage”.
- Cliquez sur “Arrêter” ou sur le bouton “Fin de la réunion” pour terminer l’enregistrement.
- Le fichier vidéo sera ensuite converti et stocké dans la destination que vous avez choisie.
En conclusion, nous avons présenté dans cet article les meilleurs logiciels d’enregistrement de webinaire, ainsi que les étapes pour enregistrer vos webinaires sur Windows 10, Mac et Zoom. Choisissez l’outil qui convient le mieux à vos besoins et commencez dès maintenant à capturer vos webinaires importants.