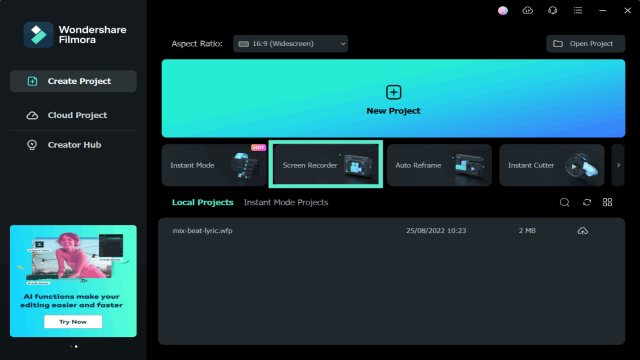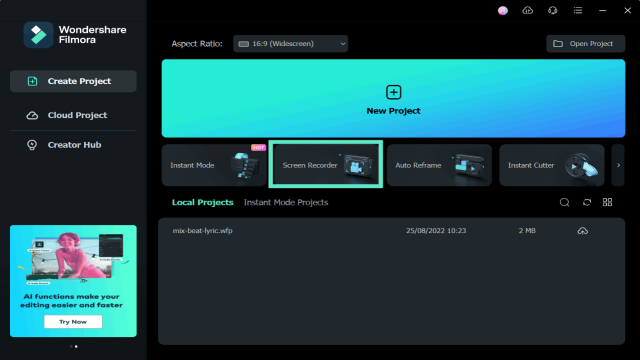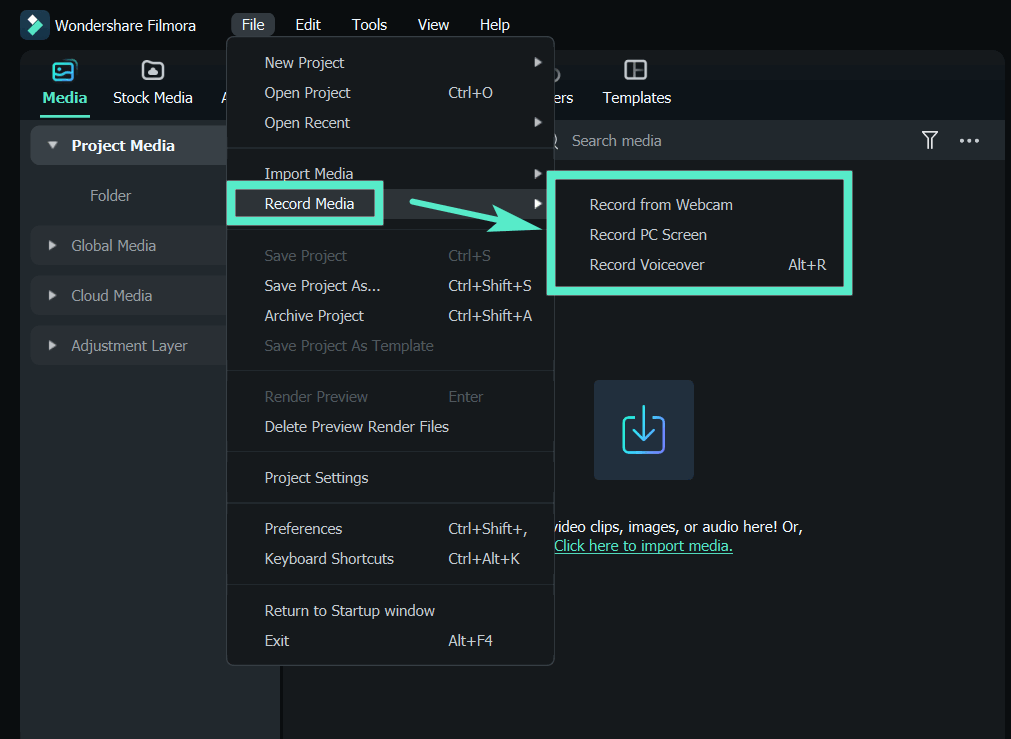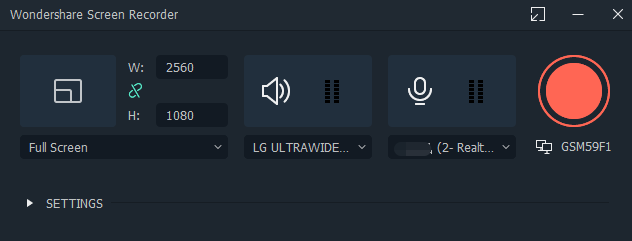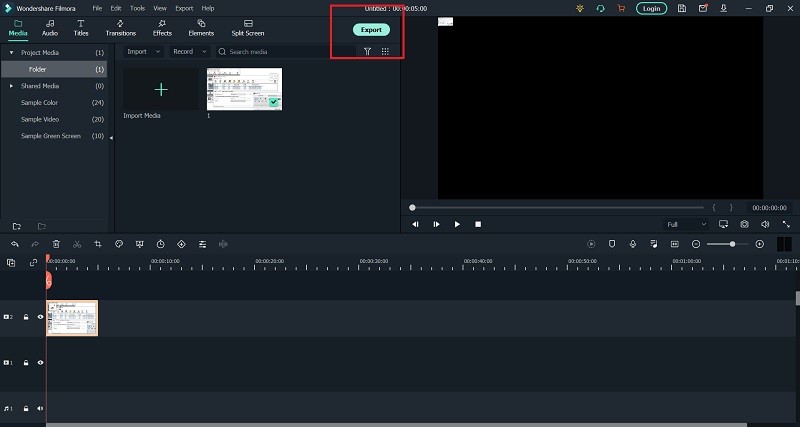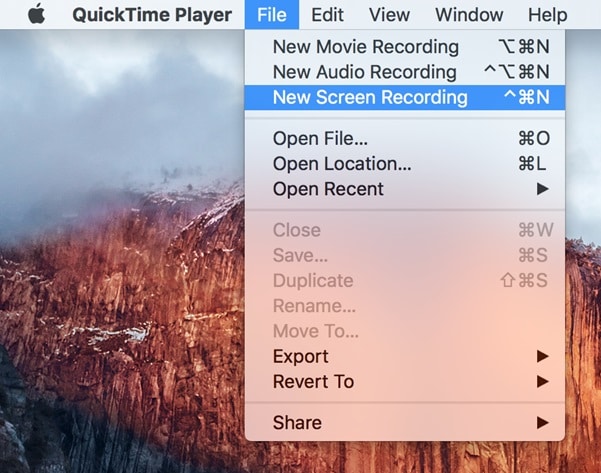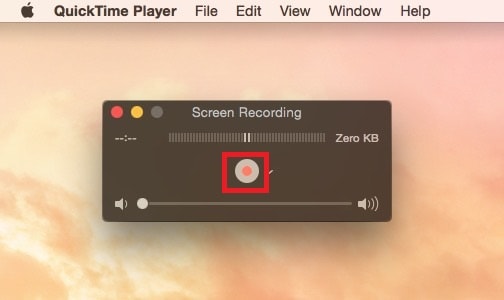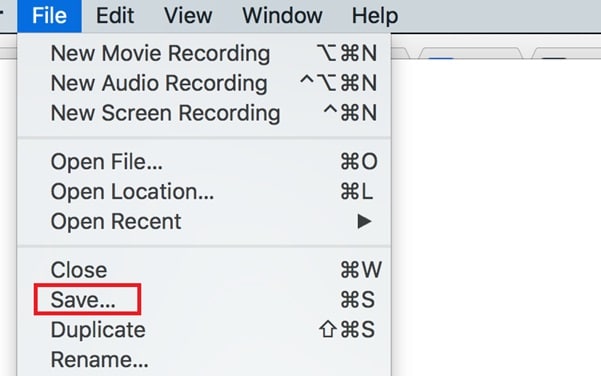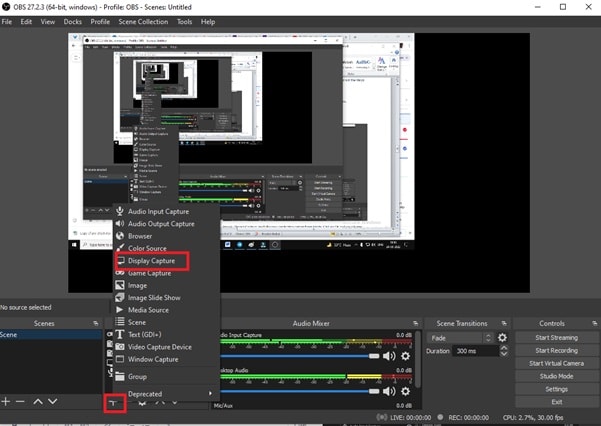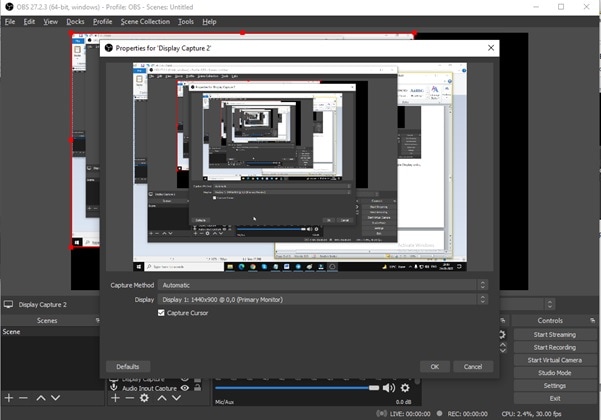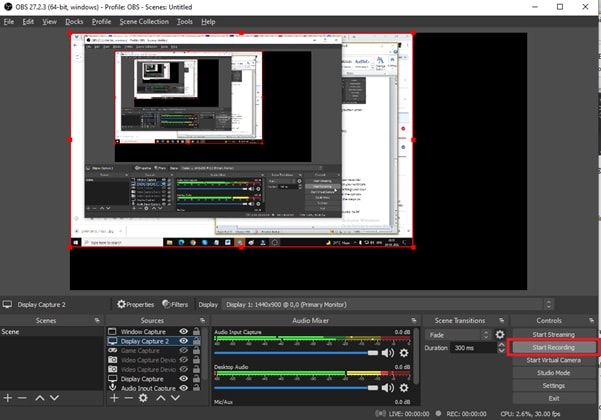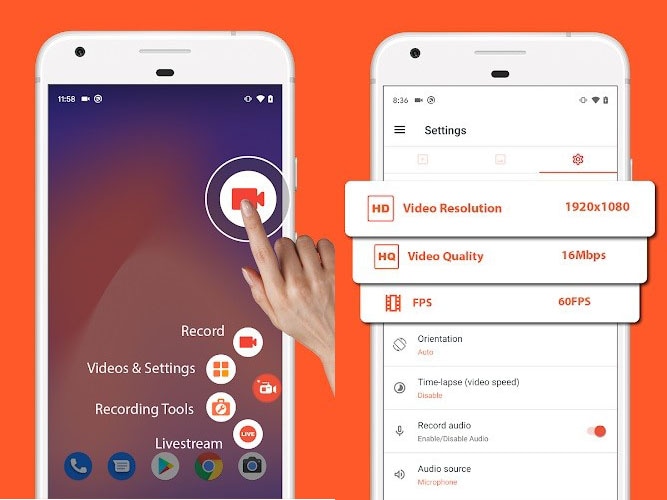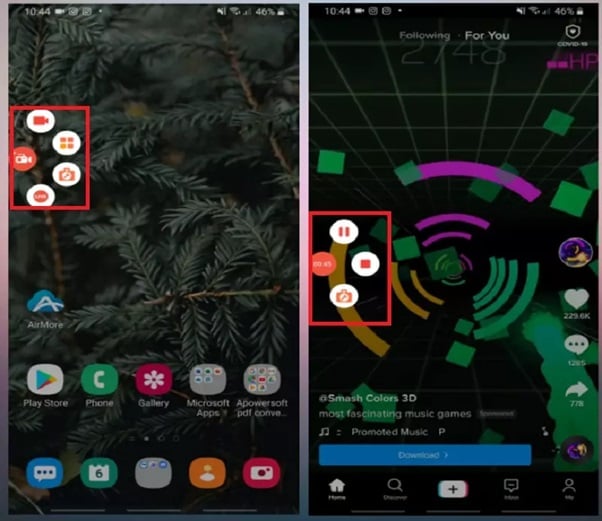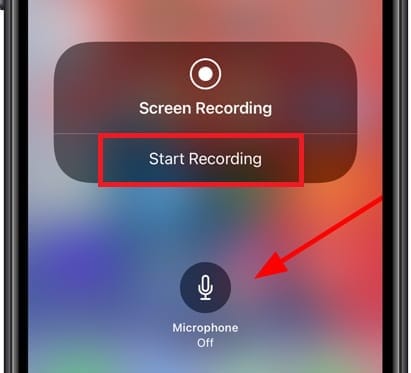La diffusion de vidéos en direct sur YouTube est extrêmement populaire parmi les YouTubers. Les diffusions en direct offrent une expérience différente, car les créateurs de vidéos peuvent interagir avec leur public en temps réel. Que ce soit pour revoir la session en direct de votre YouTuber préféré ou pour enregistrer votre propre diffusion, il est important de connaître les meilleures options d’enregistrement. Dans cet article, nous vous présenterons les meilleures applications d’enregistrement pour chaque type d’appareil.
Enregistrer une diffusion YouTube sur PC/Mac avec Filmora
Wondershare Filmora est le meilleur enregistreur d’écran pour les diffusions en direct sur YouTube. En plus de pouvoir enregistrer votre écran et votre webcam pendant une diffusion en direct, Filmora est également un éditeur vidéo professionnel. Voici comment enregistrer une diffusion en direct avec Filmora :
Étape 1 : Téléchargez et installez Wondershare Filmora. Lancez le programme et cliquez sur “Nouveau projet”.
Étape 2 : Cliquez sur “Enregistrer” et sélectionnez “Enregistrer à partir de la webcam” si vous souhaitez enregistrer votre visage en direct. Sinon, sélectionnez “Enregistrer écran PC” si vous diffusez vos jeux ou vos activités à l’écran.
Étape 3 : Choisissez la zone de l’écran que vous souhaitez enregistrer et sélectionnez les options audio appropriées. Vous pouvez également activer l’option “Enregistrer une diffusion de caméra” si vous voulez ajouter votre webcam en mode PiP.
Étape 4 : Cliquez sur le bouton “Enregistrer” pour commencer l’enregistrement lorsque vous démarrez votre diffusion en direct sur YouTube. Appuyez sur la touche F9 pour arrêter l’enregistrement.
Utiliser QuickTime pour enregistrer une diffusion YouTube sur Mac
Si vous êtes un utilisateur Mac, vous pouvez utiliser QuickTime Player pour enregistrer vos diffusions en direct sur YouTube. Voici comment procéder :
Étape 1 : Ouvrez QuickTime Player depuis le dossier Applications. Allez dans “Fichier” puis sélectionnez “Nouvel enregistrement d’écran”.
Étape 2 : Lorsque votre diffusion en direct commence, cliquez sur le bouton “Enregistrer” dans le widget flottant de QuickTime.
Étape 3 : Lorsque votre diffusion est terminée, cliquez sur le bouton “Arrêter”. Allez dans “Fichier” puis sélectionnez “Enregistrer” pour sauvegarder votre vidéo.
Utilisez l’enregistreur de flux OBS Studio
Si vous êtes un YouTuber, vous avez probablement utilisé OBS Studio pour diffuser en direct sur YouTube. OBS Studio est la plateforme la plus populaire pour les diffusions en direct sur toutes les plateformes en ligne. Voici comment enregistrer une diffusion en direct sur YouTube avec OBS Studio :
Étape 1 : Téléchargez et installez OBS Studio selon votre système d’exploitation. Lancez le logiciel après l’installation.
Étape 2 : Sous l’onglet “Sources”, cliquez sur l’icône “+” et sélectionnez “Afficher la capture” si vous souhaitez enregistrer votre écran pendant une diffusion en direct ou une activité à l’écran.
Étape 3 : Donnez un nom à votre enregistrement et cliquez sur “OK”.
Étape 4 : Vérifiez que votre vidéo s’affiche correctement dans la fenêtre OBS. Cliquez sur “Démarrer l’enregistrement” sous l’onglet “Contrôles” lorsque vous commencez votre diffusion en direct sur YouTube. OBS enregistrera automatiquement vos activités à l’écran en arrière-plan.
Étape 5 : Pour arrêter l’enregistrement, cliquez sur “Arrêter l’enregistrement” dans OBS Studio. Vous pouvez également utiliser les raccourcis clavier disponibles.
Utilisez AZ Screen Recorder sur Android
Si vous avez un smartphone Android, vous pouvez utiliser l’application AZ Screen Recorder pour enregistrer votre écran pendant une diffusion en direct sur YouTube. Voici comment procéder :
Étape 1 : Allez sur le Google Play Store et installez AZ Screen Recorder.
Étape 2 : Lancez AZ Screen Recorder et autorisez les permissions nécessaires. L’application apparaîtra comme un widget flottant sur votre écran. Appuyez sur l’icône d’engrenage pour accéder aux paramètres vidéo.
Étape 3 : Ouvrez la diffusion en direct sur YouTube et appuyez sur le bouton rouge d’enregistrement sur le widget AZ Screen Recorder pour commencer l’enregistrement.
Étape 4 : Pour arrêter l’enregistrement une fois la diffusion terminée, appuyez sur l’icône d’arrêt dans le widget AZ Screen Recorder. La vidéo enregistrée sera disponible dans votre galerie.
Utilisez l’enregistreur intégré de l’iPhone
Si vous souhaitez enregistrer une diffusion en direct sur YouTube depuis votre iPhone, vous pouvez utiliser l’enregistreur d’écran intégré. Voici comment procéder :
Étape 1 : Ouvrez la diffusion en direct YouTube que vous souhaitez enregistrer.
Étape 2 : Accédez au Centre de Contrôle de votre iPhone et appuyez sur l’icône d’enregistrement d’écran.
Étape 3 : Appuyez sur “Démarrer l’enregistrement” dans la fenêtre contextuelle. Assurez-vous de désactiver le microphone lors de l’enregistrement d’une diffusion en direct.
Étape 4 : Pour arrêter l’enregistrement, appuyez sur l’icône de minuterie rouge dans le coin supérieur gauche.
En conclusion, il existe de nombreuses options pour enregistrer une diffusion en direct sur YouTube, que vous soyez sur un ordinateur, un Mac, un Android ou un iPhone. Choisissez l’application qui correspond le mieux à vos besoins et commencez à enregistrer vos diffusions en direct dès maintenant !