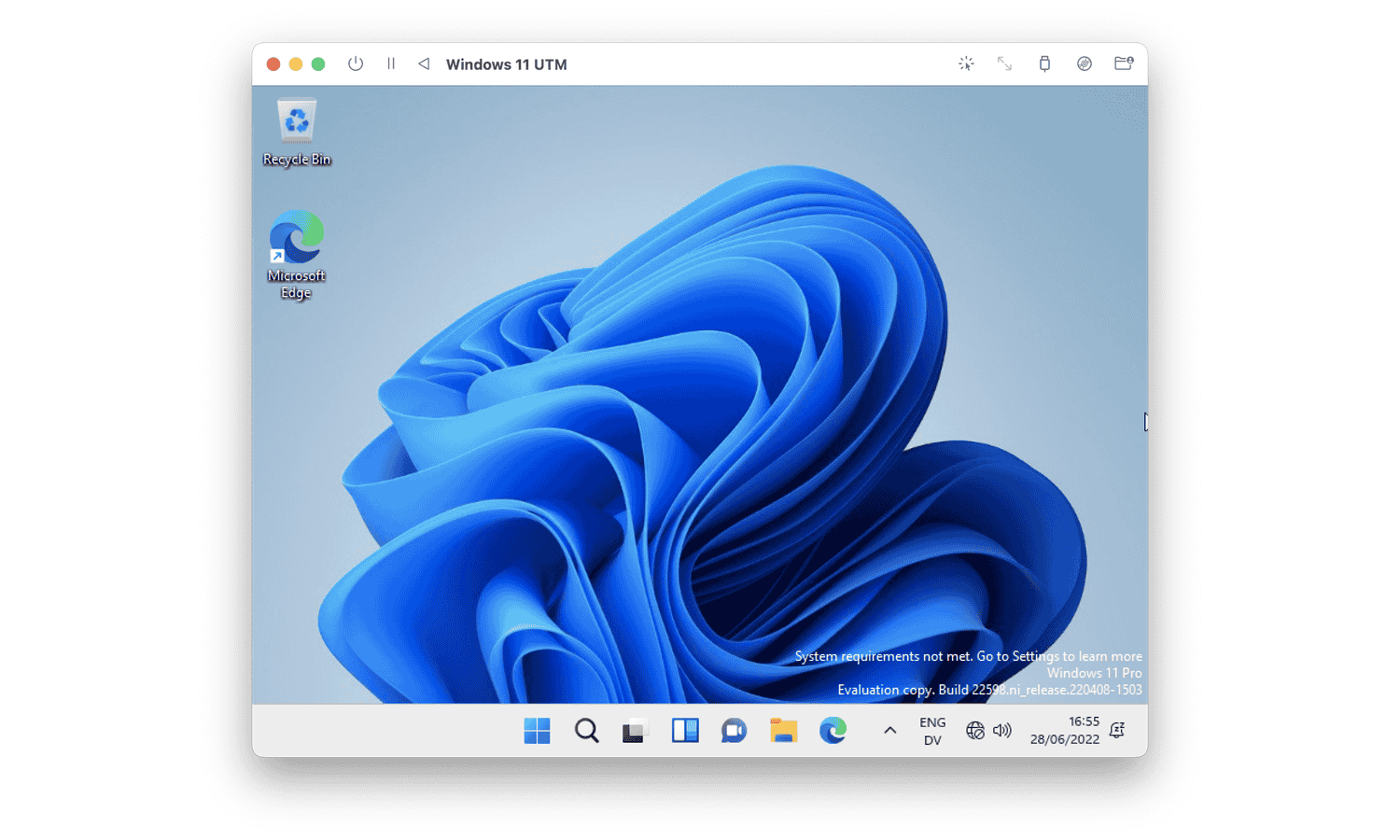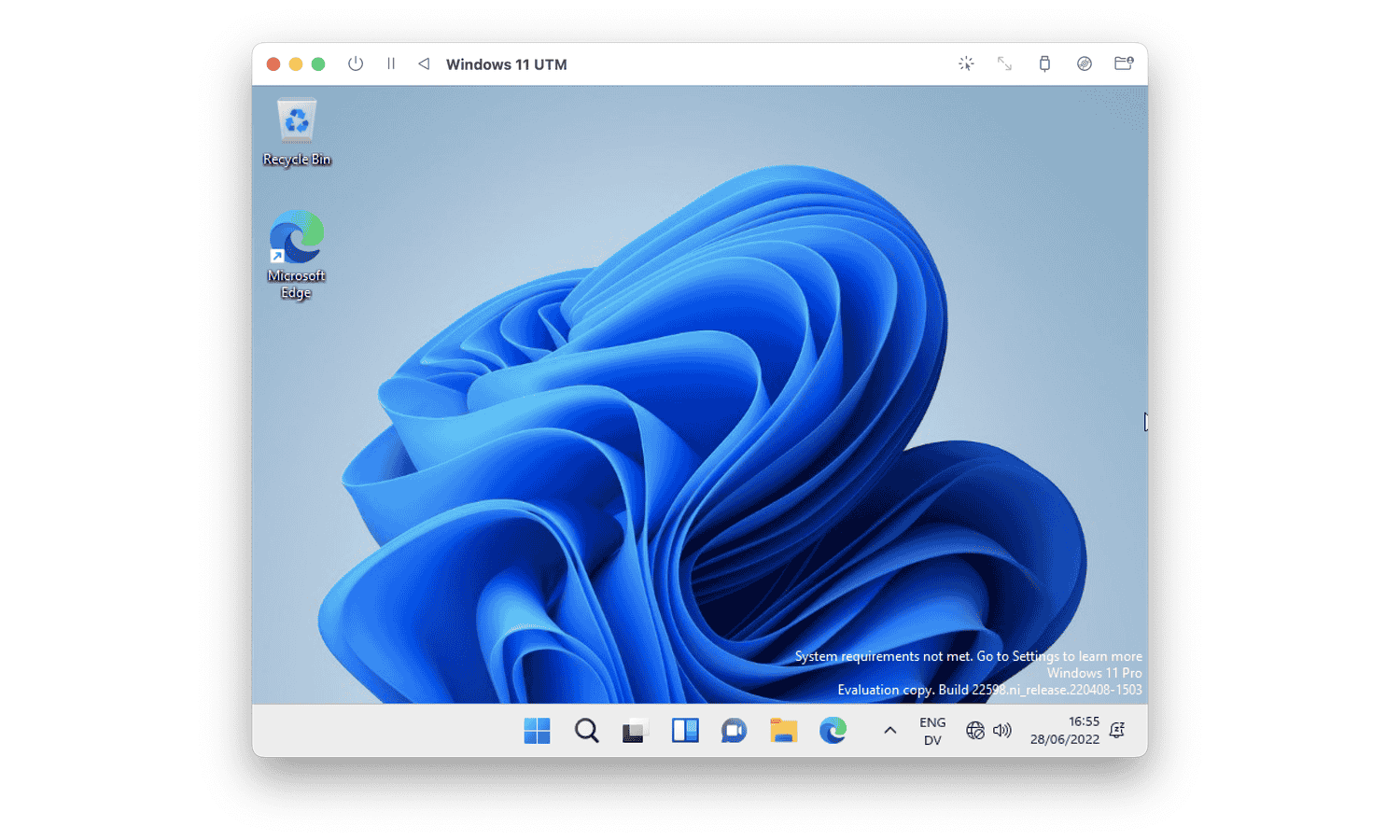
Pour de nombreuses années, Apple a rendu facile l’exécution de Windows sur votre Mac. Apple’s Boot Camp vous permettait de démarrer votre Mac basé sur Intel soit en macOS soit en Windows, et cette possibilité de double démarrage était géniale pour les personnes qui avaient besoin d’utiliser les deux systèmes d’exploitation.
Malheureusement, Apple ne prend en charge Boot Camp que sur les Mac équipés d’un processeur Intel. Étant donné qu’Apple a commencé à mettre à jour ses Macs pour qu’ils fonctionnent sur son propre processeur Apple Silicon (c’est-à-dire les processeurs M1 et M2), il reste peu de Macs disponibles qui vous permettent de démarrer en double avec Windows ou d’exécuter des applications Windows nativement avec un processeur Intel. Pour l’instant, Apple vend toujours un modèle de Mac mini avec un processeur Intel, ainsi que le plus cher Mac Pro qui est hors de la portée de la plupart des consommateurs.
Mais pour ceux qui veulent aller de l’avant avec Apple Silicon, il existe une autre option : la virtualisation. Des deux applications populaires qui ont été utilisées pendant des années pour exécuter Windows et d’autres systèmes d’exploitation sur un Mac, à savoir VMware Fusion et Parallels Desktop, seule la dernière a été mise à jour pour fonctionner sur un Mac basé sur M1 ou M2. Le prix de Parallels Desktop peut varier de 50 $ (pour les mises à jour à partir d’une version précédente) à 100 $ pour l’édition Pro, sauf si vous l’achetez en solde.
Il existe une autre solution, qui est QEMU : un émulateur gratuit et open source qui (au moins dans son package standard) est quelque peu difficile à installer et à configurer. Vous pouvez contourner une grande partie de la complexité de la configuration initiale en utilisant l’application UTM, qui vous permet d’exécuter QEMU sur votre Mac avec très peu de configuration. UTM n’est pas aussi riche en fonctionnalités que Parallels Desktop, mais UTM est gratuit (plus précisément, le paiement est facultatif).
Dans cet article, je vais vous expliquer comment vous pouvez exécuter Windows sur un Mac M1 (ou tout Mac avec un processeur M1 Pro, M1 Max, M1 Ultra ou M2) avec UTM, gratuitement, y compris une version gratuite de Windows 11 Pro.
Qu’est-ce qu’UTM ?
UTM est une application qui contient tous les logiciels de QEMU, mais avec une interface utilisateur conviviale. Il n’y a pas de configuration en ligne de commande et UTM ressemble un peu à Parallels Desktop. Il est assez simple d’installer et de configurer Windows avec UTM.
Vous pouvez télécharger UTM gratuitement sur son site web, ou vous pouvez l’acheter pour 10 $ sur le Mac App Store. Il n’y a pas de différence entre les deux versions, à part le fait qu’UTM reçoit des mises à jour via l’application Mac App Store, et que l’achat de l’application contribue au financement du développement du projet. La version gratuite sur le site du développeur ne comprend pas de mécanisme de mise à jour intégré, vous devrez donc vérifier manuellement les mises à jour et les télécharger si vous voulez les maintenir à jour.
Comment commencer avec UTM
Avant de commencer, assurez-vous d’avoir au moins 100 Go d’espace libre sur votre disque, si possible. Cela permettra de télécharger et d’installer UTM et Windows, avec un peu d’espace de manœuvre pour que vous puissiez toujours télécharger et installer les mises à jour de sécurité de macOS. Si vous n’avez pas au moins 100 Go d’espace libre, vous pourriez peut-être libérer suffisamment d’espace en utilisant Washing Machine, qui fait partie du pack de sécurité et d’utilitaires Mac Premium Bundle X9 d’Intego.
Si vous téléchargez UTM gratuitement depuis le site du développeur (au lieu de l’acheter sur le Mac App Store), vous obtenez une image disque de 275 Mo. Ouvrez l’image disque, puis faites glisser l’application UTM dans votre dossier Applications. L’image disque UTM est compressée, donc lorsque vous copiez l’application dans votre dossier Applications, attendez-vous à ce qu’elle prenne environ 1,1 Go d’espace.
Lancez UTM et vous verrez cet écran :
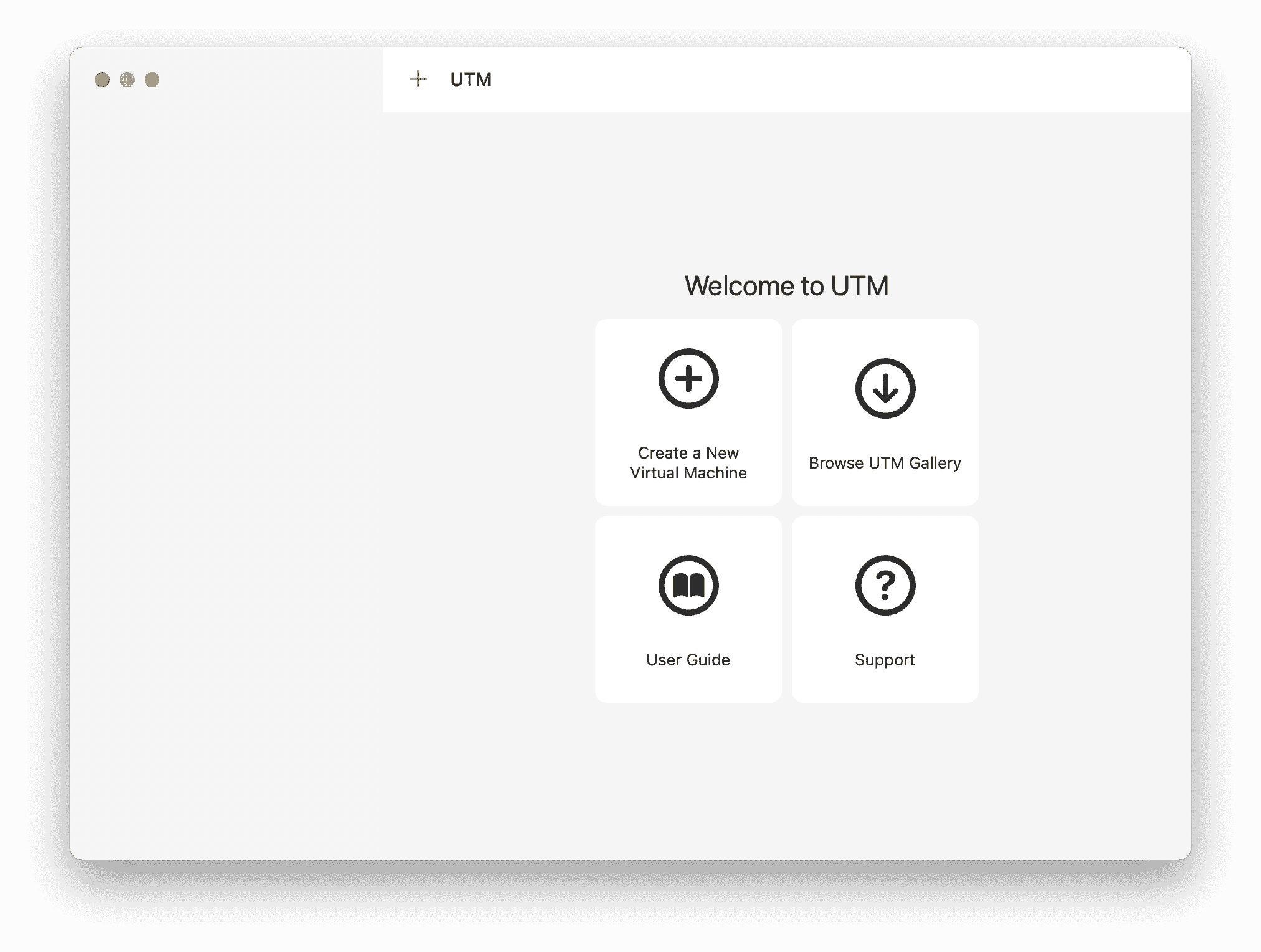
Nous en viendrons aux étapes spécifiques plus tard. Mais pour l’instant, il est bon de savoir que vous allez créer une nouvelle machine virtuelle ou VM. La machine virtuelle contiendra toute votre installation de Windows et vos applications, accessibles via l’application UTM. Étant donné que Microsoft ne vend qu’une version de Windows conçue pour les processeurs Intel, vous devez obtenir une version ARM spéciale. (ARM est la famille de processeurs sur laquelle sont basés les processeurs M1 et M2 d’Apple).
Microsoft ne vend pas encore de Windows pour les processeurs ARM (à moins que vous ne comptiez le Windows Dev Kit PC). Mais vous pouvez rejoindre le programme Windows Insider et télécharger une version de prévisualisation gratuite de Windows 11 pour ARM. Ce fichier fait plus de 10 Go, donc si vous n’avez pas la bande passante nécessaire pour le télécharger rapidement, vous devrez peut-être attendre qu’il se télécharge pendant la nuit.
Une mise en garde notable : certains logiciels Windows tiers (y compris, pour le moment, les logiciels Windows d’Intego) peuvent ne pas être entièrement compatibles avec la version ARM de Windows. Windows 11 pour ARM comprend un moteur d’émulation x86/x64 intégré qui permet à de nombreuses applications Intel de base de s’exécuter comme si elles étaient conçues pour ARM. (Ceci est similaire en concept à la façon dont Rosetta 2 vous permet d’exécuter des applications macOS Intel natives sur un Mac Apple Silicon.) Cependant, des logiciels plus complexes (comme les logiciels antivirus et les jeux vidéo) peuvent ne pas fonctionner tant que le développeur ne les porte pas pour les rendre natifs ARM. Étant donné que Microsoft ne vend ni ne fait de publicité pour Windows pour ARM, peu de développeurs écrivent actuellement des applications Windows natives ARM. Encore une fois, de nombreuses applications tierces devraient fonctionner assez facilement grâce à l’émulateur intégré de Microsoft, vous ne devriez donc pas rencontrer de difficultés.
(Si vous avez un besoin spécifique d’installer la version Intel de Windows au lieu de la version ARM gratuite, spécifiquement pour pouvoir utiliser certains logiciels Windows exclusivement Intel, vous pouvez également le faire via UTM. Après avoir vu l’écran illustré ci-dessus, cliquez sur Create a New Virtual Machine, puis cliquez sur Emulate. Comme le note le logiciel UTM, vous pouvez vous attendre à ce que la version Intel de Windows soit plus lente. Vous devrez fournir votre propre image ISO ou VHDX pour la version Intel de Windows ; cela dépasse le cadre de cet article. Le reste de cet article, à l’exception de ce paragraphe, suppose que vous souhaitez utiliser la version ARM gratuite de Windows, car c’est la meilleure option pour la plupart des personnes qui ont un Mac avec processeur M-series.)
Pendant que vous attendez que Windows 11 se télécharge, vous voudrez peut-être cliquer sur Browse UTM Gallery. Cela vous amène sur le site web d’UTM où vous pouvez voir plusieurs machines virtuelles que vous pouvez télécharger. Cela inclut diverses distributions Linux, prêtes à l’emploi, et même Mac OS 9.2.1, si vous voulez un peu de nostalgie. (Pour quelques astuces sur l’utilisation de Classic Mac OS, assurez-vous de consulter notre article Mac OS 9: Some Love for the Classics! Vous trouverez même des liens pour télécharger les versions Mac OS 9 des utilitaires Intego – qui ne sont plus pris en charge, bien sûr.)
Lorsque vous lancez une machine virtuelle dans UTM, votre curseur de souris ne fonctionnera pas ; cliquez sur le bouton Capture Mouse Cursor dans la barre d’outils d’UTM (à droite de la flèche dans la capture d’écran ci-dessus). Une fois que le curseur a été “capturé”, vous pourrez ensuite maintenir enfoncées les touches Contrôle+Option lorsque vous souhaitez libérer votre curseur dans la machine virtuelle.
Vous remarquerez dans la galerie des entrées pour différentes versions plus anciennes de Windows. Vous pouvez télécharger des machines virtuelles pour exécuter Windows 7 ou Windows XP. (Notez que, comme Mac OS 9, aucune de ces versions de Windows ne reçoit plus de mises à jour de sécurité.) La section Windows 11 vous donne des instructions sur la façon de l’installer, comme je l’explique ici. Comme elle ne vous offre pas de VM prête à l’emploi, le reste de ce guide vous guidera à travers les étapes.
Configuration d’une machine virtuelle Windows
Pour configurer une machine virtuelle Windows, cliquez sur “Create a New Virtual Machine” sur l’écran d’accueil d’UTM, ou cliquez sur l’icône + dans la barre d’outils. Étant donné que vous avez téléchargé une version ARM de Windows 11, vous pouvez cliquer sur “Virtualize” dans l’écran suivant ; cela signifie que le logiciel s’exécute nativement sur votre processeur M1 ou M2. (Si vous deviez exécuter une version Intel de Windows 11 sur un Mac M1 ou M2, vous choisiriez plutôt “Emulate”, ce qui serait beaucoup plus lent.)
L’écran suivant vous permet de choisir le système d’exploitation que vous souhaitez exécuter. Cliquez sur Windows.
Par défaut, UTM est configuré pour installer Windows 10 ou une version ultérieure, et installer les pilotes et les outils SPICE, qui sont nécessaires pour une utilisation fluide de votre VM Windows. Cochez Import VHDX Image, puis cliquez sur Browse dans la section Boot ISO Image, et sélectionnez l’image disque pour Windows que vous avez téléchargée. Cliquez sur Continue.
Ensuite, choisissez la quantité de mémoire et le nombre de cœurs du processeur que vous souhaitez que la machine virtuelle utilise. Vous pouvez commencer par les valeurs par défaut et les modifier ultérieurement. Cliquez sur Continuer.
L’écran suivant vous permet de choisir la quantité d’espace que la machine virtuelle occupera sur votre Mac. Par défaut, cette valeur est définie à 64 Go, ce qui est suffisant pour la plupart des utilisations, mais peut être trop grand pour certains utilisateurs ayant un espace disque limité. Vous pouvez réduire la taille, mais ne descendez pas en dessous de 20 Go.
L’écran suivant vous permet de choisir un répertoire partagé, ou dossier. C’est essentiel si vous voulez pouvoir transférer des fichiers de votre Mac vers la machine virtuelle, et vice versa. Cliquez sur Parcourir… pour trouver un dossier que vous souhaitez utiliser, ou pour créer un nouveau dossier.
L’écran de configuration finale est l’écran Résumé. Celui-ci vous rappelle vos paramètres et vous permet de donner un nom à la machine virtuelle.
Cliquez sur Enregistrer, et UTM prépare la machine virtuelle. Vous verrez un écran comme celui-ci :
Cliquez sur la grosse flèche pour lancer la machine virtuelle. Dans quelques minutes, vous verrez les écrans d’installation de Windows. Comme je l’ai mentionné précédemment, vous devez cliquer sur le bouton du curseur dans la barre d’outils d’UTM pour que votre curseur fonctionne dans la fenêtre d’UTM. Gardez à l’esprit que vous devrez maintenir enfoncées les touches Contrôle+Option plus tard lorsque vous voudrez faire en sorte qu’UTM libère votre curseur.
Si vous rencontrez un problème lors de la configuration de Windows qui demande l’accès au réseau, redémarrez la machine virtuelle, puis, lorsque vous arrivez à l’écran de sélection de la langue, appuyez sur Maj-F10 pour lancer l’invite de commandes Windows, tapez OOBEBYPASSNRO, puis appuyez sur Entrée. Cela dit à Windows de sauter la configuration réseau pour le moment. La machine virtuelle redémarrera, et la procédure de configuration proposera une option “Je n’ai pas d’internet” lorsque vous arriverez à l’écran réseau. Cliquez dessus, puis cliquez sur Continuer avec une configuration limitée. Vous installerez quelque chose plus tard qui vous donnera accès au réseau.
Ensuite, vous configurez un compte d’utilisateur. Vous saisirez votre nom d’utilisateur et votre mot de passe souhaités, puis vous définirez trois questions de sécurité. Ce sont toutes des questions très simples, qui pourraient être contournées par quiconque sait un peu de choses sur vous, ou qui consulte votre flux Facebook. Il est bon d’entrer des réponses aléatoires à ces questions, mais de noter celles-ci. (Vous pouvez mettre ces questions de sécurité et les réponses dans votre gestionnaire de mots de passe.)
Après avoir traversé quelques écrans supplémentaires, et après quelques minutes de configuration, vous atteindrez le bureau de Windows.
Vous n’avez pas encore terminé, cependant. Vous devriez installer un logiciel qui vous permet d’avoir un accès réseau et d’autres fonctionnalités. UTM a déjà préparé cela pour vous. Allez dans Mon ordinateur, trouvez le lecteur de CD – l’image de ces outils SPICE est déjà montée – puis lancez spice-guest-tools-xxx.exe où xxx est le numéro de version. Suivez les instructions pour installer ces outils à l’aide du programme d’installation standard de Windows.
Une fois cette installation terminée, redémarrez votre machine virtuelle. Vous pouvez maintenant utiliser Windows.
En tant que logiciel gratuit, UTM est moins complet que Parallels Desktop en termes de fonctionnalités. Il peut fonctionner un peu plus lentement, et vous ne pouvez pas faire glisser des fichiers d’un OS à l’autre. Cependant, vous pouvez au moins copier et coller du texte entre les deux systèmes d’exploitation grâce aux outils Guest SPICE.
Préférences et paramètres d’UTM
Il y a deux endroits où vous pouvez accéder aux préférences et aux paramètres d’UTM. Si vous cliquez sur le menu UTM (à côté du menu Apple) et sélectionnez Préférences…, vous obtenez un écran de préférences pour l’application elle-même. Je vous recommande de laisser tous ces paramètres par défaut, sauf si vous avez une raison de les modifier.
Pour accéder aux paramètres affectant QEMU et votre machine virtuelle, sélectionnez une machine virtuelle, puis cliquez sur le bouton Modifier dans la barre d’outils. (Notez que Windows devra être arrêté, donc l’état de votre machine virtuelle apparaîtra comme Arrêté sur cet écran, avant de pouvoir modifier les paramètres de la machine virtuelle.)
Il y a beaucoup de paramètres que vous pouvez ajuster ici, notamment ceux des cœurs du processeur et de la mémoire. (Je vous ai suggéré plus tôt de laisser les valeurs par défaut lorsque vous avez d’abord configuré UTM.) Si vous constatez que votre VM est trop lente, vous pouvez essayer d’assigner plus de mémoire et/ou de cœurs de processeur. Vous ne devriez avoir besoin de le faire que si vous effectuez un travail intensif en termes de processeur ou de RAM.
Parcourez les autres paramètres. Encore une fois, vous n’aurez probablement pas besoin de modifier ceux-ci, mais vous pouvez le faire plus tard si nécessaire.
Vous pouvez maintenant exécuter Windows gratuitement sur votre Mac M1
Comme mentionné ci-dessus, la version Mac App Store à 10 $ d’UTM vous permet de recevoir automatiquement les mises à jour de l’application. Si vous avez choisi de la télécharger gratuitement depuis le site du développeur, l’application n’a pas de programme de mise à jour intégré, vous devrez donc mettre à jour UTM manuellement lorsque de nouvelles versions seront disponibles. Vous pouvez consulter la page GitHub d’UTM pour voir quelle est la dernière version ; cela est important, car les mises à jour incluent à la fois de nouvelles versions de l’application UTM, mais aussi le logiciel QEMU sous-jacent.
Ainsi, que vous ayez besoin d’utiliser Windows occasionnellement ou fréquemment, UTM est un excellent moyen de l’exécuter gratuitement. Pour l’instant, vous pouvez obtenir Windows 11 gratuitement, mais il n’est pas clair combien de temps cela sera disponible. Microsoft commencera probablement à vendre la version ARM de Windows à un moment donné à l’avenir.
Comment en savoir plus ?
Chaque semaine, dans le podcast Intego Mac Podcast, les experts en sécurité Mac d’Intego discutent des dernières actualités d’Apple, des histoires de sécurité et de confidentialité, et offrent des conseils pratiques pour tirer le meilleur parti de vos appareils Apple. Assurez-vous de suivre le podcast pour ne manquer aucun épisode.
La semaine prochaine, dans l’épisode 247 du podcast Intego Mac, nous parlerons de l’exécution de Windows 11 sur un Mac M1. Restez à l’écoute !
Vous pouvez également vous abonner à notre newsletter par e-mail et surveiller ici, sur le blog de sécurité Mac d’Intego, les dernières actualités sur la sécurité et la confidentialité d’Apple. Et n’oubliez pas de suivre Intego sur vos réseaux sociaux préférés.