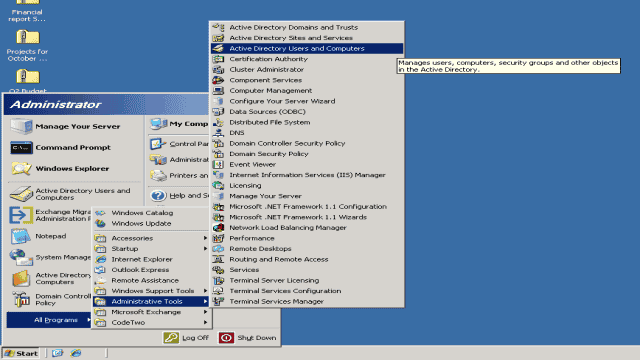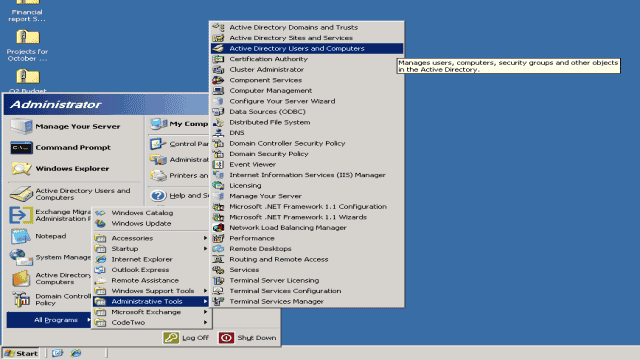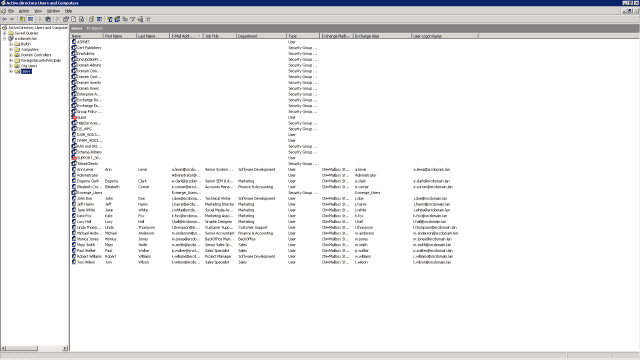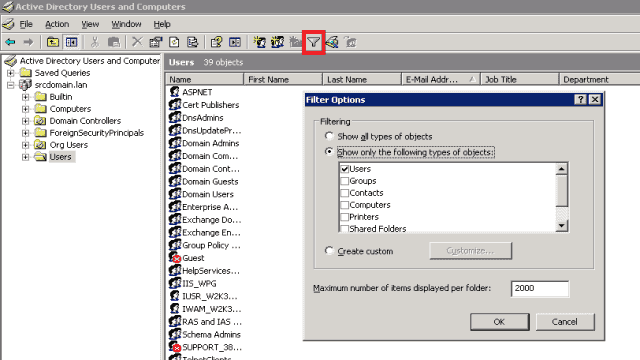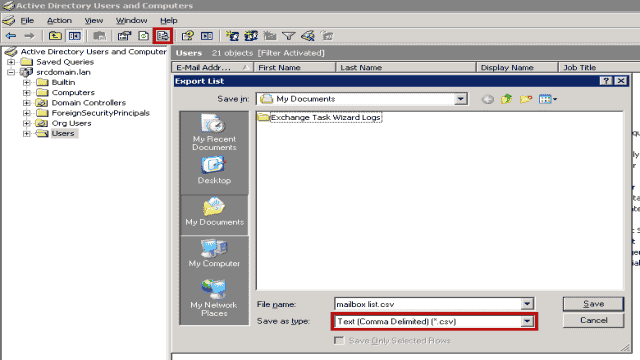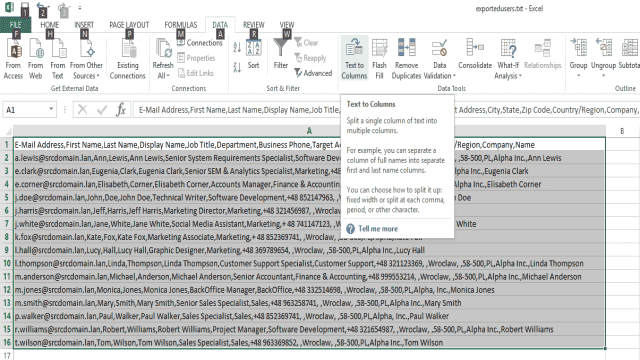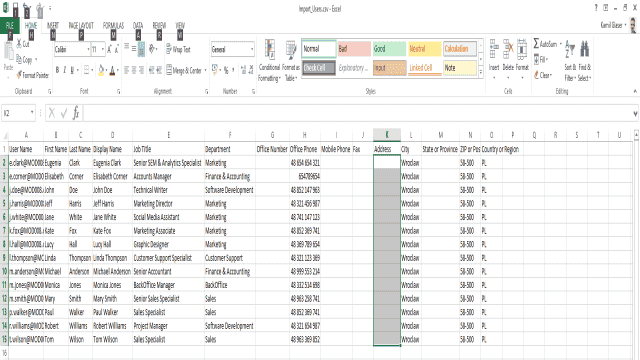Mis à jour le 19 mars 2019
Il peut être nécessaire d’exporter des utilisateurs à partir d’Active Directory dans différentes situations. De bons exemples incluent la migration d’Exchange et la création d’un environnement de test d’Exchange. Vous pouvez imaginer à quel point ces tâches seraient fastidieuses si elles devaient être effectuées manuellement, surtout dans une grande organisation. Heureusement, il est possible d’exporter facilement les utilisateurs à partir d’Active Directory et de les sauvegarder dans un fichier CSV (valeur séparée par des virgules). Dans cet article, je vais vous montrer comment faire. Regardez la vidéo ci-dessous pour une démonstration rapide et lisez l’article suivant si vous souhaitez en savoir plus.
Avant de commencer, quelques mots rapides sur les fichiers CSV utilisés pour sauvegarder les données des utilisateurs. Les listes créées dans ce format de fichier ont des en-têtes dans la première ligne. Ces en-têtes correspondent aux noms des attributs des utilisateurs d’AD. Sous les en-têtes, une liste d’utilisateurs commence, chaque ligne pour un utilisateur. Les attributs des utilisateurs sont séquencés exactement comme dans les en-têtes. Il est important de savoir que tous les attributs n’ont pas besoin d’être remplis. Cependant, si vous souhaitez laisser certains champs vides, vous devez respecter l’ordre de la première ligne. Vous pouvez modifier les fichiers CSV à l’aide de Notepad ou Excel. Gardez à l’esprit que Excel est beaucoup plus pratique dans ce cas, car il permet de remplir de nombreux champs en une seule fois avec la même valeur. De plus, les tableaux sont plus efficaces pour organiser les données, ce qui sera utile.
Voici trois méthodes différentes que vous pouvez utiliser pour exporter des utilisateurs à partir d’Active Directory. Chaque méthode aboutit à la création du même fichier CSV. Si vous pouvez utiliser PowerShell, nous vous recommandons vivement la dernière méthode, car c’est la plus rapide.
Exporter des utilisateurs d’Exchange 2003-2019
- Tout d’abord, vous devez accéder à “Gestion des utilisateurs et des ordinateurs Active Directory” en allant dans le menu Démarrer > Outils d’administration > Gestion des utilisateurs et des ordinateurs Active Directory.

- Un outil d’administration AD apparaîtra. Choisissez le nom de votre domaine et accédez à “Utilisateurs”.

- Une liste complète des utilisateurs apparaîtra. Cependant, des groupes de sécurité et de distribution sont également inclus. Pour vous en débarrasser, utilisez des filtres. Au lieu de montrer tous les types d’objets, choisissez “Afficher uniquement les types d’objets suivants”, cochez “utilisateurs” et cliquez sur le bouton OK.

- La liste sera maintenant plus courte. La prochaine étape consiste à choisir quels attributs exporter vers un fichier CSV. Maintenant, les champs que vous choisissez dépendent de l’utilisation que vous souhaitez faire de votre fichier CSV. Si vous souhaitez créer un lot de migration, votre fichier n’aura besoin que de 3 colonnes : EmailAddress, Password et ForceChangePassword. Si vous souhaitez utiliser la liste pour créer des utilisateurs dans Office 365, votre fichier CSV aura besoin de plus de colonnes. Dans le Centre d’administration Office 365, Microsoft fournit un modèle avec tous les en-têtes requis. Cliquez ici pour le télécharger. Maintenant, allez dans Affichage > Ajouter/Supprimer des colonnes…

- Ici, vous pouvez choisir le nom et l’adresse e-mail pour créer un lot de migration, ou les attributs que vous pouvez voir sur l’image ci-dessus si vous souhaitez ajouter plusieurs utilisateurs en masse dans Office 365. Comme vous pouvez le voir, tous les attributs du fichier modèle mentionné précédemment ne peuvent pas être répertoriés. C’est pourquoi vous devrez modifier le fichier CSV manuellement. Mais avant cela, cliquez sur OK pour appliquer les modifications.

- En cliquant sur “Exporter la liste” dans le menu supérieur, vous pouvez enfin exporter vos utilisateurs. Vous devez simplement donner un nom au nouveau fichier et vous assurer qu’il est enregistré au format *.csv.

- Si vous ouvrez le fichier dans Excel, il sera probablement délimité par des virgules, mais dans une seule colonne. Pour faciliter l’édition, utilisez la fonction “Texte en colonnes” et suivez l’assistant.

- Maintenant, la dernière étape consiste à copier les données que vous avez récemment exportées dans le tableau du guide à l’étape 4. N’oubliez pas que vous n’avez pas besoin de remplir les champs vides. Les laisser vides indiquera à Office 365 que ces valeurs ne sont pas spécifiées. Les champs qui ne peuvent pas être vides sont le Nom d’utilisateur et le Nom d’affichage.
- Le processus de création du fichier CSV pour un lot de migration est presque le même. Au lieu de 15 en-têtes, vous n’en avez que 3 : EmailAddress, Password et ForceChangePassword. Le champ Email ne doit pas être laissé vide et, dans le cas où une solution d’authentification unique a été mise en œuvre, ForceChangePassword doit avoir la valeur “false”.
Exporter des utilisateurs d’Exchange 2013/2016/2019 ou Office 365 en utilisant le Centre d’administration Exchange
Si vous devez exporter des utilisateurs d’Exchange 2013, Exchange 2016, Exchange 2019 ou Office 365, vous pouvez également utiliser le Centre d’administration Exchange. Voici les étapes à suivre :
- Accédez à votre Centre d’administration Exchange, allez à l’onglet “Destinataires”, cliquez sur “plus d’options” et choisissez “Exporter les données vers un fichier CSV”.

- Ensuite, sélectionnez les colonnes que vous souhaitez exporter vers le fichier CSV et cliquez sur “Exporter”.

- Encore une fois, comme avec la méthode précédente, il y a des propriétés que vous devrez ajouter manuellement. Si vous souhaitez préparer le fichier CSV résultant pour l’importation dans Office 365, suivez les étapes 7 à 9 de la méthode précédente.
Exporter des utilisateurs à partir d’Active Directory en utilisant PowerShell
Il existe une autre façon beaucoup plus rapide d’accomplir cette tâche. Vous pouvez exporter des utilisateurs à partir d’Active Directory en utilisant PowerShell. La commande ci-dessous exporte une liste complète des utilisateurs de ma société vers un fichier CSV.
Get-ADUser -Filter 'Company -like "Alpha*"' -Properties * | Select -Property EmailAddress,GivenName,Surname,DisplayName,Title,Department,Office,OfficePhone,MobilePhone,Fax,StreetAddress,City,State,PostalCode,Country | Export-CSV "C:ADusers.csv" -NoTypeInformation -Encoding UTF8Maintenant, une petite explication s’impose. La commande Get-ADUser peut soit extraire un seul utilisateur d’Active Directory en utilisant le paramètre -Identity, soit extraire plusieurs utilisateurs à la fois à l’aide des paramètres -Filter ou -LDAPFilter. Dans cet exemple, j’utilise le filtre pour exporter tous les utilisateurs dont le champ AD Company commence par “Alpha”. Grâce à cela, je n’obtiendrai que les utilisateurs que je veux, sans les boîtes aux lettres de santé qui apparaîtraient si j’utilisais “-Filter *”, par exemple.
La commande crée le fichier ADusers.csv sur le lecteur C. Si vous souhaitez utiliser ce fichier pour importer des utilisateurs dans Office 365, vous devez effectuer 2 étapes simples. Tout d’abord, vous devez remplacer la première ligne par les bons en-têtes du fichier mentionné à l’étape 4 ci-dessus. Ensuite, allez dans “modifier” > “remplacer” et supprimez tous les guillemets.
Comme vous pouvez le voir, PowerShell fait le travail. La commande exporte toutes les propriétés AD utilisées dans le fichier d’importation d’Office 365, il n’est donc pas nécessaire de perdre du temps à copier et coller des colonnes comme dans les méthodes décrites précédemment.
Les 3 méthodes aboutissent à la création d’un fichier CSV. La méthode que vous utilisez dépend de votre environnement et de vos préférences.
Voir aussi :
- Comment accorder des autorisations d’accès complet à toutes les boîtes aux lettres des utilisateurs en utilisant PowerShell
- Search-Mailbox (Exchange 2013, 2016, 2019, en ligne) : Attributs
- Comment exporter des boîtes aux lettres Office 365 vers un fichier PST en utilisant eDiscovery