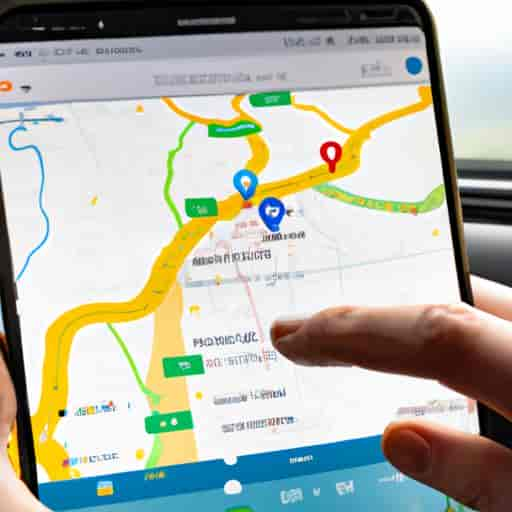Google Maps est un outil de navigation extrêmement pratique qui nous permet de trouver notre chemin vers n’importe quelle destination. Cependant, saviez-vous qu’il est également possible de créer plusieurs itinéraires sur Google Maps ? Dans cet article, je vais vous présenter une méthode simple et efficace pour créer plusieurs itinéraires sur Google Maps.
Il est crucial de pouvoir créer plusieurs itinéraires sur Google Maps, car cela nous permet de planifier notre voyage en détail. Que vous souhaitiez prévoir un itinéraire pour un road trip, un voyage d’affaires ou simplement une journée de découverte, créer plusieurs itinéraires peut vous faire économiser du temps et de l’argent.
La méthode que je vais vous présenter est facile à suivre et ne nécessite aucune compétence particulière. Vous serez en mesure de créer plusieurs itinéraires en quelques minutes seulement. Alors, sans plus attendre, passons à la méthode pour créer plusieurs itinéraires sur Google Maps.
Étape 1 : Créer une carte personnalisée
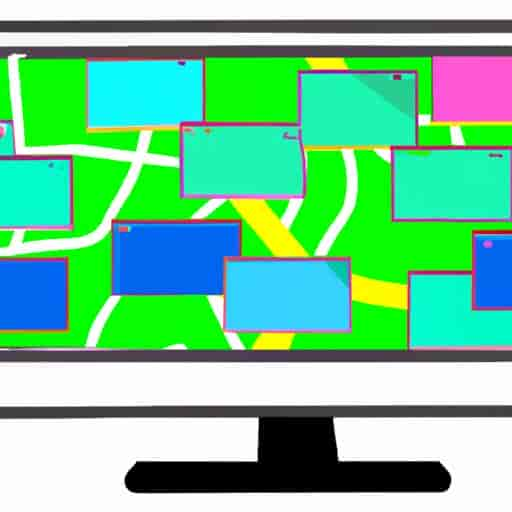
Comment créer une carte personnalisée sur Google Maps
La première étape pour créer plusieurs itinéraires sur Google Maps consiste à créer une carte personnalisée. Pour ce faire, ouvrez Google Maps et cliquez sur le bouton “Menu” en haut à gauche de l’écran. Ensuite, sélectionnez “Vos cartes” dans le menu déroulant.
Cliquez sur le bouton “Créer une carte” en bas de l’écran. Vous pouvez alors donner un nom à votre carte et ajouter une description si vous le souhaitez. Une fois que vous avez créé votre carte, vous pouvez commencer à l’éditer.
Ajouter des lieux d’intérêt sur la carte
La carte personnalisée que vous venez de créer vous permet d’ajouter des lieux d’intérêt de votre choPour ce faire, recherchez le lieu d’intérêt que vous souhaitez ajouter dans la barre de recherche en haut de l’écran. Lorsque vous trouvez le lieu, cliquez sur l’icône “Ajouter à la carte” pour l’ajouter à votre carte personnalisée.
Vous pouvez ajouter autant de lieux d’intérêt que vous le souhaitez sur votre carte personnalisée.
Choisir le mode de transport pour chaque itinéraire
Une fois que vous avez ajouté tous les lieux d’intérêt à votre carte personnalisée, vous pouvez commencer à créer vos itinéraires. Pour chaque itinéraire, vous pouvez choisir le mode de transport que vous souhaitez utiliser.
Pour choisir le mode de transport, cliquez sur l’icône “Directions” en haut à gauche de l’écran. Vous pouvez ensuite choisir entre les options “En voiture”, “Transports en commun”, “À pied” et “À vélo”. Vous pouvez choisir un mode de transport différent pour chaque itinéraire que vous créez.
Étape 2 : Créer les itinéraires
Maintenant que vous avez créé votre carte personnalisée, il est temps de créer les itinéraires. Suivez les étapes ci-dessous pour créer facilement plusieurs itinéraires sur Google Maps.
Comment créer un itinéraire sur Google Maps
- Sur la carte, cliquez sur le bouton “Directions” (Directions) en haut à gauche.
- Rentrez votre point de départ dans le champ “De” (From) et votre point d’arrivée dans le champ “À” (To).
- Cliquez sur “Ajouter une destination” (Add destination) pour ajouter des étapes intermédiaires.
Ajouter des points de départ et d’arrivée
Si vous souhaitez créer plusieurs itinéraires avec des points de départ et d’arrivée différents, vous pouvez les ajouter comme suit :
- Sur la carte, cliquez sur le bouton “Directions” (Directions) en haut à gauche.
- Rentrez votre point de départ dans le champ “De” (From) et votre point d’arrivée dans le champ “À” (To).
- Cliquez sur “Ajouter une destination” (Add destination) pour ajouter des étapes intermédiaires.
- Cliquez sur le bouton “Ajouter un point de départ” (Add starting point) pour ajouter un nouveau point de départ.
- Rentrez l’adresse du nouveau point de départ.
- Répétez les étapes 4 et 5 pour tous les points de départ souhaités.
Ajouter des étapes intermédiaires
Si vous souhaitez ajouter des étapes intermédiaires à vos itinéraires, suivez les étapes ci-dessous :
- Sur la carte, cliquez sur le bouton “Directions” (Directions) en haut à gauche.
- Rentrez votre point de départ dans le champ “De” (From) et votre point d’arrivée dans le champ “À” (To).
- Cliquez sur “Ajouter une destination” (Add destination) pour ajouter des étapes intermédiaires.
- Rentrez l’adresse de l’étape intermédiaire souhaitée.
- Répétez les étapes 3 et 4 pour tous les étapes intermédiaires souhaitées.
Modifier l’ordre des étapes
Si vous souhaitez modifier l’ordre des étapes dans vos itinéraires, vous pouvez le faire comme suit :
- Sur la carte, cliquez sur le bouton “Directions” (Directions) en haut à gauche.
- Rentrez votre point de départ dans le champ “De” (From) et votre point d’arrivée dans le champ “À” (To).
- Cliquez sur “Ajouter une destination” (Add destination) pour ajouter des étapes intermédiaires.
- Cliquez sur les points de destination et faites-les glisser pour les réorganiser dans l’ordre souhaité.
- Cliquez sur “X” pour supprimer une destination si nécessaire.
En suivant ces étapes simples, vous pouvez créer plusieurs itinéraires sur Google Maps avec différents points de départ et d’arrivée, des étapes intermédiaires et un ordre personnalisé.
Étape 3 : Enregistrer les itinéraires
Maintenant que vous avez créé vos différents itinéraires sur Google Maps, il est important de les enregistrer pour pouvoir les retrouver facilement plus tard. Heureusement, enregistrer vos itinéraires sur Google Maps est facile et rapide.
Comment enregistrer les itinéraires créés
Pour enregistrer vos itinéraires créés, suivez ces étapes simples :
- Cliquez sur le bouton “Enregistrer” situé en haut à gauche de l’écran.
- Donnez un nom à votre itinéraire et choisissez une liste de lieux à laquelle vous souhaitez l’ajouter. Si vous n’avez pas encore créé de liste, vous pouvez en créer une en cliquant sur “Nouvelle liste”.
- Cliquez sur “Enregistrer”.
Et voilà ! Votre itinéraire est maintenant enregistré sur Google Maps.
Comment accéder aux itinéraires enregistrés
Pour accéder à vos itinéraires enregistrés, suivez ces étapes simples :
- Cliquez sur le bouton “Menu” situé en haut à gauche de l’écran.
- Cliquez sur “Vos adresses”.
- Cliquez sur “Listes”.
- Sélectionnez la liste dans laquelle vous avez enregistré votre itinéraire.
- Cliquez sur l’itinéraire que vous souhaitez afficher.
Et voilà ! Vous pouvez maintenant accéder à votre itinéraire enregistré sur Google Maps.
Utiliser les itinéraires sur Google Maps
Maintenant que vous avez créé plusieurs itinéraires sur Google Maps, il est temps de les utiliser. Voici comment vous pouvez utiliser les itinéraires que vous avez créés :
Comment utiliser les itinéraires sur Google Maps
Pour utiliser les itinéraires que vous avez créés, il vous suffit de les afficher sur Google Maps. Pour cela, ouvrez Google Maps et cliquez sur le bouton “Vos cartes” dans le menu. Vous verrez alors toutes les cartes que vous avez créées. Sélectionnez la carte qui contient les itinéraires que vous souhaitez utiliser, puis cliquez sur le bouton “Afficher la carte”. Vous verrez alors tous les itinéraires que vous avez créés.
Comment afficher les différentes options d’itinéraires
Lorsque vous affichez les itinéraires sur Google Maps, vous pouvez choisir parmi plusieurs options d’itinéraires. Pour cela, cliquez sur le bouton “Options” situé en haut de la carte. Vous pouvez alors choisir le mode de transport que vous préférez (voiture, transports en commun, vélo ou marche à pied), ainsi que le temps de trajet que vous souhaitez prendre en compte.
Comment partager les itinéraires avec d’autres personnes
Si vous souhaitez partager les itinéraires que vous avez créés avec d’autres personnes, vous pouvez le faire facilement sur Google Maps. Pour cela, ouvrez la carte qui contient les itinéraires que vous souhaitez partager, puis cliquez sur le bouton “Partager”. Vous pouvez alors choisir de partager la carte par e-mail, sur les réseaux sociaux ou en copiant le lien de partage.
En utilisant ces astuces, vous pourrez facilement utiliser et partager les itinéraires que vous avez créés sur Google Maps.
Conclusion
En conclusion, créer plusieurs itinéraires sur Google Maps est une fonctionnalité très pratique qui vous permet d’optimiser vos trajets et de planifier votre voyage en détail. Avec la méthode que je vous ai présentée, vous serez en mesure de créer plusieurs itinéraires en quelques minutes seulement.
Il est important de noter que Google Maps est une application très fiable et précise. Cependant, il est toujours conseillé de vérifier les itinéraires créés afin de s’assurer qu’ils correspondent à vos besoins et qu’ils ne comportent pas d’erreurs.
Enfin, n’hésitez pas à partager cet article avec vos amis et votre famille. Ils pourront ainsi bénéficier de cette méthode simple et efficace pour créer plusieurs itinéraires sur Google Maps. Merci d’avoir lu cet article et bon voyage !