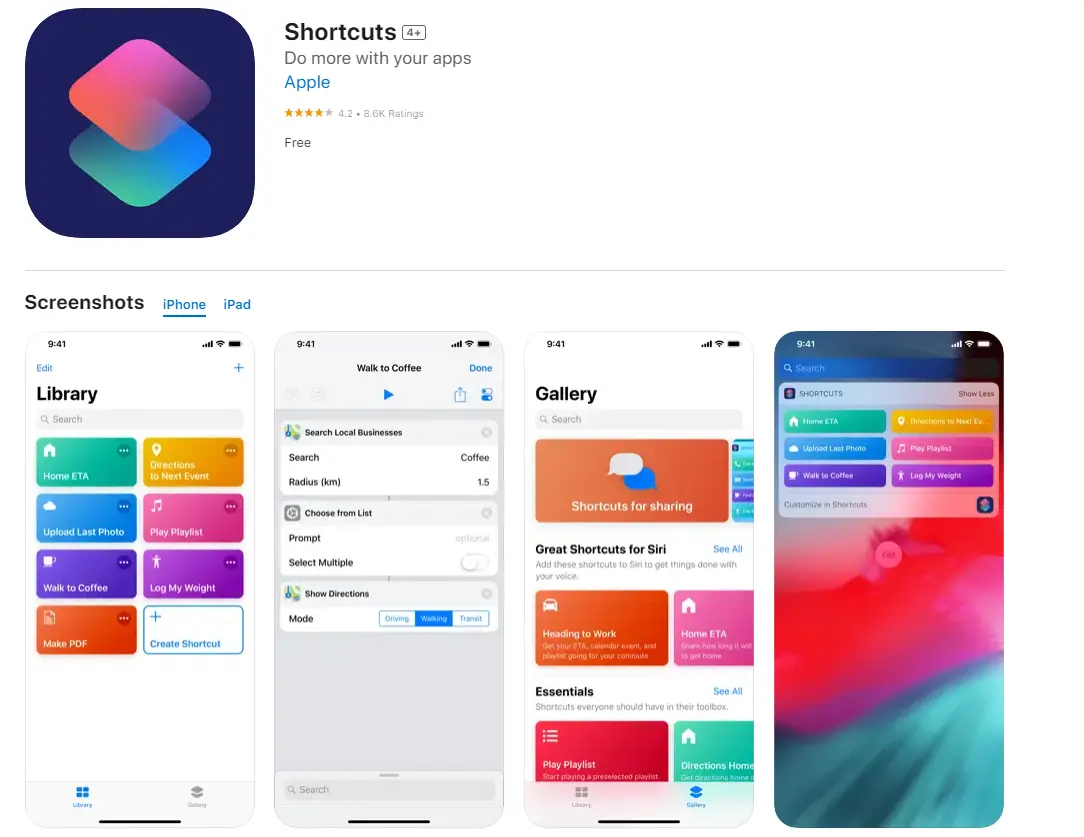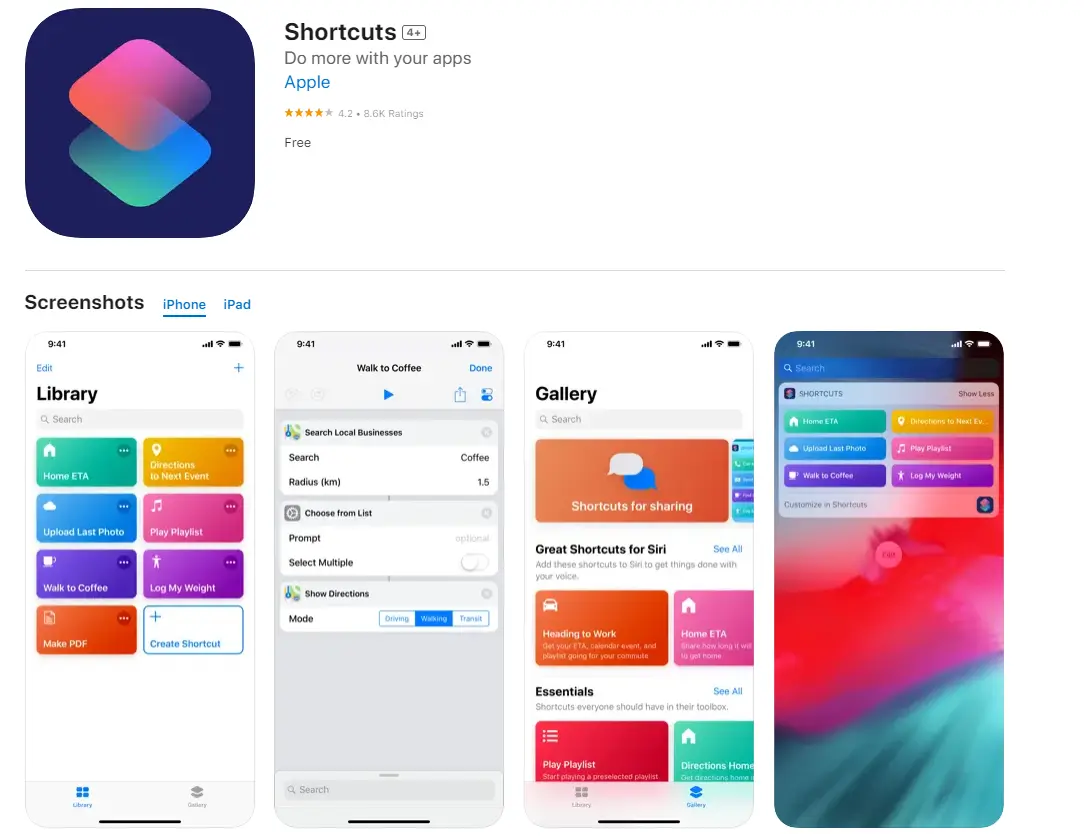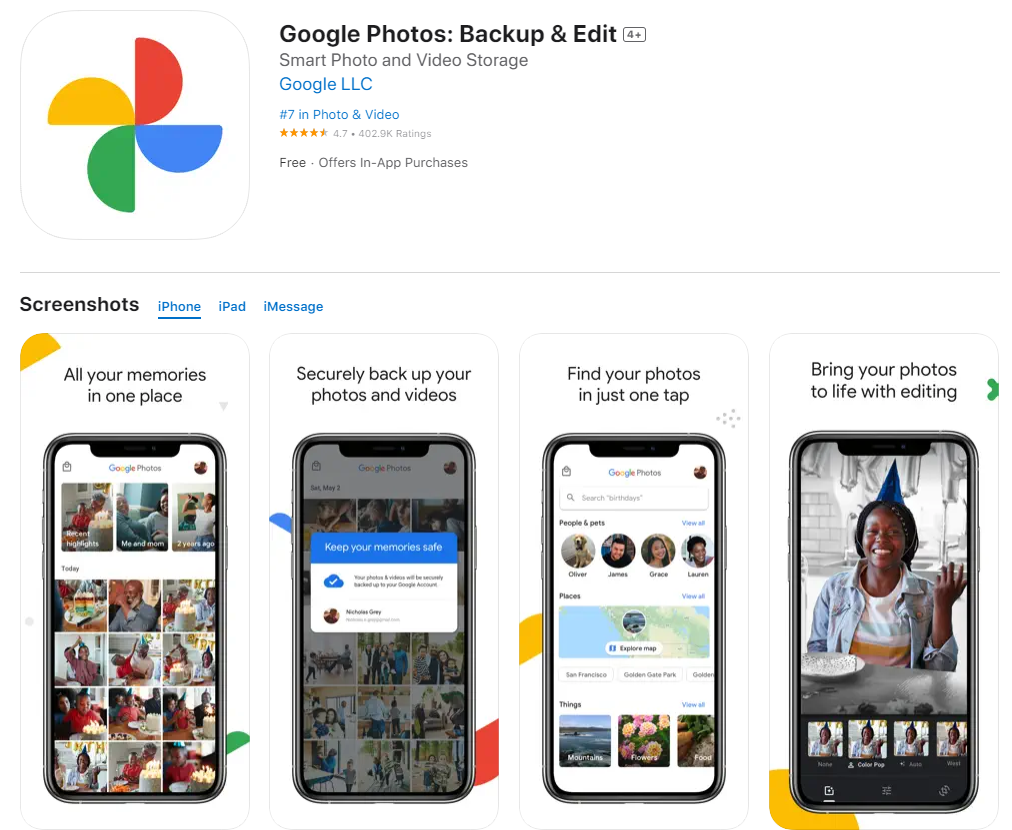Avec des millions de publications Instagram partagées chaque jour, il est difficile de se démarquer avec des images et des mises en page Instagram ordinaires. Pourquoi ne pas faire un collage photo pour ajouter une touche de créativité supplémentaire à vos publications et histoires Instagram ?
Vous pouvez assembler des photos pour créer une seule image créative et partager votre incroyable expérience de vie. Et avec une mise en page esthétique et unique pour vos publications Instagram ou vos stories Instagram, il est plus facile que jamais de créer votre propre esthétique Instagram et de gagner des likes, des commentaires et des fans.
Dans ce blog, nous partagerons comment faire un collage photo sur iPhone en utilisant les 3 méthodes les plus simples. Que vous soyez novice ou expérimenté dans la création d’un collage sur iPhone, nos tutoriels de collage photo sur iPhone vous aideront à créer une grille de photos de haute qualité pour votre mise en page Instagram en très peu de temps. Commençons !
Comment faire un collage photo sur iPhone en utilisant les Raccourcis
Si vous souhaitez savoir comment faire un collage photo sur iPhone sans utiliser d’application, vous pouvez utiliser l’application Raccourcis de l’iPhone pour créer facilement un collage photo en quelques clics. Ouvrez maintenant vos Raccourcis et suivez nos guides détaillés pour créer un collage sur iPhone sans installer d’autres applications tierces !
Voici les étapes :
- Ouvrez l’application “Raccourcis” sur votre iPhone ou iPad.
- Appuyez sur l’option “Galerie” en bas de l’écran, et tapez “Photo Grid” dans la zone de recherche.
- Appuyez sur l’icône du raccourci “Photo Grid”, et appuyez sur l’option “Ajouter un raccourci” pour ajouter une grille de photos à vos propres raccourcis.
- À ce stade, passez à la page “Raccourcis” et appuyez sur le nouveau raccourci “Photo Grid” ajouté.
- Vous pouvez simplement appuyer dessus pour ouvrir l’application Photos de votre iPhone et créer un collage photo directement.
Maintenant, vous pouvez créer un collage photo simple sur l’iPhone et l’iPad. Étonnamment, nous allons vous montrer un superbe astuce qui vous permettra de créer un raccourci de collage photo dans votre application Photos sur l’iPhone. Voici comment ajouter votre raccourci de collage photo à l’application Photos :
- Ouvrez “Photo Grid” dans l’application Raccourcis, et appuyez sur les trois points pour ouvrir la page d’informations détaillées.
- Appuyez sur l’icône centrale en bas de l’écran pour l’afficher dans la feuille de partage.
- Enregistrez vos paramètres, et vous pourrez créer des collages photo dans votre application Raccourcis.
- Ensuite, ouvrez l’application Photos, et appuyez sur l’image que vous souhaitez utiliser comme matériau pour votre collage photo.
- Appuyez sur l’icône “Partager” et faites défiler l’écran pour trouver l’option “Raccourci Photo Grid”.
- Vous pouvez ensuite choisir d’autres matériaux de collage photo.
- Enfin, appuyez sur “Ajouter” pour enregistrer votre collage dans l’application Photos de votre iPhone.
Comment faire un collage sur iPhone avec Google Photos
Si vous avez déjà installé l’application Google Photos sur votre iPhone et iPad, vous pouvez créer facilement et rapidement un collage photo avec celle-ci. Ouvrez maintenant Google Photos et découvrez comment créer un collage.
- Ouvrez l’application Google Photos.
- Appuyez longuement sur une image et sélectionnez jusqu’à 6 photos pour créer des grilles de photos sur votre iPhone et votre iPad.
- À ce moment-là, vous verrez une barre d’outils en bas de l’écran.
- Appuyez sur la deuxième icône “Ajouter à” et sélectionnez l’option “Collage” dans la fenêtre contextuelle.
- Il y a deux types de grilles de photos parmi lesquelles choisir, vous pouvez donc fusionner les images dans le style de collage photo souhaité.
- Vous pouvez appuyer sur l’image pour la remplacer ou l’éditer jusqu’à ce que vous soyez satisfait.
- Appuyez sur l’icône “Enregistrer” pour télécharger votre collage photo.