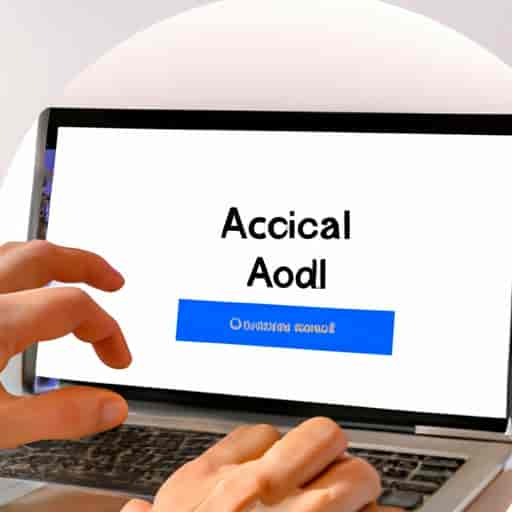Vous êtes-vous déjà demandé comment créer un compte Gmail? Si oui, vous êtes au bon endroit! Dans cet article, nous allons vous guider à travers le processus de création d’un compte Gmail étape par étape, afin que vous puissiez profiter pleinement de tous les avantages de cette plateforme de messagerie électronique.
A. Explication de ce qu’est Gmail et pourquoi il est important
Gmail est un service de messagerie électronique gratuit proposé par Google. Il est l’un des services de messagerie électronique les plus populaires au monde, avec plus de 1,5 milliard d’utilisateurs actifs mensuels dans le monde entier. L’une des principales raisons de sa popularité est sa simplicité d’utilisation et sa grande capacité de stockage, vous permettant de stocker jusqu’à 15 Go de données gratuitement.
B. Importance de créer un compte Gmail
La création d’un compte Gmail est importante pour plusieurs raisons. Tout d’abord, elle vous permet d’accéder à tous les autres services Google tels que Google Drive, Google Agenda, Google Docs, etc. De plus, cela vous donne également accès à d’autres avantages tels que la sauvegarde de vos contacts et de tous les emails que vous avez envoyés ou reçus.
Maintenant, passons à la section suivante pour savoir comment créer un compte Gmail en quelques étapes simples.
Prérequis pour créer un compte Gmail

Avant de créer un compte Gmail, il est important de s’assurer que vous disposez des éléments nécessaires pour accéder à votre compte de messagerie électronique en toute sécurité. Voici les prérequis pour créer un compte Gmail :
A. Accès à internet
Pour créer un compte Gmail, vous devez disposer d’un accès internet stable et fiable. Il est conseillé d’utiliser une connexion internet haut débit pour éviter tout ralentissement lors de l’utilisation de votre compte de messagerie électronique.
B. Dispositif pour accéder à Gmail
Vous pouvez accéder à votre compte Gmail à partir de n’importe quel dispositif avec une connexion internet, y compris un ordinateur portable, un ordinateur de bureau, une tablette ou un smartphone. Il est important de noter que pour une meilleure expérience utilisateur, il est recommandé d’accéder à votre compte Gmail à partir d’un ordinateur portable ou de bureau.
C. Adresse email alternative
Lorsque vous créez un compte Gmail, vous devez fournir une adresse email alternative. Cette adresse email sera utilisée pour récupérer votre compte Gmail en cas de perte de mots de passe ou de tout autre problème. Il est important de fournir une adresse email à laquelle vous avez accès et que vous utilisez régulièrement.
Créer un compte Gmail
Lorsque vous créez un compte Gmail, vous pouvez accéder à tous les avantages de Google, y compris Google Drive, Google Agenda, Google Docs, et bien plus encore. Voici les étapes à suivre pour créer votre propre compte Gmail:
Accéder à la page d’inscription de Gmail
La première étape consiste à accéder à la page d’inscription de Gmail. Pour ce faire, ouvrez votre navigateur web et tapez “Gmail” dans la barre de recherche. Cliquez ensuite sur le premier résultat de recherche qui apparaît. Vous serez redirigé vers la page d’accueil de Gmail.
Remplir le formulaire d’inscription
Une fois que vous êtes sur la page d’accueil de Gmail, cliquez sur le bouton “Créer un compte” situé en haut à droite de l’écran. Vous serez ensuite redirigé vers un formulaire d’inscription où vous devrez fournir vos informations personnelles, telles que votre nom, votre date de naissance et votre sexe.
Choisir un nom d’utilisateur et un mot de passe sécurisé
Lorsque vous avez terminé de remplir le formulaire d’inscription, vous devrez choisir un nom d’utilisateur et un mot de passe pour votre compte Gmail. Votre nom d’utilisateur sera votre adresse email, donc choisissez-en une qui est facile à retenir et qui n’est pas déjà utilisée par quelqu’un d’autre. Pour votre mot de passe, choisissez-en un qui est fort et sécurisé, avec une combinaison de lettres, de chiffres et de caractères spéciau
Ajouter une adresse email alternative
Enfin, vous devrez ajouter une adresse email alternative pour récupérer votre compte Gmail en cas de perte de mot de passe. Vous pourriez également fournir votre numéro de téléphone pour une vérification supplémentaire de sécurité.
Une fois que vous avez terminé toutes ces étapes, vous êtes prêt à utiliser votre nouveau compte Gmail. Dans la section suivante, nous vous montrerons comment personnaliser votre compte Gmail pour une expérience plus personnalisée.
Personnaliser votre compte Gmail
Lorsque vous créez un compte Gmail, il est important de le personnaliser selon vos préférences. Gmail offre plusieurs options de personnalisation pour vous aider à vous sentir plus à l’aise en utilisant votre compte. Dans cette section, nous allons vous guider à travers les étapes pour personnaliser votre compte Gmail.
A. Changer votre photo de profil
Changer votre photo de profil est un excellent moyen de personnaliser votre compte Gmail. Pour changer votre photo de profil, suivez ces étapes simples:
- Connectez-vous à votre compte Gmail
- Cliquez sur votre photo de profil actuelle dans le coin supérieur droit de la page
- Sélectionnez “Modifier la photo de profil”
- Choisissez une nouvelle photo de profil dans votre ordinateur ou sélectionnez-en une depuis votre compte Google Photos
- Ajustez la photo en fonction de vos préférences
- Cliquez sur “Enregistrer les modifications” pour sauvegarder votre nouvelle photo de profil
B. Ajouter une signature
Une signature est un texte qui apparaît automatiquement à la fin de chaque email que vous envoyez. C’est un excellent moyen de donner à vos emails une touche personnelle et professionnelle. Pour ajouter une signature à votre compte Gmail, voici ce que vous devez faire:
- Connectez-vous à votre compte Gmail
- Cliquez sur l’icône d’engrenage dans le coin supérieur droit de la page
- Sélectionnez “Paramètres”
- Faites défiler jusqu’à la section “Signature”
- Saisissez votre texte de signature dans la boîte de texte
- Personnalisez la police, la taille et la couleur de votre signature selon vos préférences
- Cliquez sur “Enregistrer les modifications” pour sauvegarder votre signature
C. Personnaliser votre thème
Gmail offre plusieurs thèmes différents pour personnaliser l’apparence de votre compte. Vous pouvez choisir parmi une variété de thèmes, allant des couleurs vives aux images de fond. Pour personnaliser votre thème Gmail, voici ce que vous devez faire:
- Connectez-vous à votre compte Gmail
- Cliquez sur l’icône d’engrenage dans le coin supérieur droit de la page
- Sélectionnez “Thèmes”
- Parcourez les différents thèmes disponibles
- Sélectionnez le thème que vous préférez
- Cliquez sur “Enregistrer les modifications” pour sauvegarder votre thème
En personnalisant votre compte Gmail, vous pouvez améliorer votre expérience d’utilisation de la plateforme de messagerie électronique et la rendre plus agréable. Essayez ces options de personnalisation pour rendre votre compte Gmail unique et à votre image.
Utiliser votre compte Gmail
Maintenant que vous avez créé votre compte Gmail, il est temps de l’utiliser! Voici comment vous pouvez profiter pleinement de votre compte Gmail.
Envoyer et recevoir des emails
L’envoi et la réception d’e-mails sont les fonctions les plus élémentaires de Gmail. Pour envoyer un e-mail, cliquez sur le bouton “Nouveau message” en haut à gauche de votre boîte de réception. Vous pouvez également appuyer sur la touche “C” de votre clavier pour créer un nouveau message. Entrez l’adresse e-mail du destinataire dans la case “À”, ajoutez un objet et tapez votre message. Cliquez ensuite sur “Envoyer” pour envoyer votre e-mail.
Pour recevoir des e-mails, il vous suffit d’attendre qu’ils arrivent dans votre boîte de réception. Si vous avez des e-mails non lus, ils s’afficheront en gras. Cliquez simplement sur l’e-mail pour l’ouvrir et le lire.
Utiliser les filtres pour organiser votre boîte de réception
Si vous recevez beaucoup d’e-mails, vous pouvez utiliser des filtres pour organiser votre boîte de réception et faciliter la gestion de vos e-mails. Les filtres vous permettent de trier les e-mails en fonction de leur expéditeur, de leur objet, de leur contenu, etc. Vous pouvez également les utiliser pour déplacer automatiquement les e-mails vers des dossiers spécifiques.
Pour créer un filtre, cliquez sur la flèche vers le bas dans la barre de recherche de votre boîte de réception. Entrez les critères de votre filtre, puis cliquez sur “Créer un filtre”. Vous pouvez ensuite choisir l’action que vous souhaitez appliquer à ces e-mails, comme les déplacer vers un dossier spécifique.
Utiliser les libellés pour classer vos e-mails
Les libellés sont une autre méthode de gestion de vos e-mails dans Gmail. Les libellés sont essentiellement des étiquettes que vous pouvez appliquer à vos e-mails pour les classer. Vous pouvez créer vos propres libellés et les appliquer aux e-mails en fonction de leur contenu, de leur expéditeur, etc.
Pour créer un libellé, cliquez sur “Plus” dans la barre de navigation de gauche, puis sur “Créer un nouveau libellé”. Donnez un nom à votre libellé, puis cliquez sur “Créer”. Vous pouvez maintenant appliquer ce libellé aux e-mails en cochant la case correspondante ou en faisant glisser l’e-mail vers le libellé.
Conclusion
En conclusion, la création d’un compte Gmail est un processus simple et facile qui ne prend que quelques minutes. En suivant les étapes décrites dans cet article, vous pourrez créer votre propre compte Gmail et profiter de tous les avantages qu’il offre.
N’oubliez pas de personnaliser votre compte Gmail en ajoutant une photo de profil, une signature et en choisissant un thème qui convient à votre style personnel.
En utilisant efficacement Gmail, vous pouvez organiser votre boîte de réception et accéder facilement à tous vos emails. En utilisant les raccourcis clavier et en activant la fonction “Envoyer plus tard”, vous pouvez également gagner du temps et améliorer votre productivité.
Enfin, n’hésitez pas à utiliser Google Agenda avec Gmail pour planifier vos événements et vos tâches quotidiennes. Avec Gmail, vous pouvez simplifier votre communication électronique et améliorer votre productivité au quotidien.