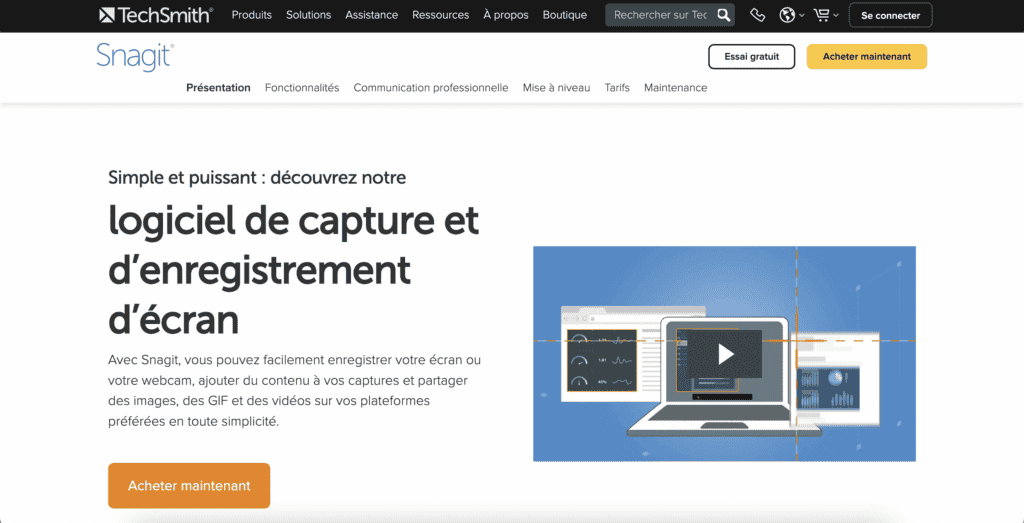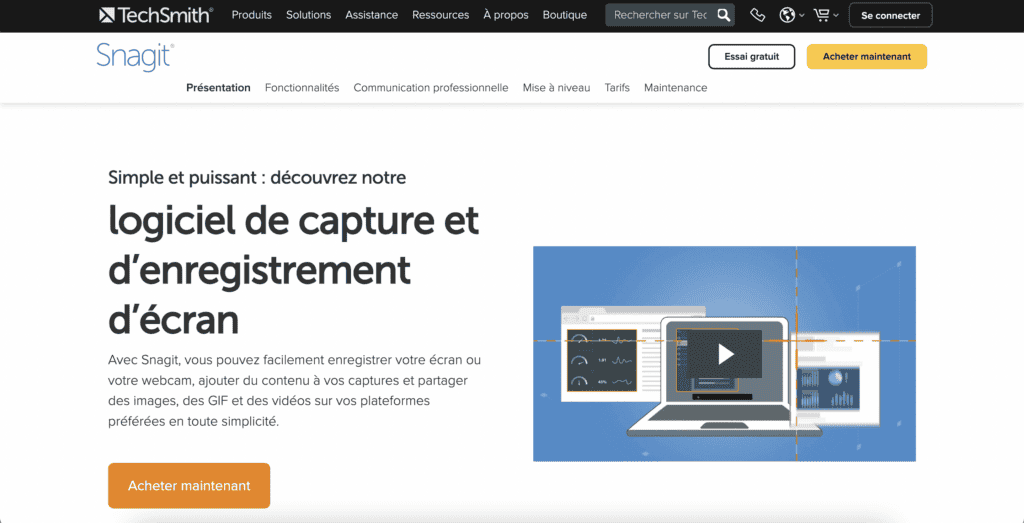Si vous voulez faire une capture d’écran sur Mac là, maintenant, tout de suite, appuyez en même temps sur ces trois touches : MAJ, Commande/⌘ et 3. Ça y est, votre capture d’écran est disponible sur votre bureau !
Vous pouvez stopper ici la lecture de ce guide, ou vous pouvez découvrir toutes les subtilités d’une capture d’écran Mac, et les différentes façons d’y parvenir.
Méthode 1 – Capturer votre écran Mac avec la combinaison de touches : le plus simple
Vous pouvez obtenir une capture d’écran en appuyant simultanément sur plusieurs touches de votre clavier. La touche “Maj” (Shift en anglais) est représenté par une flèche dirigée vers le haut du clavier: ⇧.
Après chaque capture, un aperçu de l’image s’affichera en surimpression dans un coin de votre écran pendant quelques secondes. Vous pourrez cliquer dessus pour accéder à l’outil d’édition (ou ne rien faire et la capture s’enregistrera automatiquement sur le bureau).
Comment faire une capture d’écran Mac de la totalité de l’écran ?
- Maintenez enfoncé simultanément : Maj/⇧, Commande/⌘ et 3
- La capture s’affiche automatiquement sur votre bureau.
Comment capturer une partie de mon écran ?
- Maintenez enfoncé simultanément : Maj/⇧, Commande/⌘ et 4
- Le curseur de la souris devient un pointeur en croix,
- Faites un clic gauche en restant appuyé, puis dessinez la sélection de votre choix,
- Quand vous voyez apparaître la sélection désirée, relâchez votre doigt du bouton gauche,
- La capture s’affiche automatiquement sur votre bureau.
Comment faire une capture d’écran Mac d’une fenêtre en particulier ?
- Ouvrez la fenêtre que vous voulez capturer,
- Maintenez enfoncé simultanément : Maj/⇧, Commande/⌘ et 4,
- Le curseur de la souris devient un pointeur d’appareil photo,
- Cliquez sur la fenêtre à capturer,
- La fenêtre prend une couleur vive pour vérifier votre choix,
- Appuyez sur la barre d’espace,
- La capture s’affiche automatiquement sur votre bureau,
- Pour stopper votre capture et revenir au curseur normal, appuyez sur Échap.
Méthode 2 – Faire une capture d’écran avec l’outil intégré sur Mac : pour capturer et éditer
Il n’est pas toujours commode de se souvenir des raccourcis clavier si on ne fait pas souvent des captures d’écran. Heureusement, vous pouvez accéder à un petit utilitaire dédié, installé par défaut sur Mac pour capturer votre écran.
En plus de pouvoir réaliser les mêmes captures que celles décrites dans la méthode de la combinaison de touches, l’outil intégré vous offre également les options suivantes :
- Capture de l’écran en format vidéo,
- Édition de la capture,
- Mise en place d’un minuteur,
- Etc.
Vous pouvez également choisir la destination de l’enregistrement automatique de la capture. Celle-ci sera par défaut enregistrée sur le bureau de votre ordinateur.
Comment accéder à l’outil capture d’écran intégré de Mac ?
- Maintenez enfoncé simultanément : Maj/⇧, Commande/⌘ et 5.
OU
- Suivez le chemin Aller > Utilitaires > “Capture d’écran”.
Le petit utilitaire apparaît en bas de votre écran sous la forme d’une barre.
Suivez ensuite ces 3 étapes pour capturer votre écran :
- Cliquez sur le mode de capture de votre choix,
- Réalisez votre capture grâce au curseur de votre souris. Le comportement du curseur sera le même que dans la méthode de la combinaison de touches,
- La capture s’affiche automatiquement sur votre bureau ou dans l’emplacement de votre choix.
Méthode 3 – Faire une capture d’écran Mac avec Snagit : Le plus professionnel
Snagit est un logiciel dédié à la capture d’écran en photo ou en vidéo. Il offre une grande précision de capture puisqu’il est doté d’un réticule (curseur cibleur pour une précision chirurgicale au pixel près).
Il vous permet d’enregistrer votre écran, mais il fournit également des options d’édition et de personnalisation sophistiquées :
- Modifications avancées d’image,
- Remplacement du texte d’une image,
- Création de GIFs animés,
- Capture vidéo,
- Effets,
- Annotations,
- Partage,
- Etc.
Léger et d’une grande facilité de prise en main, n’hésitez pas à télécharger la version d’essai gratuite de Snagit pour aller plus loin dans vos captures d’écran Mac.
Comment faire une capture d’écran Mac avec Snagit ?
- Ouvrez le logiciel Snagit,
- Cliquez sur le bouton “Capture”,
- Cliquez sur “Image” pour une capture simple ou sur “All-In-One” pour accéder aux modes avec options : image fixe, vidéo ou défilement panoramique,
- Sélectionnez grâce au curseur en forme de croix la partie de votre écran à capturer.
Une fois votre capture faite, Snagit vous dévoilera son plus gros avantage : ses nombreuses possibilités de modification de votre capture.
Que vous ayez besoin de flouter votre image pour masquer des données sensibles, de l’éditer pour mettre en évidence des informations pour créer une SOP de qualité pour vos collaborateurs, ou même d’extraire le texte de votre capture pour le remplacer par un autre, tout cela est non seulement possible mais également très facile à faire !
Pour des captures encore plus millimétrées, Snagit vous permet également d’enregistrer votre écran et de créer une courte vidéo. Et si jamais vous avez besoin d’un logiciel plus complet pour enregistrer votre écran, TechSmith a pensé à vous avec le logiciel Camtasia. Il s’agit d’un logiciel d’enregistrement d’écran et de montage vidéo professionnel.