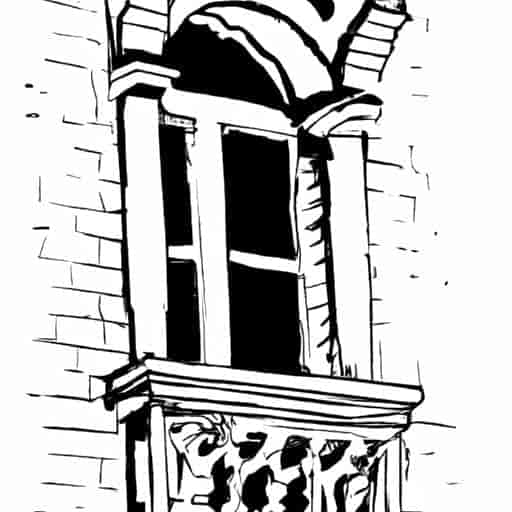Si vous êtes un architecte, un ingénieur ou simplement un passionné de modélisation de bâtiments, vous connaissez sans doute SketchUp. Cet outil de modélisation 3D est très apprécié pour sa simplicité d’utilisation et sa flexibilité. Il est utilisé pour créer des plans de maisons, des conceptions de paysages, des plans de projets de construction et bien plus encore.
Dans cet article, je vais vous guider étape par étape pour créer une fenêtre sur SketchUp. Vous apprendrez comment dessiner le contour de la fenêtre, ajouter des détails et personnaliser la fenêtre selon vos besoins. Vous découvrirez également comment utiliser ces compétences pour d’autres projets de modélisation de bâtiments.
Il est important de savoir comment faire une fenêtre sur SketchUp car cela peut être utile pour de nombreux projets de modélisation de bâtiments. Que vous dessiniez une maison, un immeuble ou un paysage, les fenêtres sont un élément crucial du design. En suivant les étapes ci-dessous, vous pourrez créer des fenêtres personnalisées pour vos projets.
Étape 1 : Créer un plan de travail

Comment créer un nouveau projet SketchUp
La première étape pour créer une fenêtre sur SketchUp est de créer un nouveau projet SketchUp. Pour ce faire, ouvrez le logiciel SketchUp et cliquez sur “Fichier” dans la barre de menu en haut de l’écran, puis sélectionnez “Nouveau”. Vous pouvez également utiliser le raccourci clavier “Ctrl+N” (Windows) ou “Cmd+N” (Mac).
Comment choisir les dimensions et l’orientation du plan de travail
Une fois que vous avez créé un nouveau projet, vous pouvez choisir les dimensions et l’orientation du plan de travail. Pour cela, cliquez sur “Fenêtre” dans la barre de menu, puis sélectionnez “Informations sur le modèle”. Dans la boîte de dialogue qui s’ouvre, vous pouvez spécifier les dimensions du plan de travail en unités métriques ou impériales. Vous pouvez également choisir l’orientation du plan de travail en sélectionnant l’une des options proposées (verticale, horizontale, etc.).
Il est important de bien choisir les dimensions et l’orientation du plan de travail dès le départ, car cela affectera la taille et la position de la fenêtre que vous allez créer par la suite.
Étape 2 : Dessiner le contour de la fenêtre
Maintenant que nous avons créé le plan de travail, nous pouvons commencer à dessiner la fenêtre. La première étape consiste à dessiner le contour de la fenêtre en utilisant les outils de dessin. Suivez les étapes ci-dessous pour dessiner une fenêtre rectangulaire :
Comment utiliser les outils de dessin pour créer une forme rectangulaire
- Sélectionnez l’outil “Rectangle” dans la barre d’outils.

Cliquez sur le plan de travail et faites glisser la souris pour dessiner un rectangle.
Ajustez les dimensions de la fenêtre en utilisant les poignées de redimensionnement.
Comment ajuster les dimensions de la fenêtre en fonction de vos besoins
Cliquez sur la fenêtre pour la sélectionner.
Utilisez les poignées de redimensionnement pour ajuster la taille de la fenêtre selon vos besoins.

- Vous pouvez également ajuster les dimensions de la fenêtre en utilisant les options de la boîte de dialogue “Dimension”.

En suivant ces étapes, vous pouvez dessiner une fenêtre rectangulaire et ajuster ses dimensions selon vos besoins. Dans la prochaine étape, nous allons ajouter des détails à la fenêtre pour la rendre plus réaliste.
Étape 3 : Ajouter des détails à la fenêtre
Maintenant que vous avez dessiné le contour de la fenêtre, il est temps d’ajouter des détails. Dans cette section, nous allons voir comment créer des divisions dans le cadre de la fenêtre et ajouter des vitres.
Comment créer des divisions dans le cadre de la fenêtre
La plupart des fenêtres ont des divisions dans le cadre pour maintenir les vitres en place. Pour ajouter ces divisions à votre fenêtre SketchUp, suivez ces étapes :
- Sélectionnez l’outil “ligne” dans la barre d’outils.
- Dessinez une ligne à travers le cadre de la fenêtre, où vous souhaitez que la division soit placée.
- Sélectionnez l’outil “rectangle” dans la barre d’outils.
- Dessinez un rectangle sur la ligne que vous venez de dessiner.
- Cliquez sur le rectangle et utilisez l’outil “Déplacer” pour le placer où vous le souhaitez dans le cadre de la fenêtre.
Vous pouvez répéter ces étapes pour ajouter autant de divisions que vous le souhaitez.
Comment ajouter des vitres à la fenêtre
Maintenant que vous avez ajouté des divisions à votre fenêtre, il est temps d’ajouter les vitres. Pour ajouter des vitres à votre fenêtre SketchUp, suivez ces étapes :
- Sélectionnez l’outil “rectangle” dans la barre d’outils.
- Dessinez un rectangle à l’intérieur du cadre de la fenêtre, où vous souhaitez que la vitre soit placée.
- Cliquez sur le rectangle et utilisez l’outil “Déplacer” pour le placer où vous le souhaitez dans le cadre de la fenêtre.
- Cliquez sur le rectangle et utilisez l’outil “Pousser/Tirer” pour le faire sortir du cadre de la fenêtre et créer une vitre.
Répétez ces étapes pour ajouter autant de vitres que vous le souhaitez. Vous pouvez également ajouter des textures aux vitres pour les rendre plus réalistes.
Étape 4 : Personnaliser la fenêtre
Maintenant que nous avons dessiné et ajouté des détails à la fenêtre, il est temps de la personnaliser pour qu’elle s’adapte parfaitement à votre projet.
Comment ajouter des couleurs et des textures à la fenêtre
Pour ajouter des couleurs et des textures à la fenêtre, vous pouvez utiliser l’outil “Matériaux” dans SketchUp. Cet outil vous permet de choisir parmi une variété de textures, de couleurs et de finitions pour appliquer à la fenêtre.
Pour ajouter une texture à la fenêtre :
- Cliquez sur l’outil “Matériaux” dans la barre d’outils.
- Sélectionnez une texture dans la bibliothèque ou téléchargez une texture à partir de votre ordinateur.
- Cliquez sur la fenêtre pour appliquer la texture.
Pour changer la couleur de la fenêtre :
- Cliquez sur l’outil “Matériaux”.
- Sélectionnez une couleur dans la bibliothèque ou personnalisez une couleur en utilisant l’outil “Couleur”.
- Cliquez sur la fenêtre pour appliquer la couleur.
Comment ajouter des poignées ou des ferrures à la fenêtre
Pour ajouter des poignées ou des ferrures à la fenêtre, vous pouvez utiliser l’outil “Composants” dans SketchUp. Les composants sont des objets réutilisables qui peuvent être dupliqués et modifiés plusieurs fois dans un projet.
Pour ajouter une poignée à la fenêtre :
- Cliquez sur l’outil “Composants” dans la barre d’outils.
- Sélectionnez une poignée à partir de la bibliothèque ou créez votre propre poignée.
- Cliquez sur la fenêtre pour ajouter la poignée.
Pour ajouter des ferrures à la fenêtre :
- Cliquez sur l’outil “Composants”.
- Sélectionnez une ferrure à partir de la bibliothèque ou créez votre propre ferrure.
- Cliquez sur la fenêtre pour ajouter la ferrure.
En ajoutant des couleurs, des textures, des poignées ou des ferrures à votre fenêtre, vous pouvez donner vie à votre projet et le personnaliser selon vos besoins.
Conclusion
En conclusion, savoir comment faire une fenêtre sur SketchUp est une compétence essentielle pour tout modélisateur de bâtiments. En suivant les étapes que nous avons décrites dans cet article, vous pouvez dessiner des fenêtres personnalisées pour vos projets de modélisation. Il est important de se rappeler que la pratique est la clé pour devenir un expert dans l’utilisation de SketchUp.
En utilisant les compétences acquises pour dessiner des fenêtres sur SketchUp, vous pouvez créer des projets de modélisation de bâtiments plus détaillés et plus précis. N’hésitez pas à explorer davantage les fonctionnalités de SketchUp pour découvrir de nouvelles façons de créer des designs incroyables.
En somme, ce guide vous a fourni une introduction complète à la création de fenêtres sur SketchUp. Nous espérons que vous avez appris quelque chose de nouveau et que vous pouvez utiliser ces compétences pour vos projets de modélisation à venir. Merci d’avoir suivi ce guide étape par étape et bonne chance dans vos futures créations sur SketchUp !