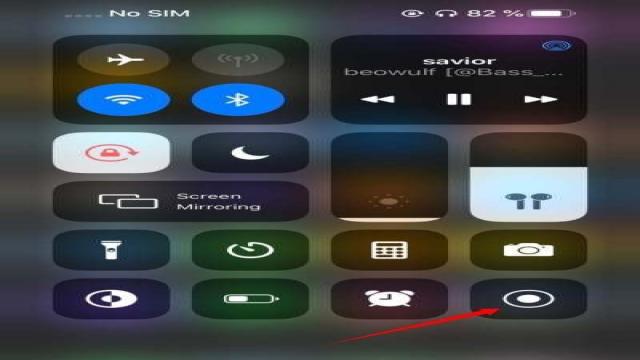Vous voulez apprendre à enregistrer l’écran de votre iPhone 11 ? Pas de problème ! Dans cet article, nous vous expliquerons comment faire cela rapidement et facilement, sans avoir besoin de télécharger une application tierce. Apple vous offre une solution intégrée sur votre appareil, alors laissez-nous vous montrer comment l’utiliser !
Partie 1. Comment enregistrer l’écran de votre iPhone 11
La fonction d’enregistrement d’écran sur iPhone est très pratique, mais elle doit être activée au préalable. Pour ce faire, suivez simplement les étapes ci-dessous :
- Accédez aux “Paramètres” de votre iPhone 11.
- Tapez sur “Control Center” et sélectionnez “Personnaliser les Contrôles”.
- Appuyez sur le signe “+” à côté de “Enregistrement d’écran” pour l’ajouter à votre Centre de Contrôle.
Maintenant que vous avez activé la fonction d’enregistrement d’écran, vous pouvez commencer à l’utiliser. Voici comment procéder :
- Allez à l’écran que vous souhaitez enregistrer.
- Faites glisser votre doigt du coin supérieur droit vers le bas pour ouvrir le Centre de Contrôle.
- Appuyez sur le bouton d’enregistrement, représenté par un cercle rouge.
- Un compte à rebours de trois secondes commencera, puis l’enregistrement débutera.
- Pour arrêter l’enregistrement, ouvrez à nouveau le Centre de Contrôle et appuyez sur le bouton d’arrêt.
Et voilà ! Vous avez enregistré l’écran de votre iPhone 11. La vidéo sera automatiquement sauvegardée dans l’application Photos.
Partie 2. Comment enregistrer l’écran et l’audio externe sur votre iPhone 11
Si vous souhaitez enregistrer l’audio externe en même temps que l’écran de votre iPhone 11, voici comment procéder :
- Ouvrez le Centre de Contrôle en faisant glisser votre doigt du bas de l’écran vers le haut.
- Appuyez sur le bouton d’enregistrement d’écran (représenté par un cercle blanc entouré d’un rond-point).
- Maintenez la pression sur le bouton d’enregistrement d’écran pour faire apparaître le menu contextuel.
- Appuyez sur le symbole du microphone pour activer l’enregistrement audio.
- Appuyez sur le bouton d’enregistrement pour commencer l’enregistrement.
- Pour arrêter l’enregistrement, appuyez sur le bouton d’arrêt.
Maintenant, vous pouvez enregistrer l’audio externe en même temps que l’écran de votre iPhone 11. La vidéo sera sauvegardée dans l’application Photos, comme précédemment.
Partie 3. Comment enregistrer votre iPhone 11 avec QuickTime Player
Si vous préférez enregistrer l’écran de votre iPhone 11 sur votre Mac, vous pouvez utiliser QuickTime Player. Voici les étapes à suivre :
- Connectez votre iPhone 11 à votre Mac à l’aide du câble Lightning.
- Ouvrez QuickTime Player sur votre Mac.
- Cliquez sur “Fichier” puis sélectionnez “Nouvel Enregistrement de Film”.
- Dans la fenêtre d’enregistrement, choisissez l’iPhone 11 comme source d’enregistrement.
- Si vous souhaitez enregistrer l’audio externe, sélectionnez le microphone de votre iPhone.
- Cliquez sur le bouton d’enregistrement pour démarrer l’enregistrement.
- Lorsque vous avez terminé, cliquez sur le bouton d’arrêt et sauvegardez la vidéo.
Avec QuickTime Player, vous pouvez enregistrer facilement l’écran de votre iPhone 11 sur votre Mac. Cette méthode est idéale si vous souhaitez réaliser des démonstrations, des tutoriels ou des présentations.
Maintenant, vous savez comment filmer l’écran de votre iPhone 11 en toute simplicité. Profitez de cette fonctionnalité pratique pour capturer des vidéos et partager votre savoir avec vos proches !