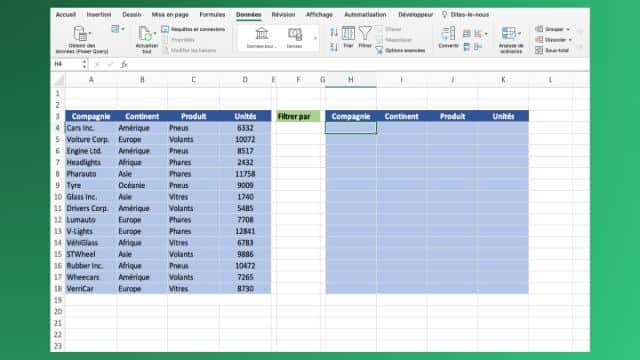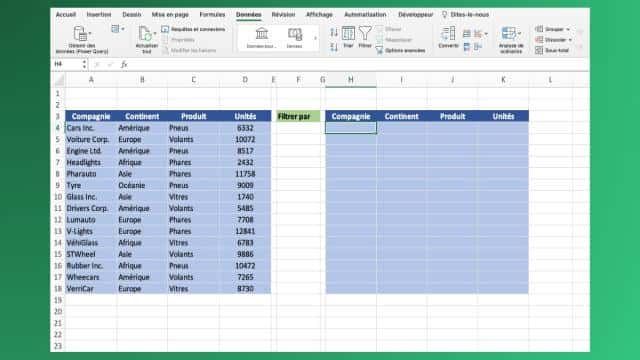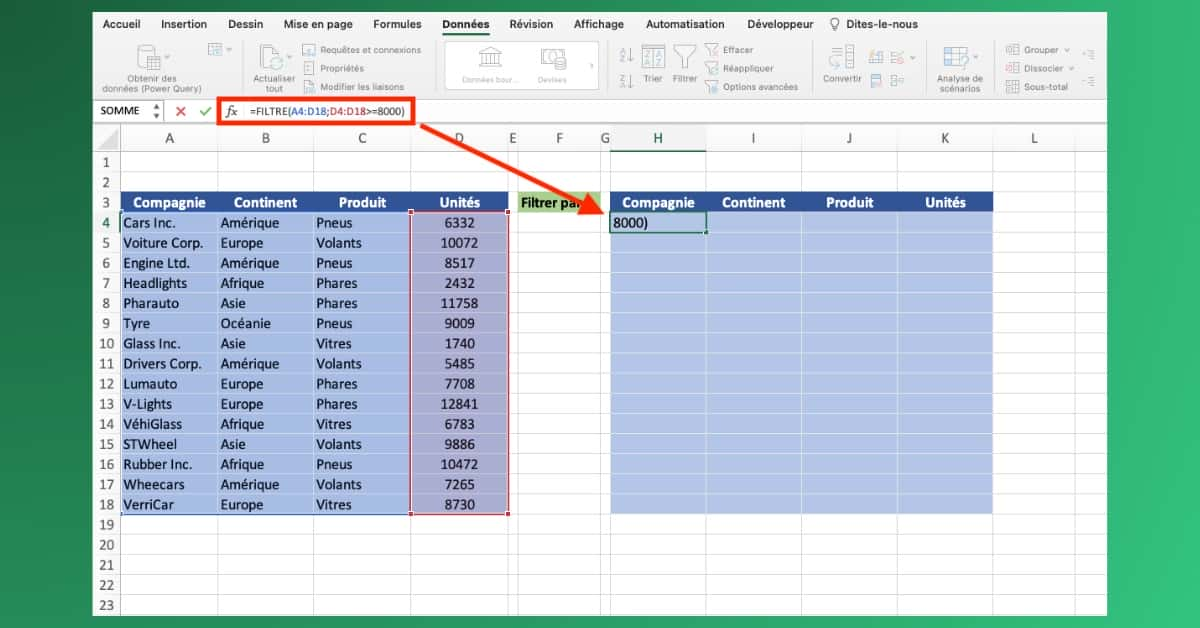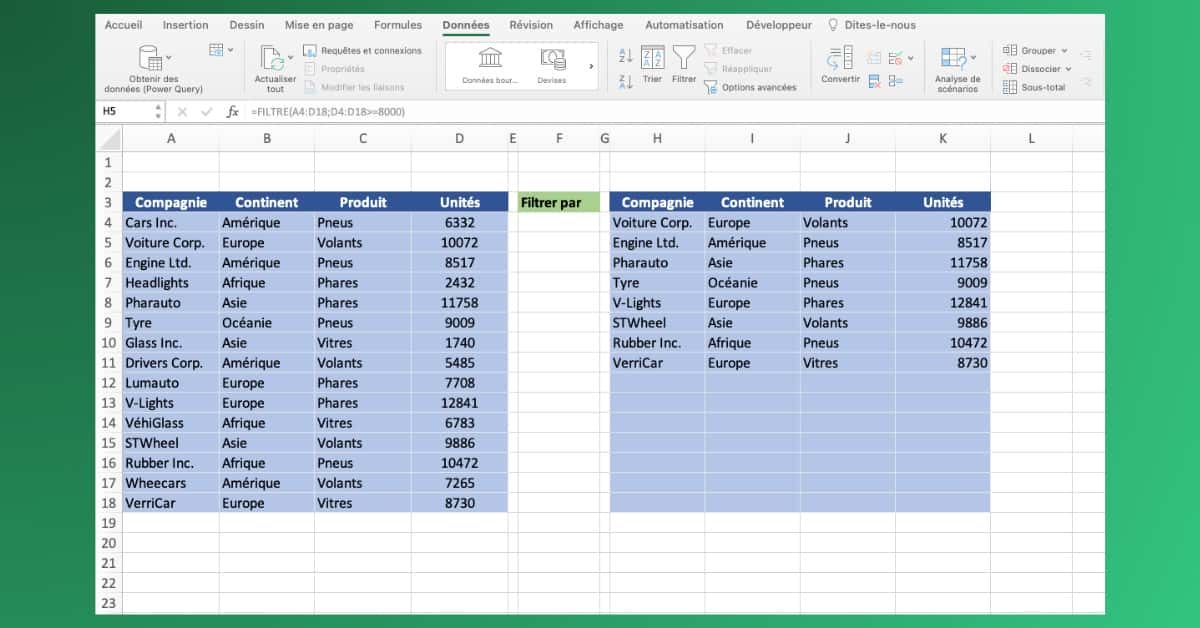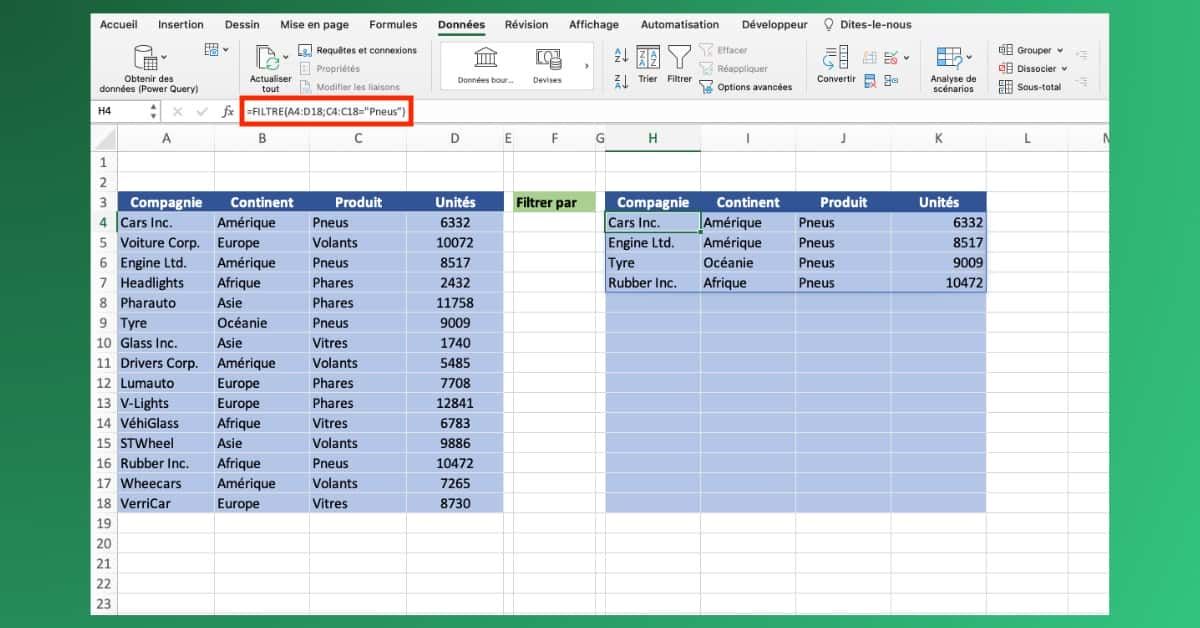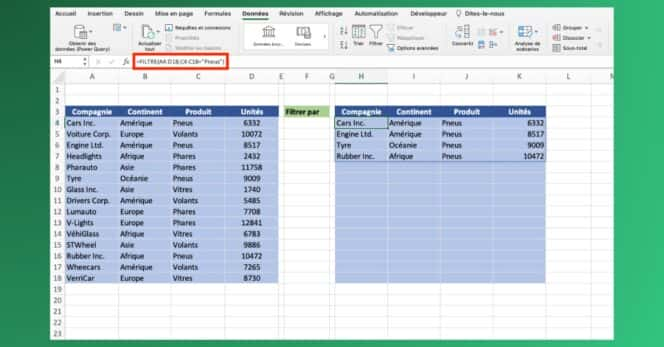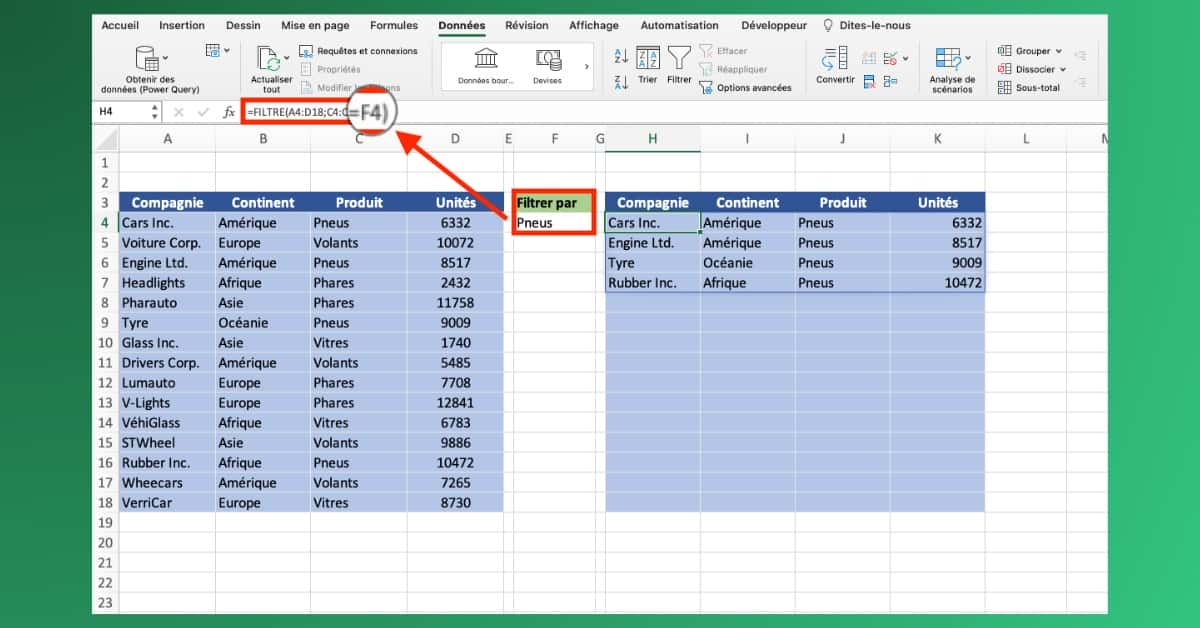Sur Excel, la fonction de filtrage vous permet de filtrer une plage de données en fonction de critères spécifiques. Bien que ces filtres nécessitent des formules précises, les modèles de base restent les mêmes à chaque fois. Voici quelques formules utiles à connaître :
Exemple 1 : Filtrer par valeur
Le premier exemple consiste à filtrer les compagnies qui vendent au moins 8 000 unités de produits. Pour ce faire, utilisez la formule suivante : =FILTRE(tableau;critère). Par exemple, =FILTRE(A4:D18;D4:D18>=8000).
Exemple 2 : Filtrer par élément textuel
Dans cet exemple, vous voulez filtrer et afficher les compagnies qui vendent des pneus, peu importe leur emplacement. Utilisez la formule suivante : =FILTRE(tableau;critère). Par exemple, =FILTRE(A4:D18;C4:C18="Pneus").
Exemple 3 : Filtrer selon plusieurs critères
Si vous souhaitez appliquer plusieurs conditions de filtrage, utilisez la formule suivante : =FILTRE(tableau;(critère1)*(critère2)). Par exemple, =FILTRE(A4:D18;(D4:D18>=8000)*(C4:C18="Pneus")).
Exemple 4 : Filtrer selon au moins un critère
Vous pouvez également filtrer un tableau de données en fonction d’au moins un critère parmi plusieurs. Utilisez la formule suivante : =FILTRE(tableau;(critère1)+(critère2)). Par exemple, =FILTRE(A4:D18;(B4:B18="Europe")+(D4:D18<=9000)).
Exemple 5 : Filtrer selon une plage de valeurs
Enfin, si vous souhaitez filtrer les compagnies qui vendent entre 8 000 et 10 000 unités de produits, utilisez la formule suivante : =FILTRE(tableau;(critère1)*(critère2)). Par exemple, =FILTRE(A4:D18;(D4:D18>=8000)*(D4:D18<=10000)).
Astuce : Gérer les filtres sans résultats
Si aucun résultat ne correspond à votre filtre, vous pouvez spécifier un message personnalisé ou laisser le champ vide. Par exemple, =FILTRE(A4:D18;D4:D18>=13000;"aucun résultat") ou =FILTRE(A4:D18;D4:D18>=13000;"").
Avec ces astuces et formules, vous pouvez facilement filtrer vos données sur Excel. Amusez-vous bien !