Note: Cet article détaillera les étapes pour formater un MacBook Air sans mot de passe, offrant ainsi une solution pratique pour les utilisateurs qui rencontrent des problèmes d’accès à leur appareil. Suivez les instructions avec précaution pour éviter la perte de données.
Introduction
Lorsque vous possédez un MacBook Air, il peut arriver que vous souhaitiez le formater sans avoir à entrer votre mot de passe. Que ce soit pour résoudre des problèmes de performance, pour vendre votre appareil ou pour toute autre raison, il est essentiel de savoir comment formater un MacBook Air sans mot de passe. Dans cet article, nous vous guiderons à travers les étapes nécessaires pour réaliser cette tâche.

Qu’est-ce que le MacBook Air ?
Le MacBook Air est un ordinateur portable léger et puissant conçu par Apple. Il est réputé pour sa portabilité, sa batterie longue durée et sa performance globale. Avec son design élégant et ses fonctionnalités avancées, il est devenu un choix populaire parmi les utilisateurs à la recherche d’un appareil performant et facile à transporter.
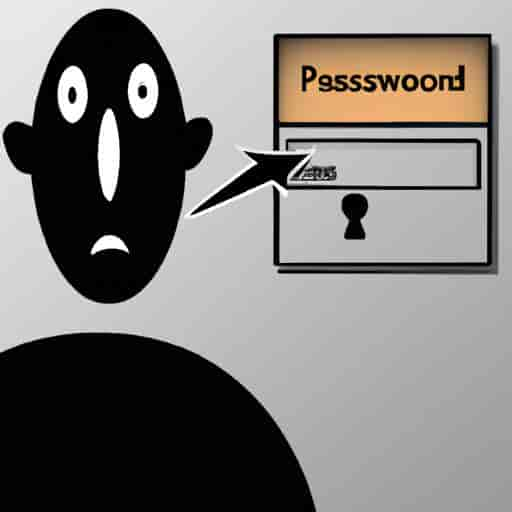
Pourquoi vouloir formater un MacBook Air sans mot de passe ?
Il existe plusieurs raisons pour lesquelles vous pourriez souhaiter formater votre MacBook Air sans avoir à saisir votre mot de passe :
- Problèmes de performance : Si votre MacBook Air est devenu lent ou instable, le formatage peut permettre de résoudre ces problèmes en repartant sur une base propre.
- Vente de l’appareil : Si vous prévoyez de vendre votre MacBook Air, il est recommandé de le formater pour effacer toutes vos données personnelles et garantir la confidentialité de vos informations.
- Mot de passe oublié : Si vous avez oublié votre mot de passe et que vous ne pouvez pas accéder à votre MacBook Air, le formatage peut être une solution pour réinitialiser l’appareil.
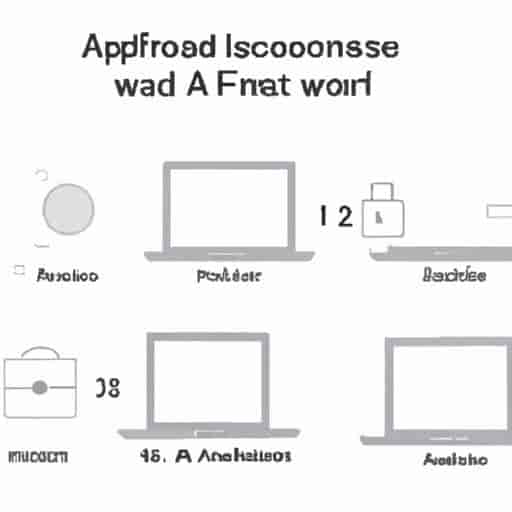
Étapes pour formater un MacBook Air sans mot de passe
Voici les étapes à suivre pour formater votre MacBook Air sans mot de passe :
Étape 1 : Sauvegarder les données importantes
Avant de formater votre MacBook Air, il est essentiel de sauvegarder toutes les données importantes que vous souhaitez conserver. Vous pouvez utiliser Time Machine ou une autre méthode de sauvegarde pour transférer vos fichiers importants vers un disque dur externe ou un service de stockage en ligne.
Étape 2 : Redémarrer le MacBook Air en mode de récupération
Pour accéder au mode de récupération, éteignez complètement votre MacBook Air, puis appuyez sur le bouton d’alimentation tout en maintenant les touches Commande (⌘) et R enfoncées simultanément. Continuez à maintenir ces touches jusqu’à ce que le logo Apple apparaisse à l’écran.
Étape 3 : Utiliser l’Utilitaire de Disque pour effacer le disque dur
Dans le mode de récupération, sélectionnez “Utilitaire de Disque” dans le menu Utilitaires. Ensuite, choisissez le disque dur de votre MacBook Air dans la liste et cliquez sur “Effacer”. Suivez les instructions à l’écran pour formater le disque dur.
Étape 4 : Réinstaller macOS sur le MacBook Air
Après avoir effacé le disque dur, fermez l’Utilitaire de Disque et sélectionnez “Réinstaller macOS” dans le menu Utilitaires. Suivez les instructions à l’écran pour télécharger et réinstaller la dernière version de macOS sur votre MacBook Air.
Étape 5 : Configurer le MacBook Air après le formatage
Une fois la réinstallation de macOS terminée, votre MacBook Air sera revenu à son état d’usine. Suivez les instructions à l’écran pour configurer votre appareil, créer un nouveau compte utilisateur et personnaliser les paramètres selon vos préférences.

Conseils supplémentaires pour formater un MacBook Air sans mot de passe
Voici quelques conseils supplémentaires pour formater votre MacBook Air sans mot de passe en toute sécurité :
- Avant de formater votre MacBook Air, assurez-vous d’avoir une connexion Internet stable pour télécharger la dernière version de macOS.
- Assurez-vous de disposer de tous les mots de passe et identifiants nécessaires pour réinstaller les applications et les services après le formatage.
- Si vous n’êtes pas à l’aise avec les étapes de formatage, il est recommandé de faire appel à un professionnel pour obtenir une assistance supplémentaire.
Conclusion
Formater un MacBook Air sans mot de passe peut être une tâche essentielle dans certaines situations. En suivant les étapes mentionnées dans cet article, vous pourrez facilement formater votre appareil et repartir sur une base propre. N’oubliez pas de sauvegarder vos données importantes avant de procéder et prenez les précautions nécessaires pour éviter toute perte de données. Si vous avez des doutes ou des difficultés, n’hésitez pas à demander l’aide d’un professionnel pour vous guider tout au long du processus. Formatez votre MacBook Air sans mot de passe et profitez d’un appareil performant et fiable !

