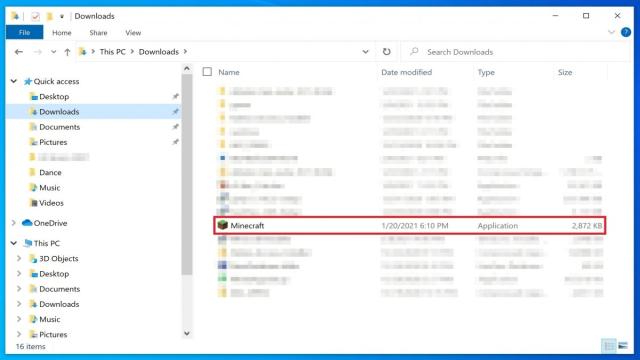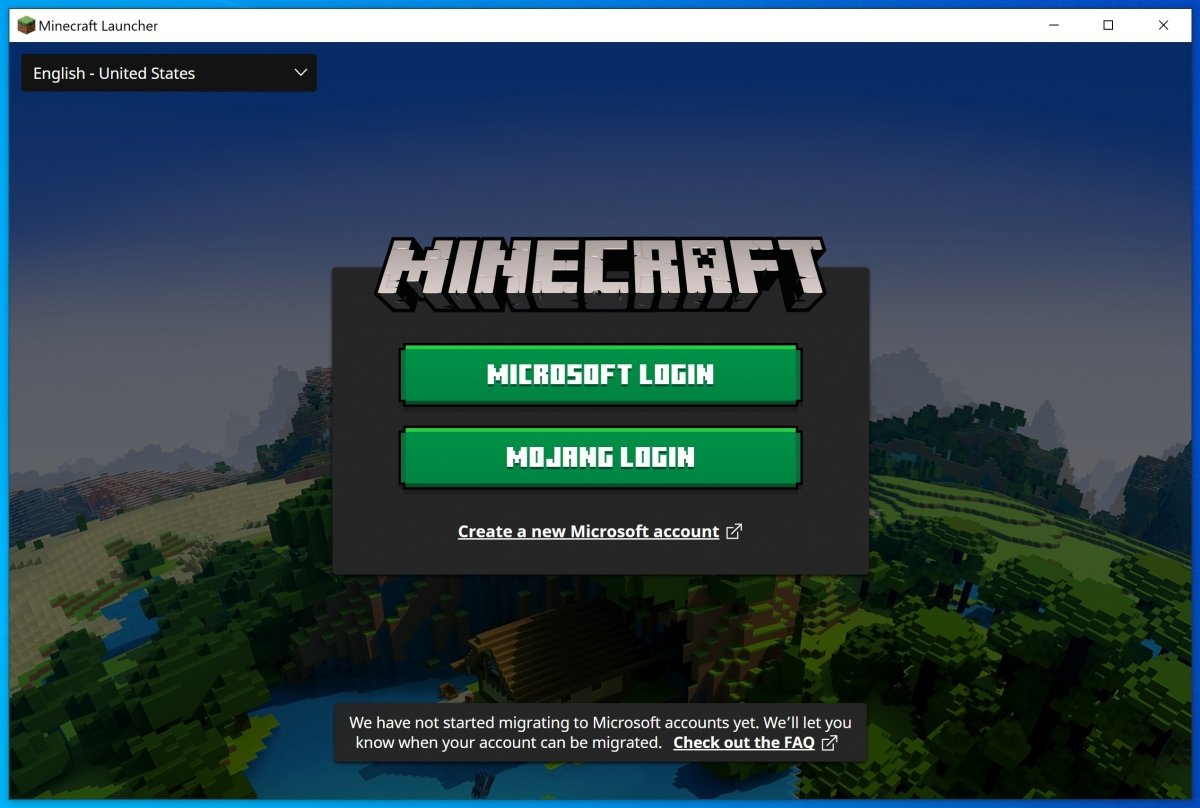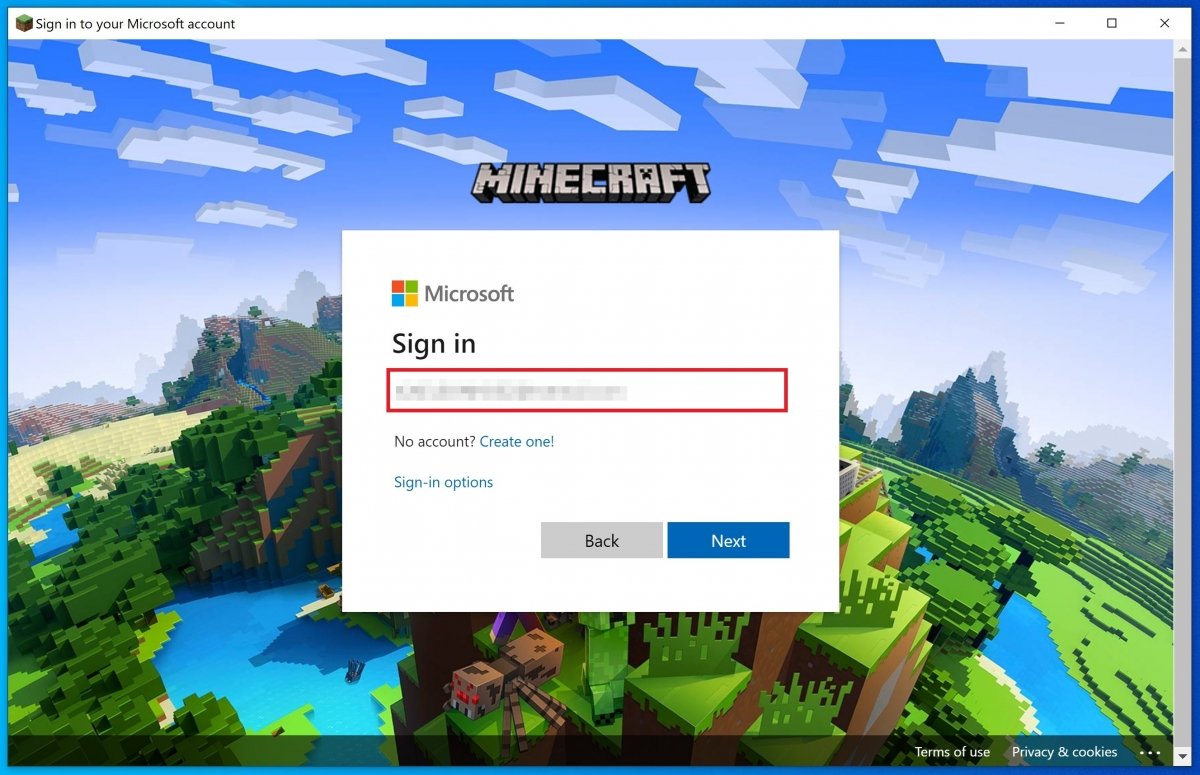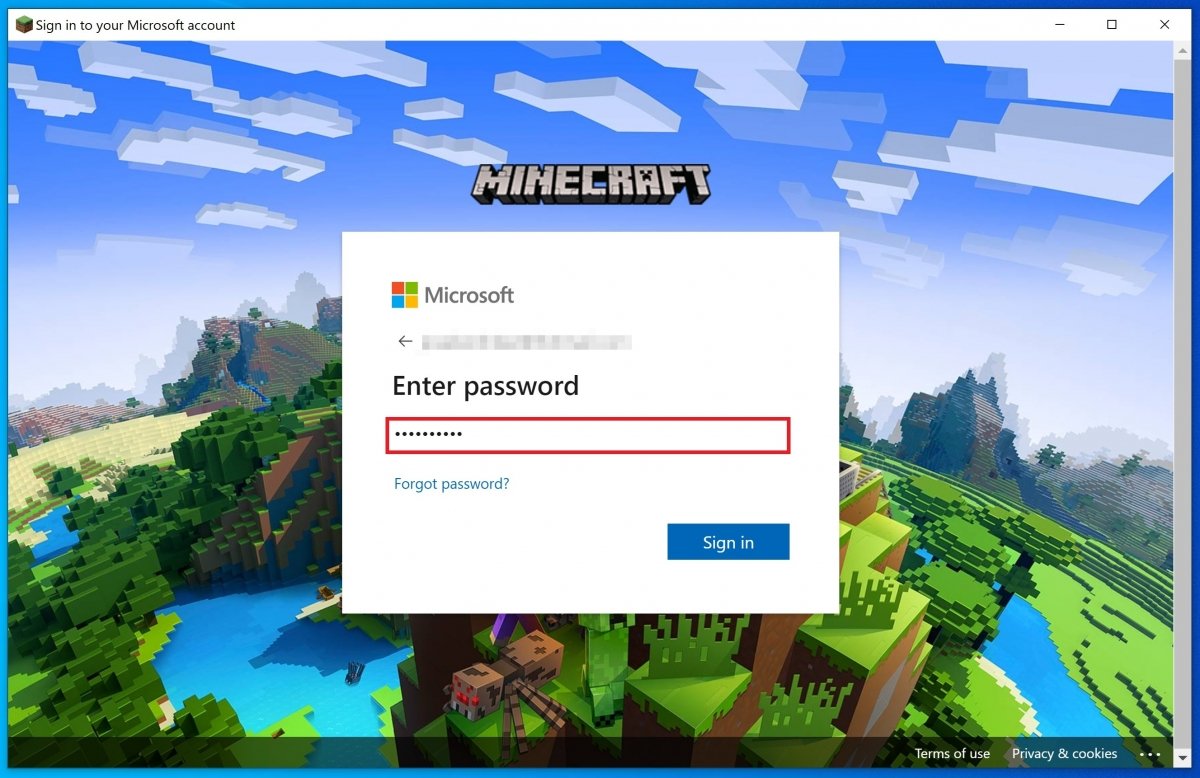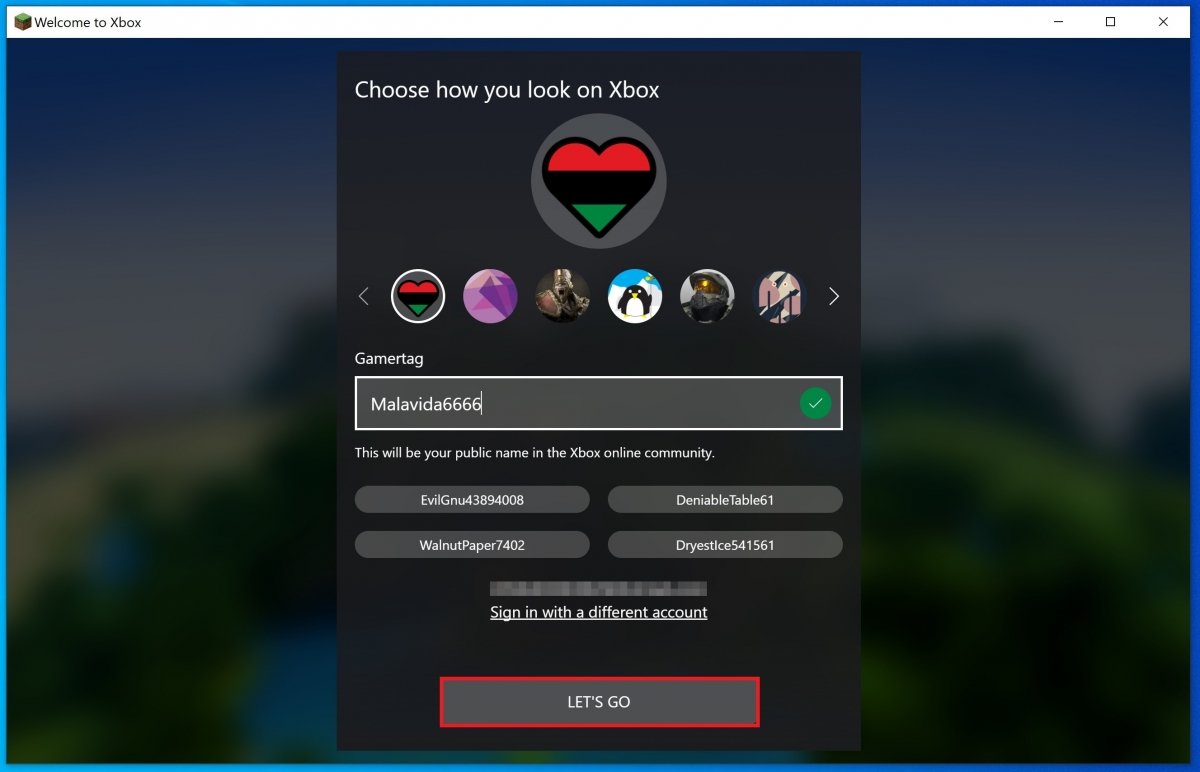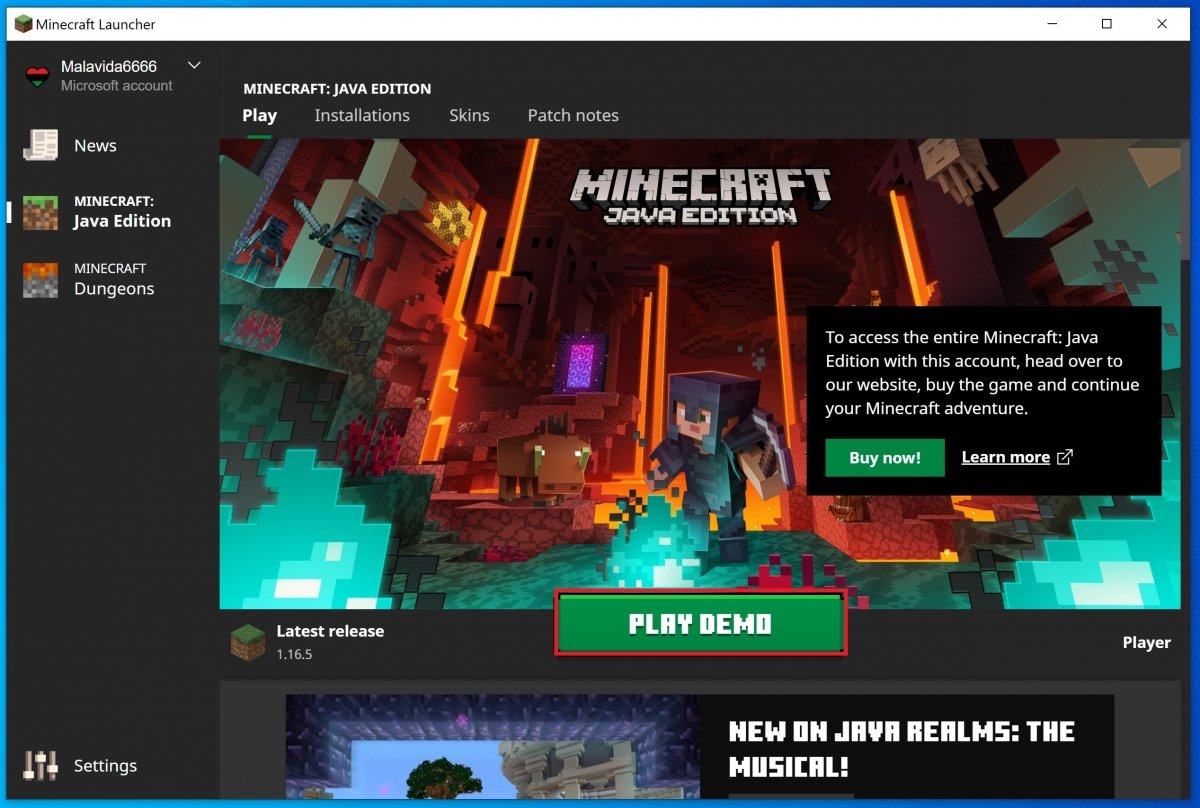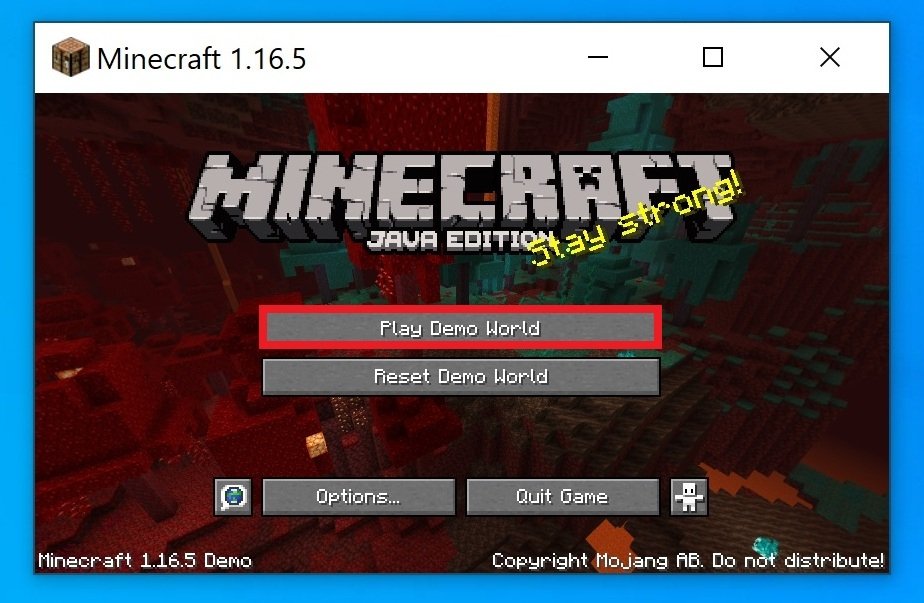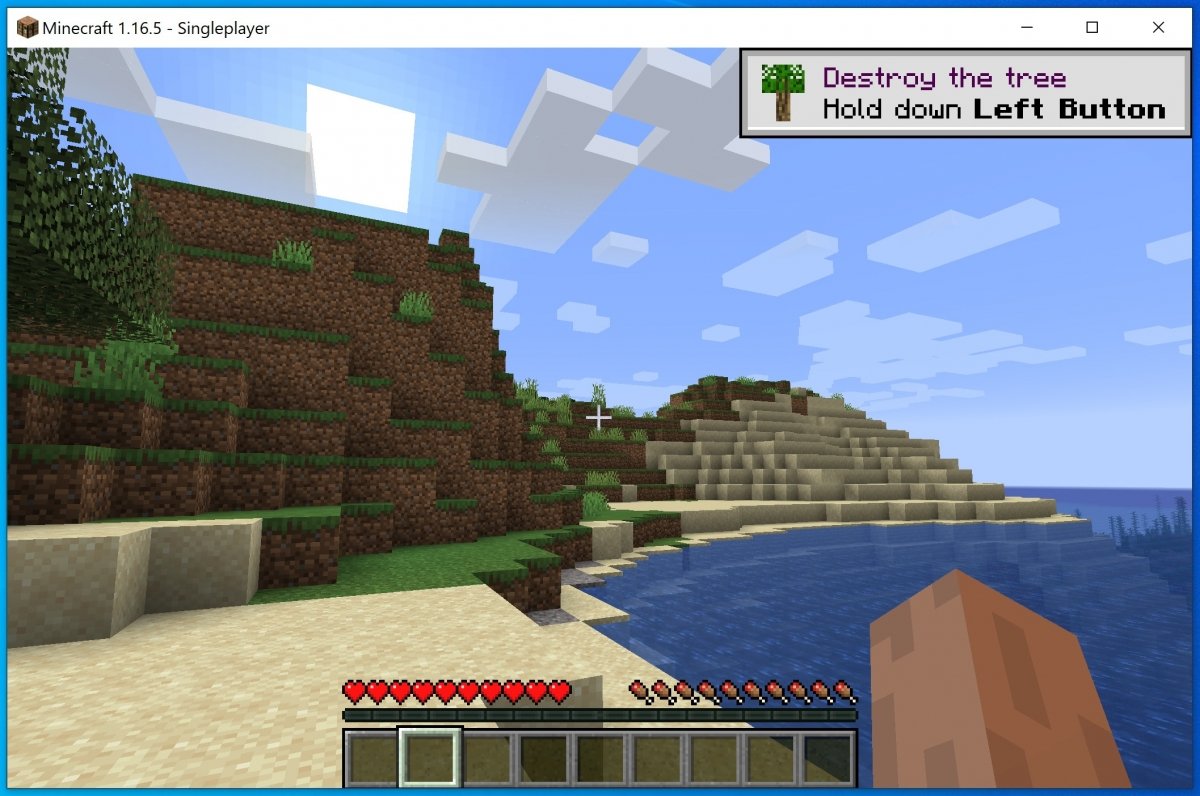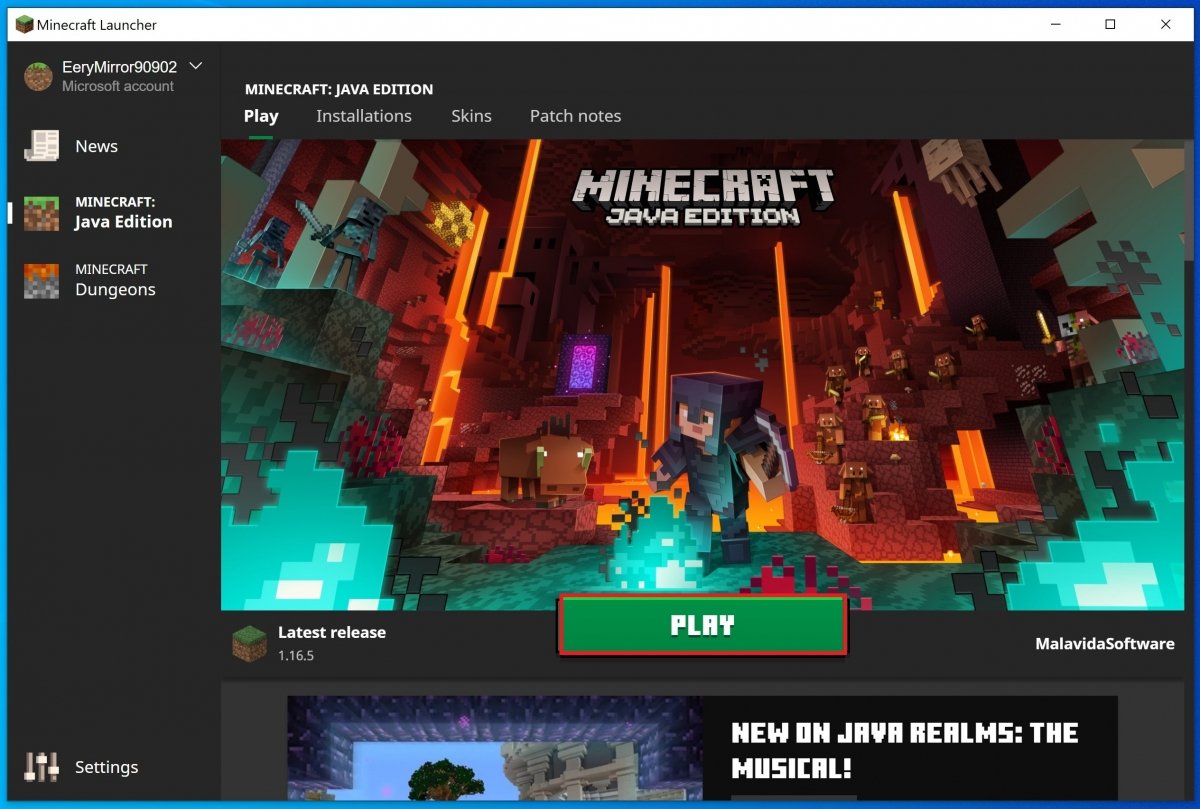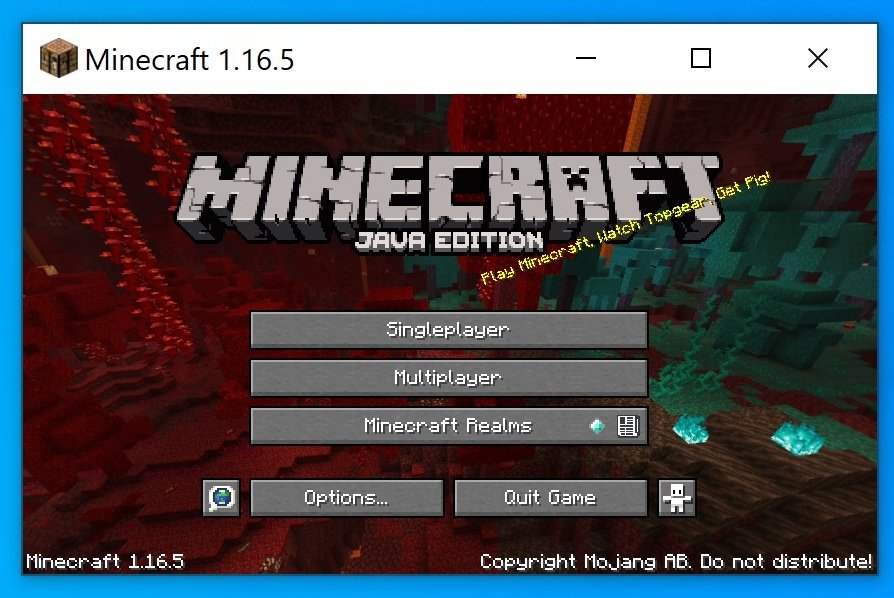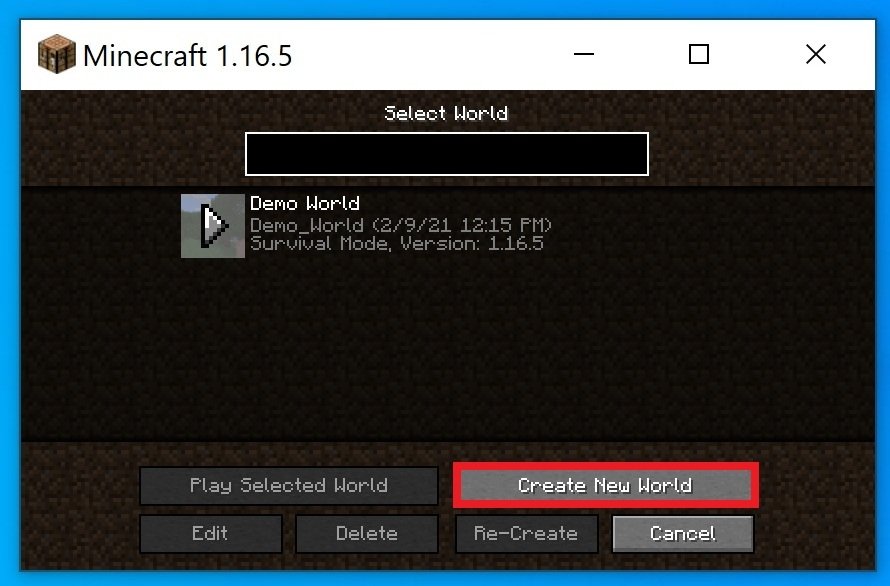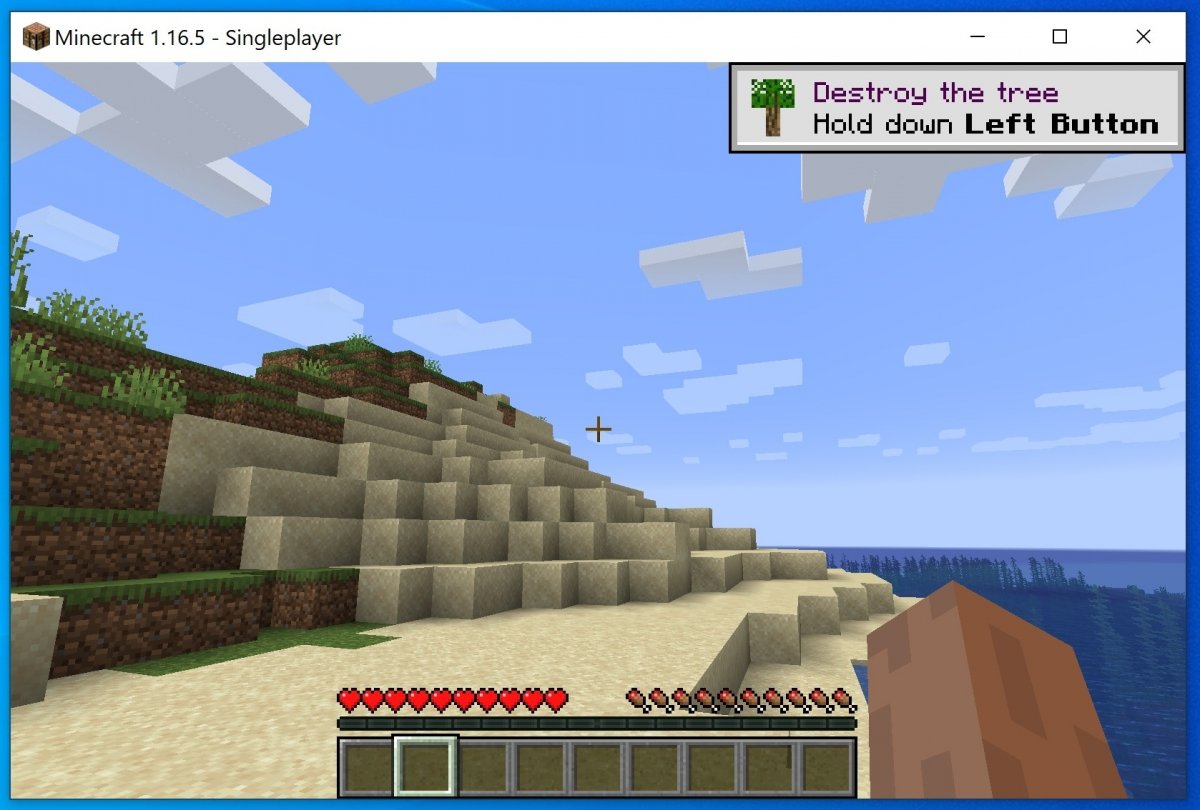Bienvenue dans le monde merveilleux de Minecraft ! Ce jeu de construction et d’aventure est un véritable phénomène qui captive des millions de joueurs à travers le monde. Si vous souhaitez rejoindre cette communauté et commencer votre propre aventure Minecraft, vous êtes au bon endroit ! Dans cet article, je vais vous guider étape par étape pour installer Minecraft sur votre PC.
Téléchargez l’installateur du jeu
Pour commencer, vous devez télécharger l’installateur du jeu. Vous pouvez trouver le lien de téléchargement en bas de cet article. Cliquez sur le bouton vert “Télécharger” et vous serez redirigé vers notre page de téléchargement. Une fois sur cette page, cliquez à nouveau sur le bouton vert “Télécharger” pour accéder à la page finale de téléchargement. Un troisième clic lancera le téléchargement du fichier Minecraft.exe sur votre ordinateur.
Localisez ensuite le fichier dans votre dossier de téléchargements et double-cliquez dessus. Cela ouvrira le programme d’installation.
Connectez-vous avec votre compte Microsoft ou Mojang
Une fois le programme d’installation ouvert, vous serez accueilli par le Minecraft Launcher, la fenêtre qui vous permet d’accéder au jeu et à toutes ses options. La première chose à faire est de vous connecter en utilisant soit votre compte Microsoft, soit votre compte Mojang. Si vous n’avez pas encore de compte, vous avez la possibilité d’en créer un en cliquant sur “Créer un nouveau compte Microsoft”. Cela ouvrira un espace Web où vous pourrez créer votre compte.
Dans notre cas, nous nous connectons avec un compte Microsoft. Après avoir choisi cette option, il vous sera demandé de saisir votre nom d’utilisateur ou votre adresse électronique. Ensuite, vous devrez saisir votre mot de passe de connexion.
Si tout s’est bien passé, vous devrez maintenant choisir un nom d’utilisateur. Assurez-vous de choisir un nom qui n’est pas déjà utilisé. Le système vérifiera automatiquement la disponibilité du nom que vous avez choisi.
Une fois que vous avez terminé cette étape, vous pouvez revenir au launcher. Vous y trouverez le panneau d’accès à la démo, aux nouvelles et aux notifications, ainsi que les différents paramètres du jeu. Félicitations, vous avez terminé l’installation de la démo de Minecraft ! Pour y jouer, il vous suffit de cliquer sur “Lancer la version démo”.
Sélectionnez ensuite “Lancer le Monde de démo”.
Explorez le monde de Minecraft
Vous voilà maintenant dans le monde de démonstration de Minecraft ! Vous disposez de 100 minutes ou de 5 cycles jour-nuit pour explorer toutes les possibilités offertes par le jeu.
Si vous décidez à un moment donné d’obtenir la version complète du jeu, vous pouvez accéder au site Web de Minecraft pour obtenir la version Java, ou bien vous rendre sur le Microsoft Store pour obtenir la version pour Windows 10. Vous y trouverez des instructions précises sur la manière d’effectuer votre paiement.
Lorsque vous revenez dans le launcher de Minecraft et que vous vous connectez avec votre compte fraîchement créé, vous aurez accès à l’intégralité du jeu. Vous remarquerez que le bouton vert permettant de lancer la démo s’est transformé en bouton “Jouer”, qui vous permet d’accéder à tous les modes de jeu disponibles.
Choisissez le mode de jeu qui vous convient, que ce soit le mode solo, le mode multijoueur ou tout autre mode disponible.
Créez votre propre monde ou choisissez le monde de démonstration disponible. Laissez libre cours à votre imagination et profitez de l’expérience unique qu’offre Minecraft.
Et voilà, vous êtes prêt à jouer !
L’installation de Minecraft est relativement simple, que vous installiez la version démo ou le jeu complet. Assurez-vous simplement de respecter les prérequis matériels et logiciels définis par les développeurs et suivez les étapes que nous avons décrites dans cet article.
Alors qu’attendez-vous ? Plongez dans l’univers infini de Minecraft et laissez votre créativité s’exprimer !