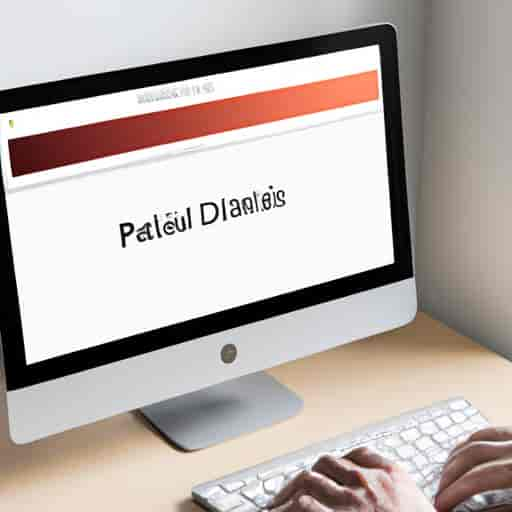Introduction

Parallels Desktop est un logiciel de virtualisation qui permet aux utilisateurs de Mac d’exécuter des applications Windows sur leurs ordinateurs Mac. Si vous êtes un utilisateur de Mac et que vous avez besoin d’utiliser des applications Windows, Parallels Desktop est la solution parfaite pour vous. Dans cet article, nous allons vous guider sur comment installer Parallels Desktop sur votre Mac et vous expliquer pourquoi il est important de l’avoir.
A. Explication de Parallels Desktop
Parallels Desktop est un logiciel de virtualisation qui permet aux utilisateurs de Mac de créer une machine virtuelle Windows sur leur ordinateur Mac. Cela signifie que vous pouvez exécuter des applications Windows sur votre Mac sans avoir à redémarrer votre ordinateur ou à installer Windows sur votre disque dur. Parallels Desktop vous permet également de partager des fichiers et des documents entre Windows et Mac.
B. Importance d’installer Parallels Desktop sur Mac
L’installation de Parallels Desktop sur votre Mac vous permet d’avoir accès à des applications Windows que vous ne pourriez pas utiliser autrement. Cela peut être particulièrement utile si vous travaillez dans un environnement professionnel où les applications Windows sont courantes. Parallels Desktop vous permet également de partager des fichiers et des documents entre Windows et Mac, ce qui peut faciliter le travail en équipe.
C. Aperçu de l’article
Dans cet article, nous allons vous guider sur comment installer Parallels Desktop sur votre Mac en suivant des étapes simples. Nous allons également vous expliquer comment configurer les paramètres de Parallels Desktop et comment activer votre licence. En fin de compte, vous serez en mesure d’utiliser des applications Windows sur votre Mac sans aucune difficulté.
Hardware and Software Requirements
A. Minimum hardware requirements
Avant d’installer Parallels Desktop sur votre Mac, il est important de vérifier que votre ordinateur répond aux exigences minimales en matière de matériel. Le système d’exploitation Windows que vous allez exécuter dans votre machine virtuelle aura également ses propres exigences en matière de matériel, donc vous devrez également les prendre en considération. Voici les exigences minimales pour Parallels Desktop :
- Un processeur Intel Core i5 ou supérieur
- 8 Go de RAM
- 500 Mo d’espace disque disponible pour Parallels Desktop, plus de l’espace disque supplémentaire pour l’installation du système d’exploitation Windows
B. Systèmes d’exploitation pris en charge
Parallels Desktop prend en charge plusieurs systèmes d’exploitation, y compris les versions les plus récentes de Windows, macOS et LinuVoici une liste des systèmes d’exploitation pris en charge par Parallels Desktop :
- Windows : Windows 10, Windows 8.1, Windows 8, Windows 7, Windows Vista, Windows XP, Windows Server 2019, Windows Server 2016, Windows Server 2012 R2, Windows Server 2008 R2
- macOS : macOS Big Sur 11.0, macOS Catalina 10.15, macOS Mojave 10.14, macOS High Sierra 10.13, macOS Sierra 10.12
- Linux : Ubuntu, Fedora, CentOS, Debian, Mint et autres distributions Linux populaires
C. Compatibilité de la version de Parallels Desktop
Il est important de vérifier que votre version de Parallels Desktop est compatible avec votre système d’exploitation Mac. Les versions plus anciennes de Parallels Desktop peuvent ne pas être compatibles avec les systèmes d’exploitation plus récents. Voici une liste de la compatibilité de la version de Parallels Desktop :
- Parallels Desktop 16 : macOS Big Sur 11.0, macOS Catalina 10.15, macOS Mojave 10.14, macOS High Sierra 10.13
- Parallels Desktop 15 : macOS Catalina 10.15, macOS Mojave 10.14, macOS High Sierra 10.13, macOS Sierra 10.12.6
- Parallels Desktop 14 : macOS Mojave 10.14, macOS High Sierra 10.13, macOS Sierra 10.12.6, OS X El Capitan 10.11.6
Downloading Parallels Desktop
A. Étapes pour télécharger Parallels Desktop
- Allez sur le site Web de Parallels Desktop.
- Cliquez sur le bouton “Télécharger” pour télécharger le fichier d’installation.
- Ouvrez le fichier d’installation et suivez les instructions à l’écran pour installer Parallels Desktop sur votre Mac.
B. Résolution des problèmes de téléchargement
Si vous rencontrez des problèmes de téléchargement de Parallels Desktop, voici quelques étapes que vous pouvez suivre pour les résoudre :
- Vérifiez votre connexion Internet pour vous assurer qu’elle est stable et que vous avez suffisamment de bande passante pour télécharger le fichier.
- Essayez de télécharger Parallels Desktop à partir d’un autre navigateur Web ou d’un autre ordinateur pour voir si le problème est spécifique à votre configuration.
- Désactivez temporairement votre pare-feu ou votre antivirus pour voir si cela résout le problème de téléchargement.
C. Vérification du fichier de téléchargement
Une fois que vous avez téléchargé le fichier d’installation de Parallels Desktop, il est important de vérifier qu’il est authentique et non corrompu. Pour ce faire, suivez ces étapes :
- Vérifiez la taille du fichier et assurez-vous qu’elle correspond à la taille indiquée sur le site Web de Parallels Desktop.
- Vérifiez le hash MD5 ou SHA-256 du fichier d’installation pour vous assurer qu’il correspond à celui fourni sur le site Web de Parallels Desktop.
- Vérifiez la signature numérique du fichier pour vous assurer qu’elle est valide et qu’elle correspond à Parallels Desktop.
Installing Parallels Desktop on Mac
A. Guide étape par étape pour installer Parallels Desktop
L’installation de Parallels Desktop sur votre Mac est un processus simple et rapide. Voici les étapes à suivre:
- Tout d’abord, assurez-vous que votre Mac répond aux exigences minimales du système pour exécuter Parallels Desktop.
- Téléchargez le fichier d’installation de Parallels Desktop à partir du site Web officiel.
- Double-cliquez sur le fichier téléchargé pour lancer l’installation.
- Suivez les instructions à l’écran pour terminer l’installation de Parallels Desktop.
- Une fois l’installation terminée, vous pouvez ouvrir Parallels Desktop à partir du Launchpad ou du dossier Applications.
B. Configuration des paramètres de Parallels Desktop
Après l’installation de Parallels Desktop, vous devrez configurer les paramètres de la machine virtuelle Windows. Voici les étapes à suivre:
- Ouvrez Parallels Desktop à partir du Launchpad ou du dossier Applications.
- Cliquez sur “Nouvelle machine virtuelle” pour créer une nouvelle machine virtuelle Windows.
- Suivez les instructions à l’écran pour configurer les paramètres de la machine virtuelle, tels que la quantité de mémoire RAM et d’espace disque alloué.
- Une fois que vous avez terminé de configurer les paramètres de la machine virtuelle, vous pouvez installer Windows sur votre machine virtuelle.
C. Résolution des problèmes d’installation
Si vous rencontrez des problèmes lors de l’installation de Parallels Desktop, voici quelques étapes de dépannage que vous pouvez suivre:
- Vérifiez que votre Mac répond aux exigences minimales du système pour exécuter Parallels Desktop.
- Assurez-vous que vous avez téléchargé la dernière version de Parallels Desktop à partir du site Web officiel.
- Redémarrez votre Mac et réessayez l’installation.
- Si les problèmes persistent, contactez le support technique de Parallels Desktop pour obtenir de l’aide.
Activation de Parallels Desktop
A. Saisir la clé d’activation
Après avoir installé Parallels Desktop sur votre Mac, vous devez activer votre licence pour pouvoir l’utiliser. Pour cela, vous devez saisir la clé d’activation que vous avez reçue lors de l’achat de votre licence. Voici les étapes à suivre pour activer votre licence :
- Ouvrez Parallels Desktop sur votre Mac.
- Cliquez sur “Aide” dans la barre de menu en haut de l’écran.
- Sélectionnez “Activer la licence”.
- Saisissez votre clé d’activation dans le champ prévu à cet effet.
- Cliquez sur “Activer”.
B. Vérifier le statut d’activation
Une fois que vous avez activé votre licence, vous pouvez vérifier son statut à tout moment. Voici comment vérifier le statut d’activation de votre licence Parallels Desktop :
- Ouvrez Parallels Desktop sur votre Mac.
- Cliquez sur “Aide” dans la barre de menu en haut de l’écran.
- Sélectionnez “Informations sur la licence”.
- Vérifiez le statut d’activation de votre licence.
C. Résoudre les problèmes d’activation
Si vous rencontrez des problèmes lors de l’activation de votre licence Parallels Desktop, il existe plusieurs solutions possibles. Tout d’abord, assurez-vous que vous avez saisi votre clé d’activation correctement. Si le problème persiste, contactez le support technique de Parallels Desktop pour obtenir de l’aide. Ils seront en mesure de vous aider à résoudre tout problème d’activation que vous pourriez rencontrer.
Conclusion
En conclusion, installer Parallels Desktop sur votre Mac peut être extrêmement bénéfique si vous avez besoin d’utiliser des applications Windows. Avec Parallels Desktop, vous pouvez exécuter des applications Windows sur votre Mac sans avoir à redémarrer votre ordinateur ou à installer Windows sur votre disque dur. En outre, Parallels Desktop vous permet de partager des fichiers et des documents entre Windows et Mac, ce qui peut faciliter le travail en équipe.
Dans cet article, nous avons expliqué comment installer Parallels Desktop sur votre Mac en suivant des étapes simples. Nous avons également expliqué comment configurer les paramètres de Parallels Desktop et comment activer votre licence. Nous espérons que ce guide vous a été utile et que vous pourrez maintenant utiliser des applications Windows sur votre Mac sans aucune difficulté.
En fin de compte, Parallels Desktop est un outil essentiel pour tout utilisateur de Mac qui a besoin d’utiliser des applications Windows. Nous vous encourageons à essayer Parallels Desktop et à découvrir par vous-même les nombreux avantages qu’il offre.