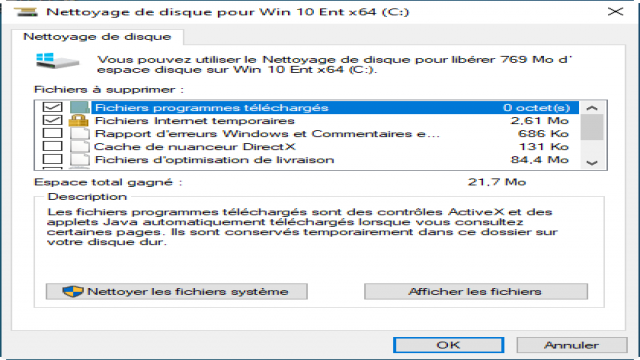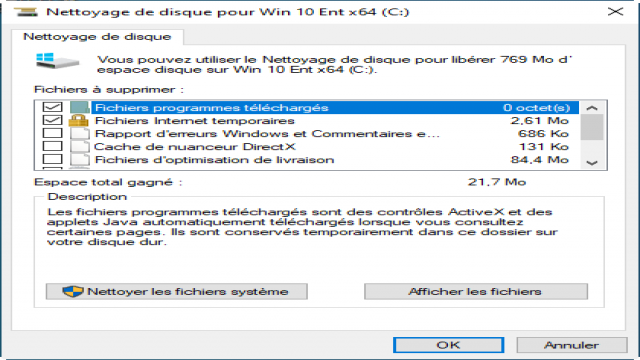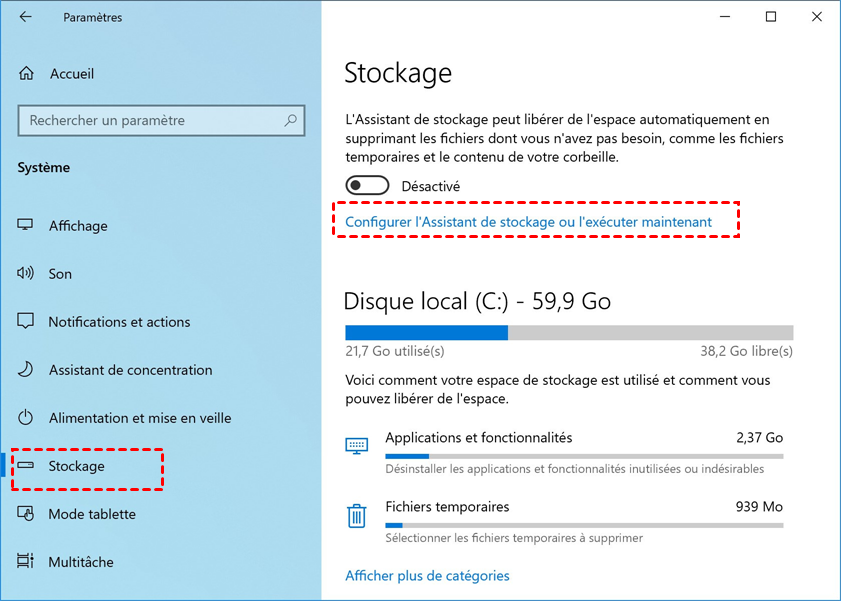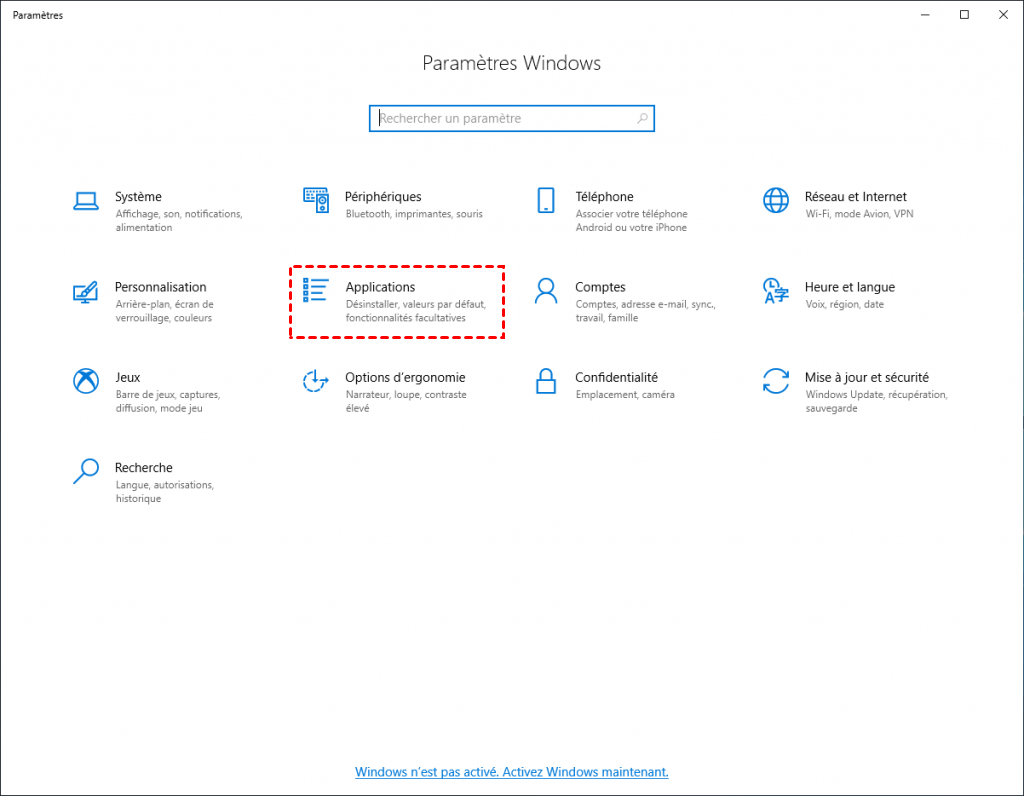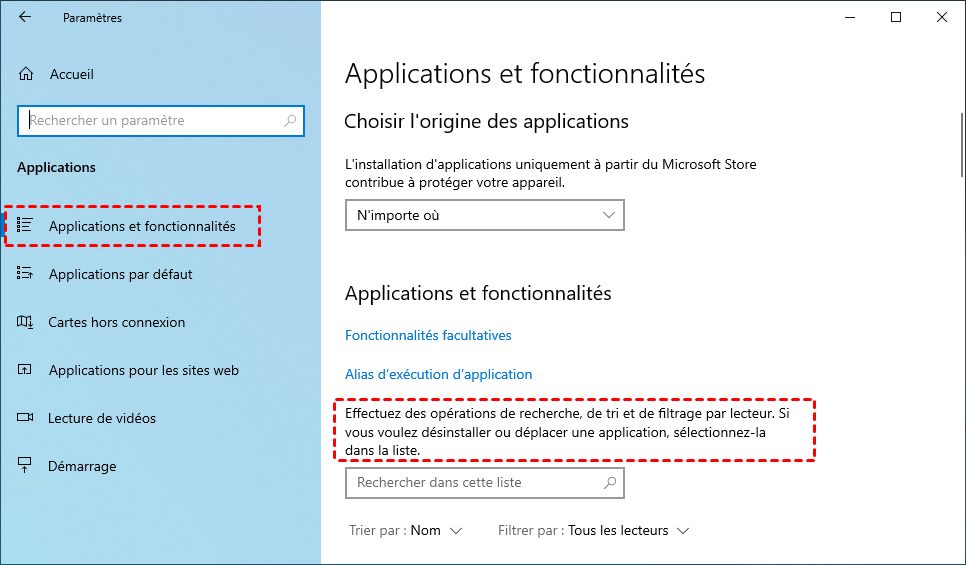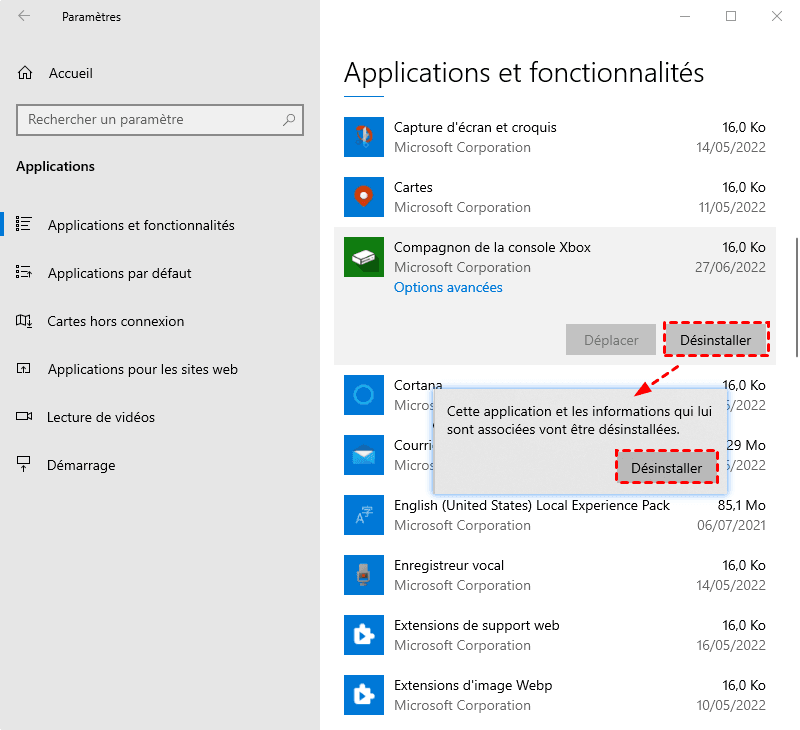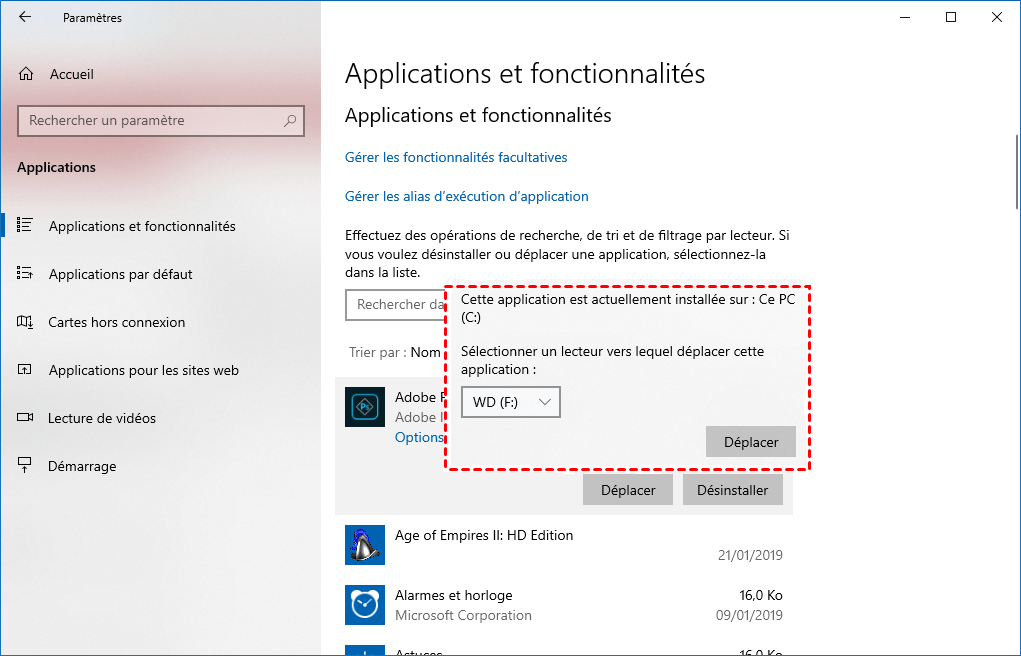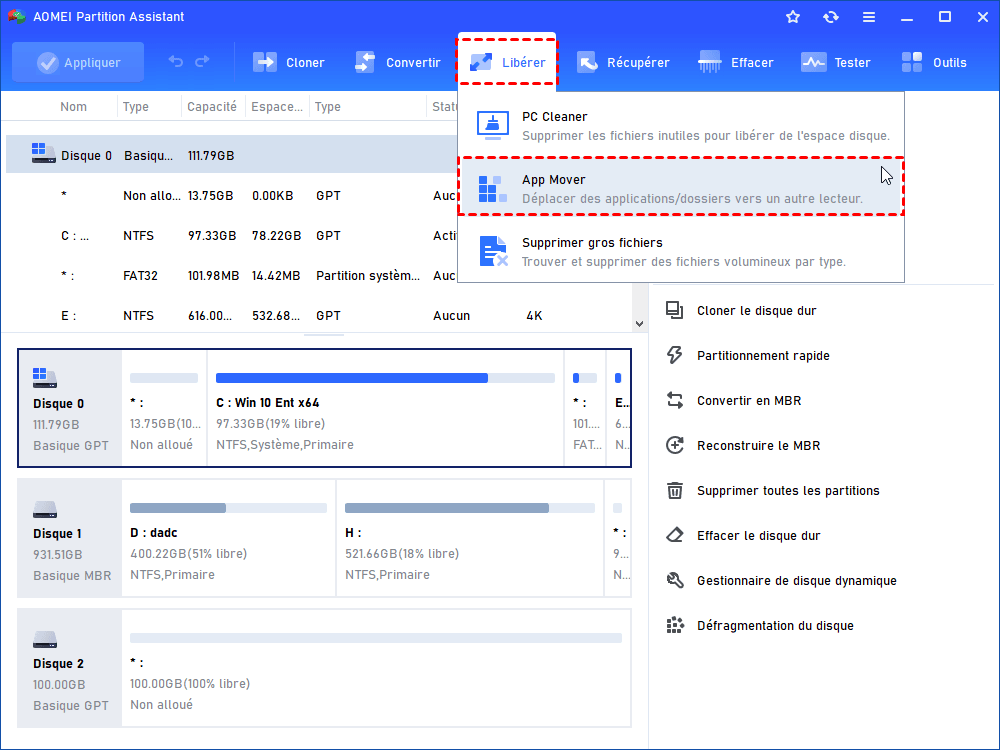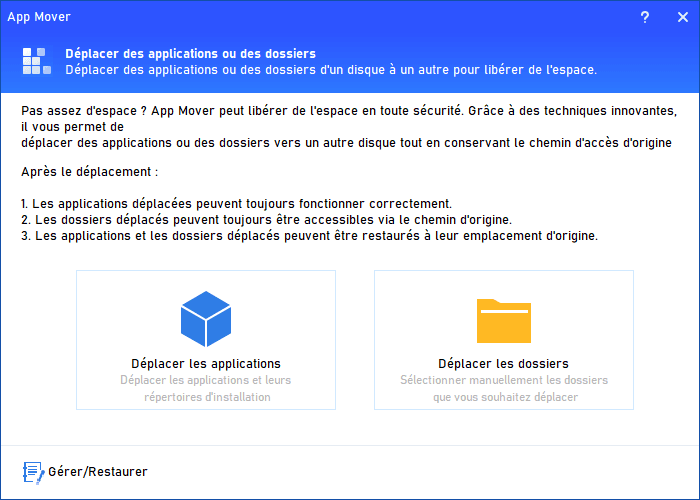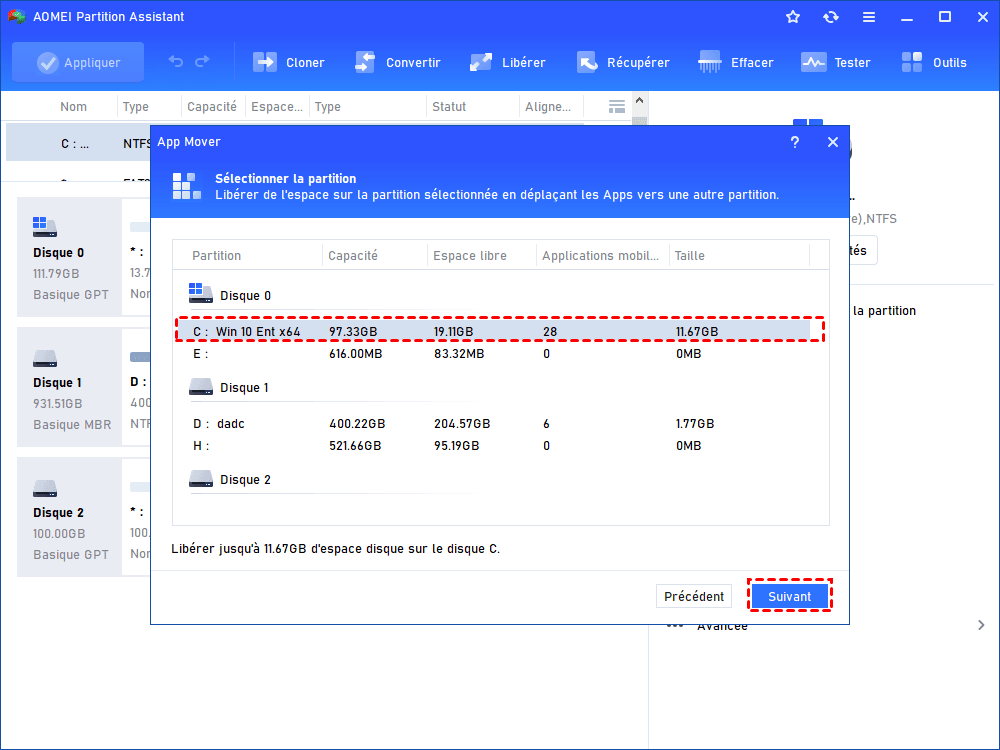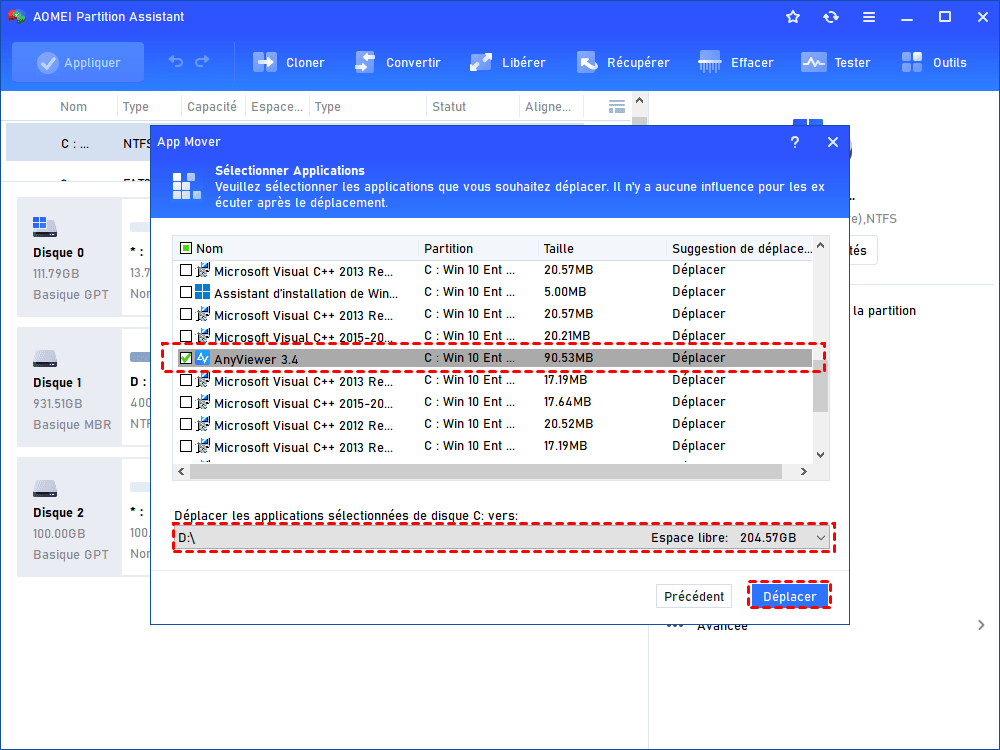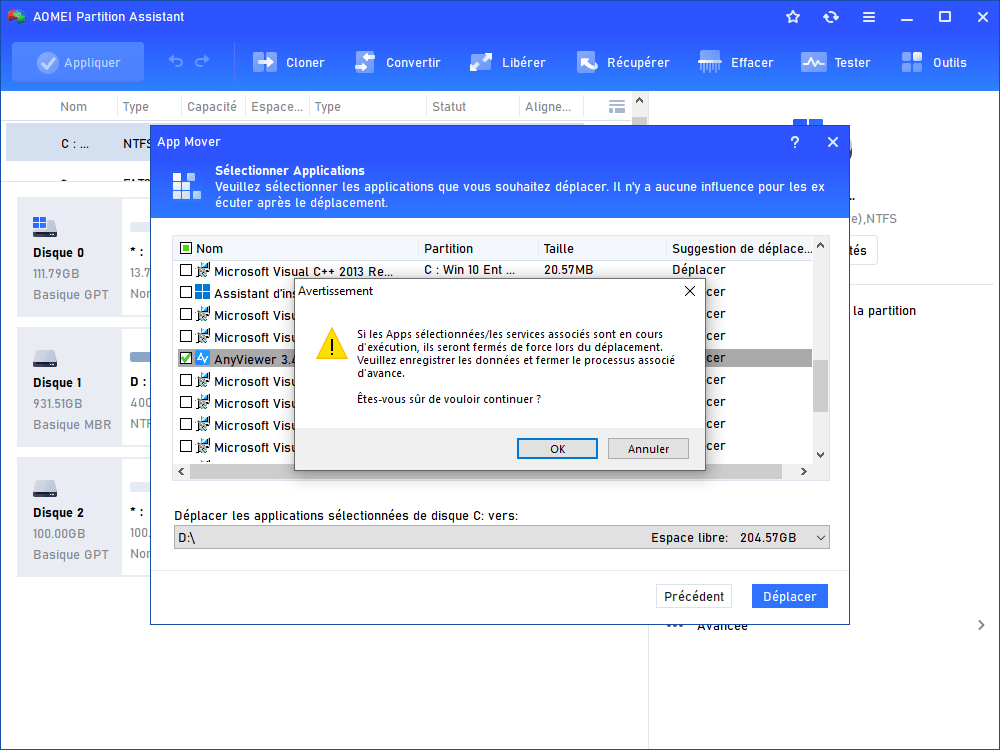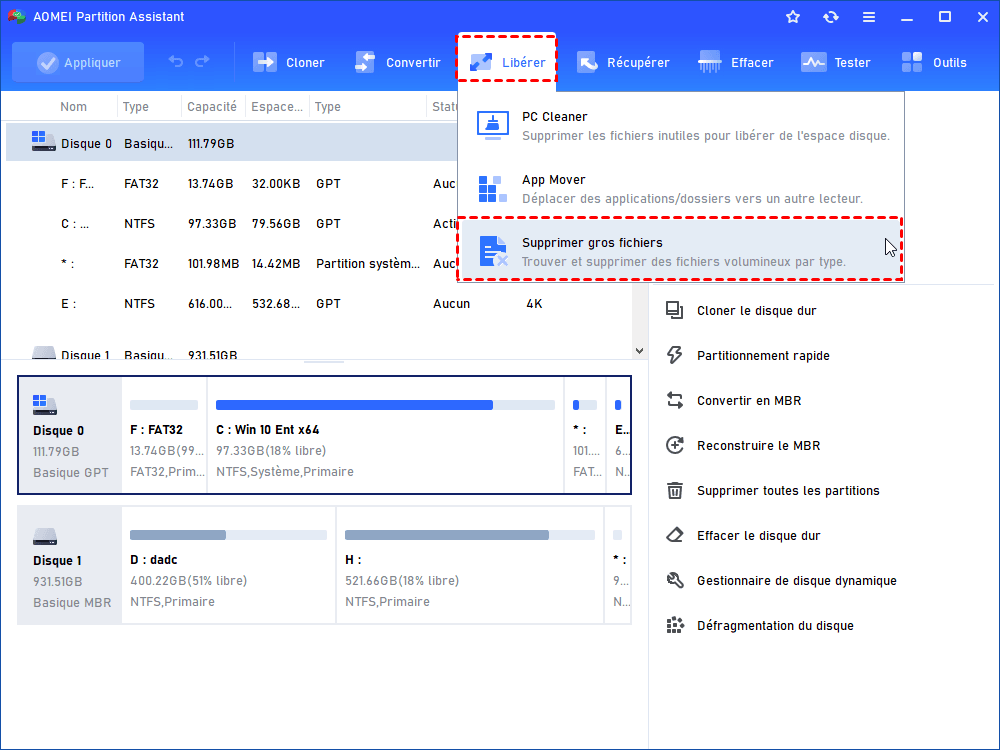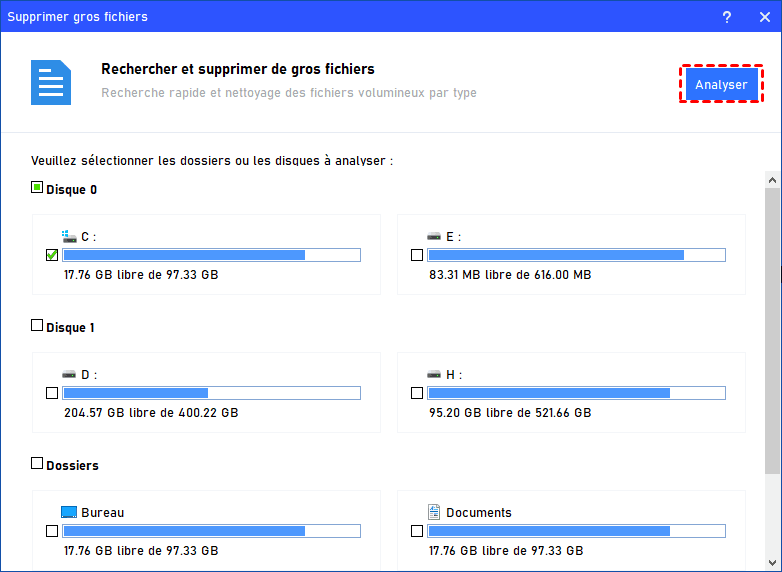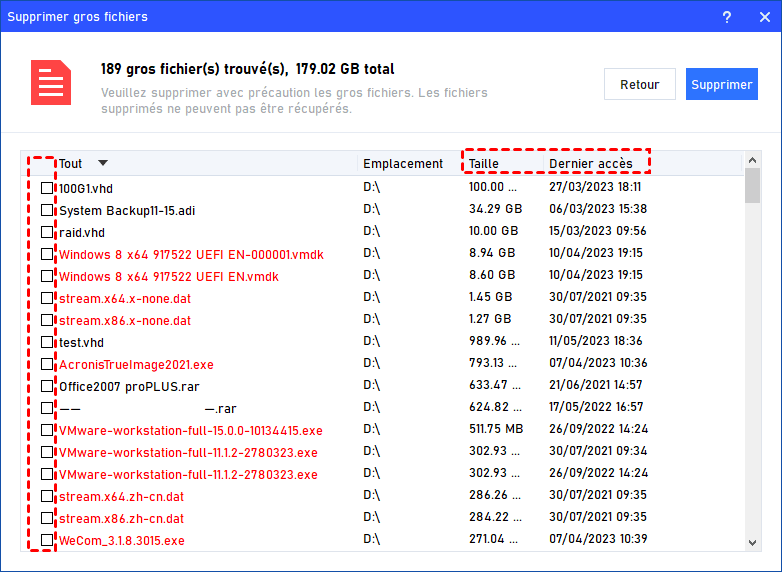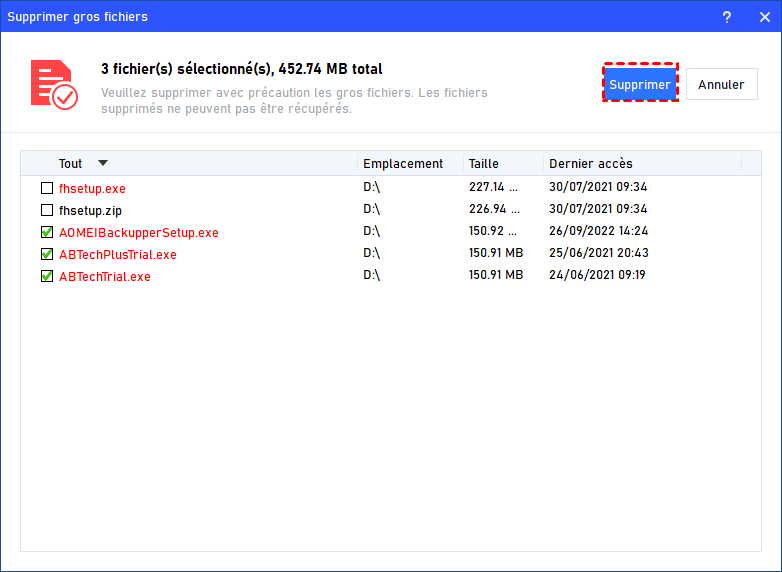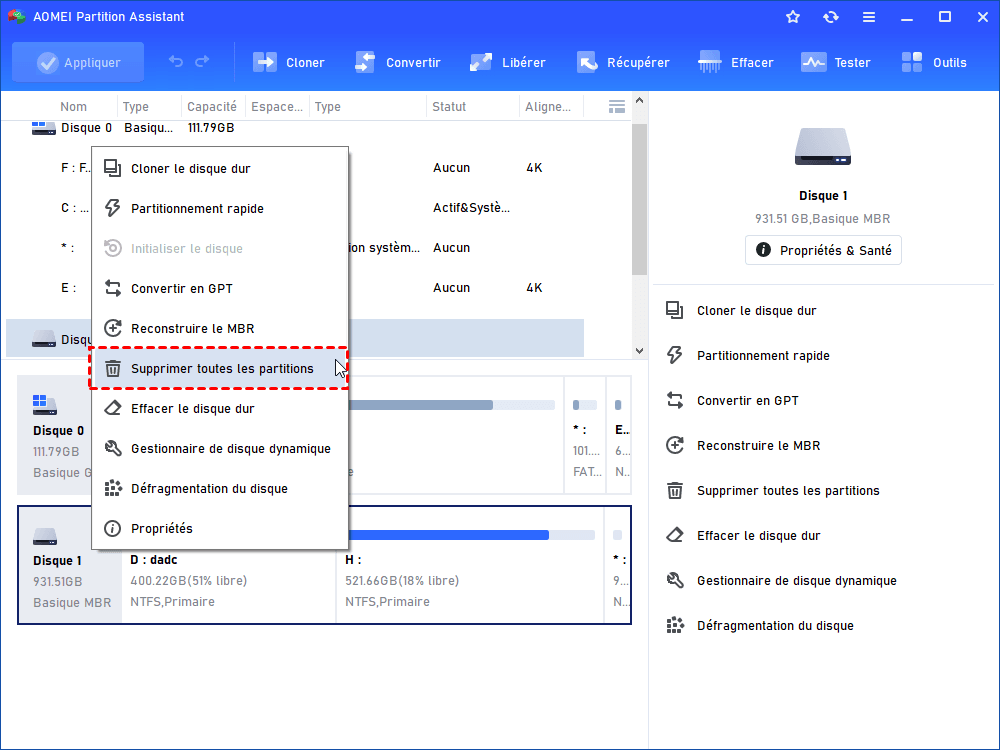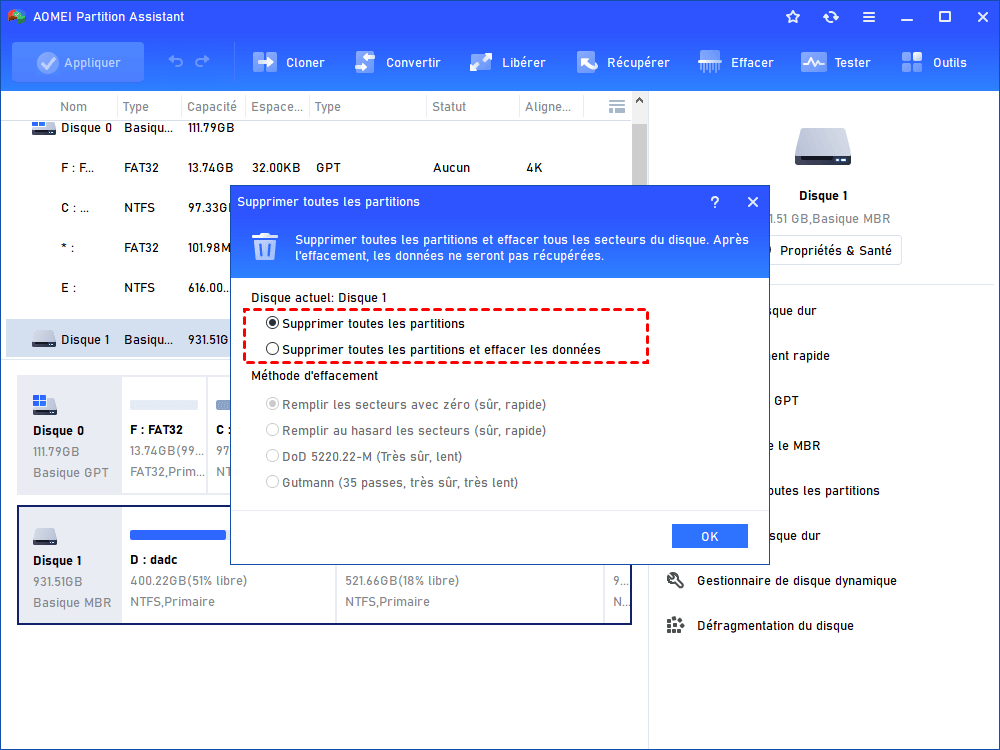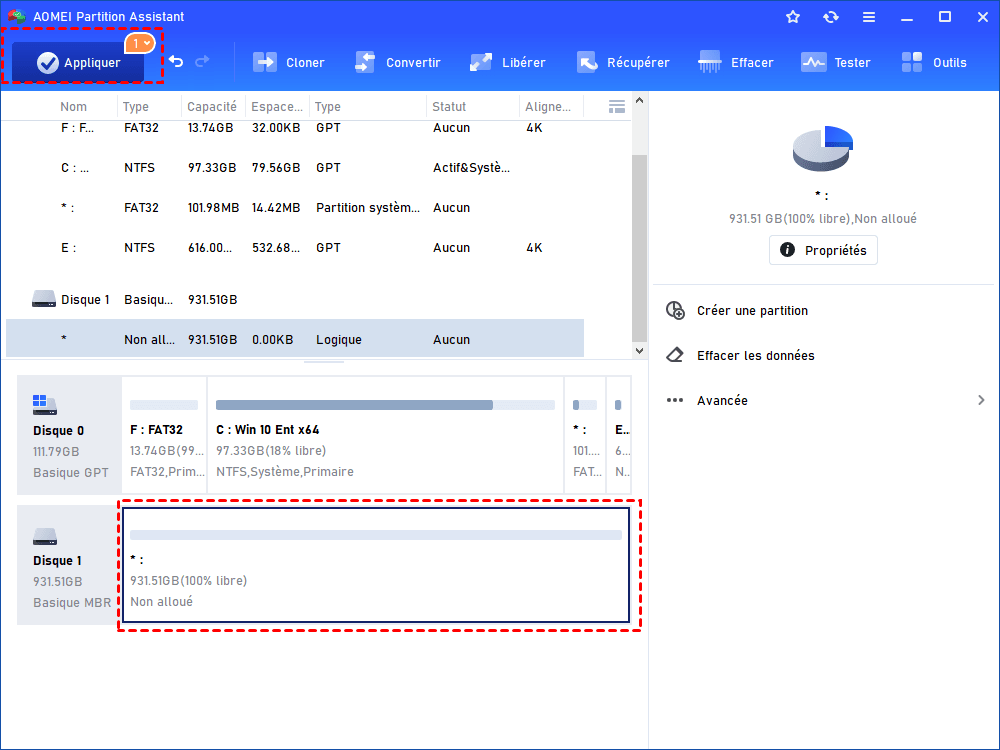Êtes-vous à court d’espace sur votre PC Windows 10 ou 11 ? Ne vous inquiétez pas, nous avons des solutions efficaces pour vous aider à faire de la place sur votre disque dur. Que vous souhaitiez installer de nouveaux logiciels, accélérer votre ordinateur ou simplement réorganiser vos fichiers, nous avons les réponses. Dans cet article, nous vous présenterons cinq méthodes pour libérer de l’espace sur votre PC Windows. Préparez-vous à découvrir nos astuces les plus juteuses !
Pourquoi devez-vous faire de la place sur votre disque dur ?
Il existe de nombreuses raisons de vouloir libérer de l’espace sur votre disque dur Windows 11/10/8/7 :
• Vous ne pouvez plus télécharger ou installer de nouveaux logiciels.
• Votre PC est devenu lent en raison d’un manque d’espace sur le disque C. Vous souhaitez accélérer Windows 10/8/7 et 11.
• Vous souhaitez restaurer la capacité d’origine de votre disque dur.
• Vous souhaitez libérer de l’espace sur votre disque dur afin de créer une nouvelle partition ou d’étendre une partition existante.
• Et bien d’autres raisons encore.
Si vous vous demandez comment faire de la place sur votre disque dur, ne vous inquiétez pas, c’est en fait très simple. Vous pouvez utiliser les outils intégrés de Windows ou opter pour des logiciels tiers. Sans plus attendre, passons aux choses sérieuses !
Comment libérer de l’espace sur votre PC ? [étapes détaillées]
Pour libérer de l’espace sur votre ordinateur Windows 10, Windows propose des outils gratuits qui peuvent vous aider. En plus de cela, il existe également de puissants logiciels tiers parmi lesquels vous pouvez choisir. Lisez la suite pour découvrir des méthodes efficaces.
1. Faire un nettoyage du disque dur
L’outil de nettoyage du disque est gratuit et peut vous aider à supprimer les fichiers temporaires, les miniatures, l’historique des fichiers utilisateur, la corbeille, etc. Voici comment l’utiliser sous Windows 10 :
- Dans la zone de recherche, tapez “Nettoyage du disque” et ouvrez l’application correspondante.
- Dans la fenêtre qui s’affiche, sélectionnez le lecteur que vous souhaitez nettoyer. Cliquez sur “OK”.
- L’application calculera alors l’espace que vous pourrez libérer sur le lecteur sélectionné.
- Choisissez les fichiers que vous souhaitez nettoyer.
Cliquez sur “OK”. Si vous le souhaitez, vous pouvez également cliquer sur “Nettoyer les fichiers système” pour libérer plus d’espace système.
2. Configurer un nettoyage automatique
L’Assistant de stockage est une fonctionnalité de nettoyage des fichiers qui permet au système d’exploitation Windows de libérer automatiquement de l’espace en supprimant les fichiers inutiles, tels que les fichiers temporaires et les fichiers de la corbeille. Si vous souhaitez libérer de l’espace sur votre PC pour améliorer ses performances, vous pouvez configurer un nettoyage automatique dans Windows.
- Dans le menu Démarrer, sélectionnez “Paramètres”.
- Sur la page des paramètres Windows, cliquez sur “Système”.
- Sélectionnez “Stockage” dans le menu de gauche et activez l’Assistant de stockage à droite.
Vous pouvez personnaliser vos besoins dans la fenêtre suivante. Vous pouvez également cliquer sur “Nettoyer maintenant” sous “Libérer de l’espace maintenant”.
3. Désinstaller ou déplacer des programmes
Pour libérer beaucoup d’espace sur votre disque dur, les deux méthodes ci-dessus ne sont pas les meilleures. Vous devez désinstaller ou déplacer des programmes, en particulier les programmes volumineux, vers un autre disque dur. Windows peut également vous aider dans cette tâche.
- Appuyez sur les touches “Win + I” simultanément pour ouvrir les paramètres Windows.
- Cliquez sur “Applications”. Vous verrez toutes les applications installées dans la liste “Applications et fonctionnalités”.
- Pour désinstaller les applications peu utilisées ou inutiles, cliquez sur l’application en question et sélectionnez “Désinstaller”.
Si vous souhaitez déplacer plutôt que désinstaller, choisissez “Déplacer” et sélectionnez un autre lecteur sur lequel déplacer cette application.
Veuillez noter que seuls les logiciels téléchargés depuis le Microsoft Store peuvent être déplacés de cette façon. Si vous souhaitez dépasser cette limitation, vous pouvez utiliser AOMEI Partition Assistant Professional, un gestionnaire de partitions et de disques durs qui peut déplacer des logiciels vers un autre disque dur sans réinstallation. Sa fonctionnalité “APP Mover”, très populaire auprès des utilisateurs, vous permet de déplacer des logiciels et des dossiers vers un nouvel emplacement en quelques clics. Il est compatible avec Windows 11/10/8/7/XP/Vista.
Maintenant, voyons ensemble comment libérer de l’espace sur votre PC en déplaçant des logiciels vers un autre disque dur.
Étape 1 : Installez et lancez AOMEI Partition Assistant Professional, cliquez sur “Libérer” en haut, puis sélectionnez la fonction “App Mover”.
Dans cette fenêtre, choisissez “Déplacer les applications”. L’option “Déplacer les dossiers” vous permet de déplacer des dossiers vers un autre disque, comme le dossier “Documents”.
Étape 2 : Dans la fenêtre contextuelle, vous verrez toutes les partitions des disques, ainsi que leur capacité et le nombre d’applications mobiles. Sélectionnez une partition à partir de laquelle vous souhaitez déplacer des applications, puis cliquez sur “Suivant”.
Étape 3 : Choisissez les applications que vous souhaitez déplacer et sélectionnez l’emplacement cible, puis cliquez sur “Déplacer”.
Étape 4 : Dans la fenêtre contextuelle, confirmez que vous avez fermé les applications sélectionnées. Cliquez sur “OK” pour démarrer le processus.
Vous pouvez également utiliser cette fonctionnalité pour transférer des logiciels d’un ordinateur à un autre.
4. Supprimer des fichiers volumineux inutiles
La suppression des fichiers volumineux inutiles peut libérer beaucoup d’espace, c’est donc une méthode efficace pour faire de la place sur votre disque dur. Bien sûr, vous pouvez les supprimer un par un dans l’Explorateur de fichiers, mais cela prend du temps et des efforts.
Pour faciliter l’opération, nous vous recommandons d’utiliser la fonctionnalité “Supprimer gros fichiers” d’AOMEI Partition Assistant. Elle peut analyser automatiquement les fichiers volumineux (supérieurs à 16 Mo) sur le disque sélectionné et les répertorier. Vous pouvez alors cocher ceux que vous n’utilisez plus et les supprimer en un clic.
Étape 1 : Cliquez sur “Libérer” en haut et choisissez “Supprimer gros fichiers”.
Étape 2 : Dans la fenêtre contextuelle, sélectionnez les partitions sur lesquelles vous souhaitez rechercher des fichiers volumineux, puis cliquez sur “Analyser” pour démarrer la recherche.
Étape 3 : Une fois l’analyse terminée, tous les fichiers volumineux trouvés seront répertoriés. Cochez les fichiers que vous souhaitez supprimer, puis cliquez sur le bouton “Supprimer”.
Étape 4 : Cette étape répertorie tous les fichiers que vous avez sélectionnés pour la suppression. Cliquez sur “Supprimer maintenant” après avoir confirmé que tout est correct. Les fichiers seront alors supprimés avec succès.
Une fois la suppression terminée, vous pouvez cliquer sur “Retour” pour quitter.
5. Restaurer la capacité du disque dur en supprimant toutes les partitions
Si vous souhaitez réutiliser votre disque dur sans conserver les données qui y sont stockées, vous pouvez supprimer toutes les partitions du disque. Pour ce faire, vous pouvez utiliser la Gestion des disques de Windows et supprimer les volumes un par un. Si vous souhaitez les supprimer tous en même temps, vous pouvez également utiliser AOMEI Partition Assistant Professional. Il offre deux méthodes de suppression : “Supprimer toutes les partitions” et “Supprimer toutes les partitions et effacer les données”. Si vous choisissez la deuxième méthode, les données supprimées ne pourront plus être récupérées. Il est donc important de réfléchir avant de procéder. Vous pouvez également sauvegarder vos données avant de les supprimer.
Étape 1 : Cliquez avec le bouton droit de la souris sur le disque dur que vous souhaitez libérer et sélectionnez “Supprimer toutes les partitions”.
Étape 2 : Choisissez une méthode.
• “Supprimer toutes les partitions” : Les données supprimées peuvent être récupérées si vous choisissez cette option.
• “Supprimer toutes les partitions et effacer les données” : Si vous choisissez cette option, même un logiciel de récupération de données ne pourra pas récupérer les données sur ces partitions. Réfléchissez bien avant d’agir. Vous pouvez également sauvegarder vos données avant la suppression.
Étape 3 : Cliquez sur “Appliquer” pour lancer l’opération.
Conclusion
Voilà, vous connaissez maintenant cinq méthodes pour libérer de l’espace sur votre PC. Quelle que soit la raison pour laquelle vous souhaitez faire de la place, vous trouverez une solution adaptée ici. Nous espérons sincèrement que cet article vous a été utile. Si vous souhaitez également nettoyer en profondeur le registre et le système, vous pouvez essayer la fonctionnalité “PC Cleaner” d’AOMEI.
Si vous utilisez des ordinateurs Windows Server et souhaitez profiter de fonctionnalités puissantes, passez à AOMEI Partition Assistant Server.