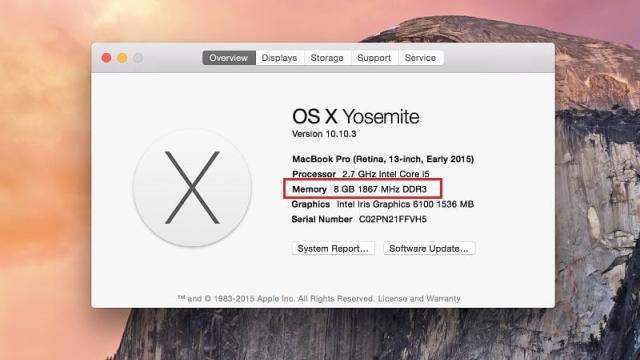Êtes-vous confronté à des problèmes de performances et de ralentissement sur votre Mac ? Si c’est le cas, il est fort probable que votre mémoire vive (RAM) soit saturée. Dans cet article, nous allons vous expliquer comment libérer et réinitialiser la RAM sur votre Mac, ainsi que vous donner quelques astuces pour résoudre facilement les problèmes de RAM.
Partie 1 : Les bases de la RAM sur Mac
La RAM, ou mémoire vive, est un élément essentiel pour le bon fonctionnement de votre Mac. Elle permet de stocker les données et les tâches en cours d’utilisation. Contrairement au stockage physique, la RAM est plus rapide, ce qui permet d’améliorer les performances de votre ordinateur.
Partie 2 : Comment trouver la RAM sur Mac
Si vous souhaitez libérer et réinitialiser la RAM sur votre Mac, vous devez d’abord savoir combien de mémoire vive est installée sur votre système. Pour cela, suivez ces étapes :
- Cliquez sur le menu Apple et sélectionnez “À propos de ce Mac”.
- Cliquez sur l’onglet “Aperçu” pour trouver la quantité de RAM installée sur votre Mac.
Partie 3 : Comment réinitialiser la RAM sur Mac
La réinitialisation de la RAM peut être nécessaire si vous rencontrez des problèmes de configuration ou des erreurs liées à la mémoire vive. Voici comment procéder :
- Éteignez votre Mac.
- Allumez votre Mac tout en maintenant les touches “Commande + Options + P + R” enfoncées.
- Attendez que le Mac redémarre et relâchez les touches.
- Une fois le processus terminé, vous pourrez ajuster les paramètres de votre Mac dans les Préférences Système.
Partie 4 : Comment libérer de la RAM sur Mac
Pour améliorer les performances de la RAM sur votre Mac, voici quelques astuces simples :
- Supprimez les applications inutiles de la liste de démarrage automatique.
- Contrôlez le gestionnaire des tâches de Chrome pour fermer les processus gourmands en mémoire vive.
- Nettoyez régulièrement votre bureau pour réduire l’encombrement.
- Libérez de l’espace disque en supprimant les fichiers inutilisés.
- Évitez d’ouvrir trop de fenêtres du Finder en même temps pour économiser de la RAM.
Partie 5 : Comment résoudre les problèmes de RAM sur Mac
Si vous rencontrez des problèmes liés à la RAM sur votre Mac, voici quelques conseils pour les résoudre :
- Testez la mémoire vive de votre Mac à l’aide de la suite de tests matériels intégrée d’Apple.
- Remplacez ou réparez les modules de RAM défectueux.
- Contactez le service clientèle du fabricant de votre Mac si le problème persiste.
- Utilisez un logiciel de récupération de données fiable, comme Recoverit Mac Data Recovery, si vous perdez des fichiers importants lors de la réinitialisation ou de l’effacement de la RAM.
En suivant ces conseils, vous pourrez libérer et réinitialiser la RAM sur votre Mac, ainsi que résoudre facilement les problèmes liés à la mémoire vive. Si vous avez d’autres questions, n’hésitez pas à les poser dans la section commentaire ci-dessous.