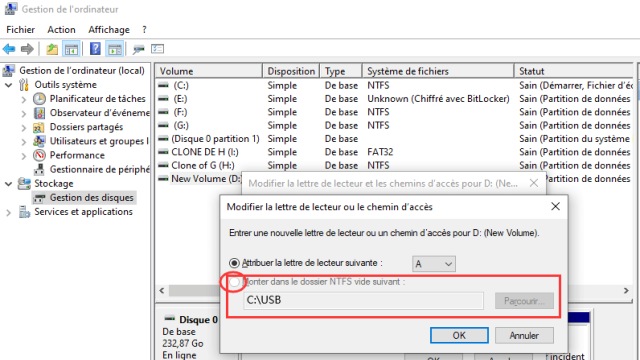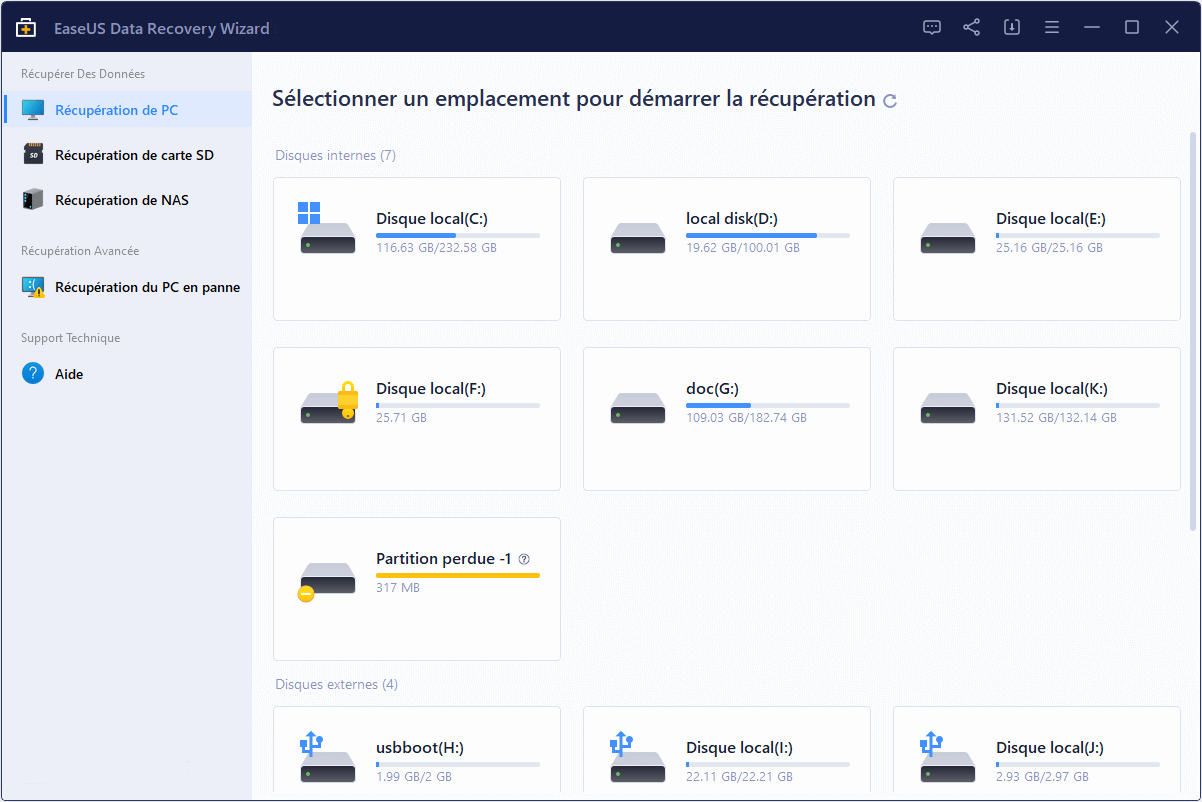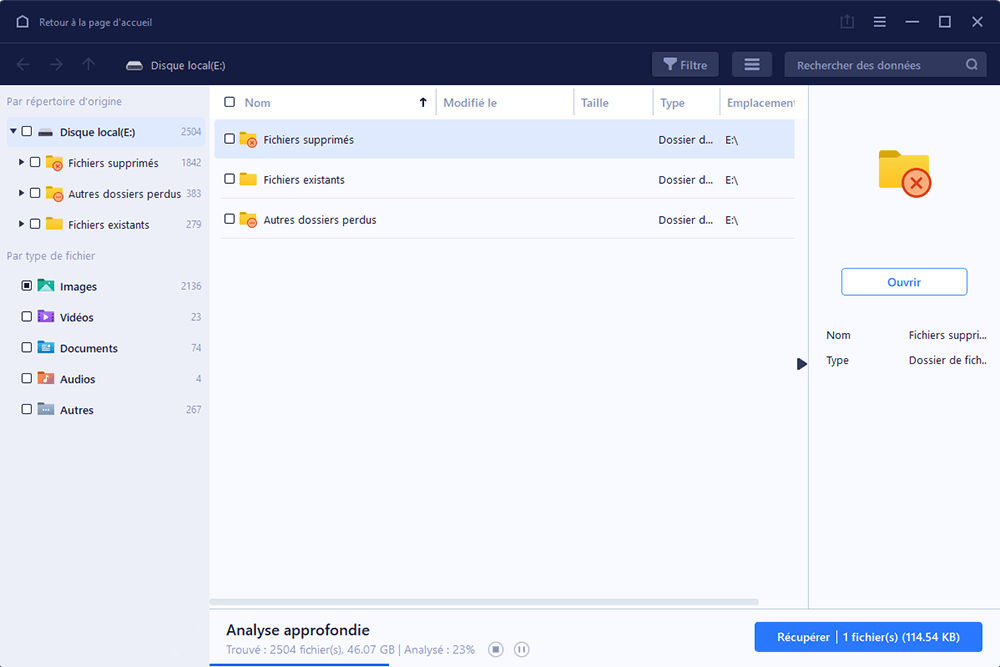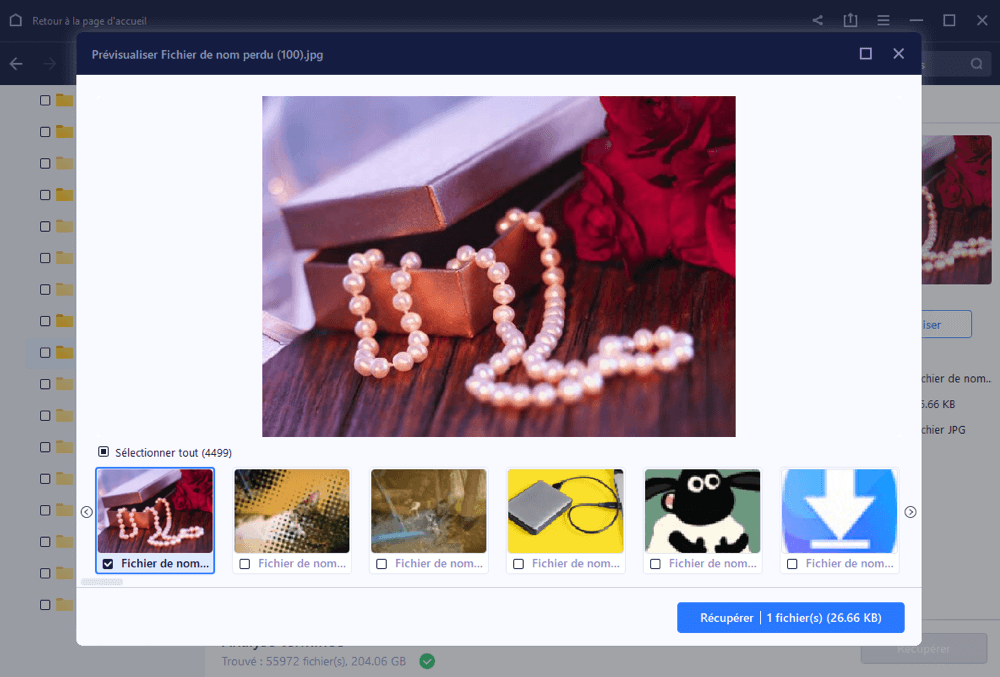Vous êtes-vous déjà retrouvé(e) confronté(e) à la problématique de ne pas pouvoir ouvrir votre clé USB sur Windows 10 ? Ne vous inquiétez pas, vous n’êtes pas seul(e) ! Dans cet article, nous allons vous expliquer comment résoudre ce problème et accéder à vos précieuses données.
Récapitulatif du problème de clés USB qui ne s’ouvrent pas sur Windows 10
Normalement, lorsque vous branchez votre clé USB, elle est automatiquement détectée et apparaît dans l’explorateur de fichiers. Cependant, il arrive parfois que Windows ne reconnaisse pas votre clé et ne parvienne pas à l’ouvrir. Cela peut être dû à divers problèmes tels qu’une corruption du lecteur USB, une infection par un virus ou des dommages matériels. Autrefois fréquent sous Windows 7 et 8, ce problème persiste et s’accentue sur Windows 10. Si vous faites une recherche sur Google, vous trouverez de nombreuses personnes se demandant comment accéder à leurs fichiers et données sur Windows 10.
Si votre clé USB ne s’affiche pas ou est inaccessible, suivez les étapes ci-dessous pour résoudre ce problème et retrouver l’accès à vos données.
Les méthodes générales pour accéder au lecteur USB flash qui ne s’ouvre pas sur Windows 10
Cas 1 : lire une clé USB qui ne s’affiche pas sur Windows 10
Il arrive fréquemment que votre clé USB ne s’affiche pas sur Windows 10, vous empêchant ainsi de l’ouvrir. Dans la plupart des cas, ce problème est causé par un conflit de lettre de lecteur ou un dysfonctionnement du lecteur USB.
Pour résoudre ce problème et lire votre clé USB sur Windows 10 avec succès, commencez par essayer de trouver un autre chemin d’accès pour votre clé USB.
- Cliquez avec le bouton droit de la souris sur “Ce PC”, puis sélectionnez “Gérer”.
- Dans le menu “Stockage”, cliquez sur “Gestion des disques”.
- Repérez votre clé USB, cliquez dessus avec le bouton droit de la souris, puis sélectionnez “Modifier la lettre de lecteur et le chemin d’accès”.
- Cliquez sur le bouton “Ajouter” et entrez l’emplacement souhaité. Votre clé sera accessible sous ce nom : C:USB.
Maintenant, votre clé devrait être accessible à partir du nouvel emplacement que vous avez créé.
Si votre clé USB refuse toujours de s’ouvrir sur Windows 10, essayez de désinstaller/réinstaller tous les contrôleurs USB.
- Appuyez sur les touches “Windows + X” et sélectionnez “Gestionnaire de périphériques” dans le menu qui apparaît.
- Dans la liste des catégories de matériel, recherchez et développez “Universal Serial Bus controllers”.
- Cliquez avec le bouton droit de la souris sur chaque périphérique de la liste, puis cliquez sur “Désinstaller” pour les supprimer tous en même temps.
- Redémarrez votre ordinateur et laissez les contrôleurs USB se réinstaller.
- Une fois toutes ces opérations effectuées, branchez votre clé USB (ou tout autre périphérique) pour vérifier si elle parvient à s’ouvrir.
Cas 2 : La clé USB détectée peut s’ouvrir mais aucune donnée ne s’affiche.
Il peut arriver que, même si votre périphérique est détecté, aucune donnée ne s’affiche lorsque vous l’ouvrez. Cela se produit généralement lorsque la mémoire de la clé USB est endommagée ou infectée. Dans ce cas, vous pouvez essayer de réparer la clé USB endommagée en utilisant l’invite de commandes (CMD) pour restaurer l’accès à votre appareil et à vos données.
- Appuyez sur les touches “Windows + X” pour ouvrir le menu des utilisateurs avancés, puis sélectionnez l’option “Invite de commandes (Admin)”.
- Acceptez les autorisations d’administrateur en cliquant sur “Oui”.
- Dans l’invite de commandes, tapez “chkdsk E: /f /r /x” et appuyez sur “Entrée”. Remplacez “E:” par la lettre correspondant à votre lecteur USB.
Cette commande effectuera une vérification du disque pour détecter d’éventuelles erreurs, secteurs défectueux ou corruptions sur votre clé USB. Une fois le processus terminé, quittez l’invite de commandes. Vous pouvez ensuite retirer et reconnecter votre clé USB en toute sécurité pour vérifier si elle peut s’ouvrir correctement.
Tutoriel en vidéo pour réparer une clé USB qui ne fonctionne plus et récupérer vos données
Si votre clé USB ne s’affiche toujours pas et que vous souhaitez réparer ce problème, ne vous inquiétez pas. Cette vidéo vous propose des solutions professionnelles pour résoudre le problème de clé USB qui n’apparaît pas sous Windows 11/10/8/7.
📌 Chapitres de la vidéo :
00:00 Introduction
00:31 Ma clé USB ne s’affiche pas
01:00 Méthode 1 : Mettre à jour le pilote de la clé USB
01:49 Méthode 2 : Utiliser la Gestion des disques et laisser l’ordinateur reconnaître la clé USB
03:15 Récupérer les données de la clé USB
04:13 Réinstaller le pilote de la clé USB pour qu’elle réapparaisse sur le PC
Récupérer vos données et réparer la clé USB qui ne s’ouvre pas.
Si malgré toutes les méthodes mentionnées précédemment votre clé USB refuse toujours de s’ouvrir sur Windows 10, ne paniquez pas ! Vous pouvez résoudre ce problème en formatant votre clé USB. Cependant, vous vous inquiétez certainement de la perte de vos données. Heureusement, il est possible de récupérer vos données grâce au logiciel de récupération de données EaseUS. Voici le guide à suivre :
Retrouver les données sur votre clé USB qui ne s’ouvre plus sur Windows 10.
Étape 1 : Lancez EaseUS Data Recovery Wizard et sélectionnez votre clé USB. Cliquez ensuite sur le bouton “Analyser” pour passer à l’étape suivante.
Étape 2 : Le logiciel commencera automatiquement à analyser votre clé USB. Vous pouvez toutefois interrompre le processus si vous avez déjà trouvé les données dont vous avez besoin.
Étape 3 : Une fois l’analyse terminée, utilisez la fonction “Filtre” ou “Rechercher des données” pour localiser rapidement les fichiers que vous désirez récupérer. Vous pouvez prévisualiser chaque fichier récupérable un par un, puis sélectionner les fichiers souhaités. Enfin, cliquez sur le bouton “Récupérer”. Assurez-vous de sauvegarder les fichiers récupérés sur un autre disque pour éviter toute réécriture de données.
Réparer l’erreur “Windows 10 n’ouvre pas votre clé USB” en la formatant.
Cliquez avec le bouton droit de la souris sur “Ce PC”, puis sélectionnez “Gérer”. Dans le menu “Stockage”, cliquez sur “Gestionnaire de disque” pour ouvrir l’utilitaire. Cliquez ensuite avec le bouton droit de la souris sur la clé USB et sélectionnez l’option “Formater”.
FAQ sur l’erreur “Windows 10 n’ouvre pas votre clé USB”
Q : Pourquoi je n’arrive pas à ouvrir ma clé USB ?
R : Dans la plupart des cas, ce problème est dû à un conflit de lettres de lecteur ou à un problème sur le lecteur USB. Pour ouvrir votre clé USB sur Windows 10, essayez de trouver un autre chemin d’accès pour celle-ci.
- Cliquez avec le bouton droit de la souris sur “Ce PC”, puis sélectionnez “Gérer”. Dans le menu “Stockage”, cliquez sur “Gestion des disques”.
- Repérez votre clé USB, cliquez dessus avec le bouton droit de la souris, puis sélectionnez “Modifier la lettre de lecteur et le chemin d’accès”.
- Cliquez sur le bouton “Ajouter” et entrez l’emplacement souhaité. Votre clé sera accessible sous ce nom : C:USB.
Q : Comment ouvrir ma clé USB qui ne s’affiche pas ?
R : Pour ouvrir une clé USB qui ne s’affiche pas, vous devez la rendre lisible à nouveau. Pour ce faire, vous pouvez essayer de mettre à jour le pilote USB flash.
- Connectez la clé USB ou le disque dur externe à votre PC.
- Cliquez avec le bouton droit de la souris sur “Ce PC” (dans Windows 11/10) et sélectionnez “Propriétés”.
- Cliquez sur “Gestionnaire de périphériques” puis développez “Lecteurs de disque”.
- Trouvez le lecteur USB qui pose problème, cliquez dessus avec le bouton droit de la souris, puis sélectionnez “Mettre à jour le pilote”.
- Cliquez sur “Rechercher automatiquement les pilotes”.
- Attendez que le pilote soit mis à jour, puis redémarrez votre ordinateur. Vous pouvez ensuite essayer de reconnecter votre clé USB et vérifier si elle s’affiche.
Q : Comment puis-je réparer ma clé USB ?
R : Les clés USB peuvent être corrompues ou endommagées pour diverses raisons. Heureusement, vous pouvez les réparer gratuitement. Les outils Windows chkdsk et Windows disk error checking sont capables de réparer les erreurs sur votre disque à partir de la ligne de commande. Vous pouvez ensuite récupérer vos données à l’aide du logiciel de récupération de données EaseUS sans perdre de fichiers.
Et voilà ! Vous avez maintenant toutes les informations nécessaires pour lire une clé USB sur Windows 10 et accéder à vos fichiers. N’hésitez pas à suivre nos conseils et à utiliser les méthodes mentionnées pour résoudre tout problème éventuel. Bonne récupération de données et bonne utilisation de votre clé USB sous Windows 10 !