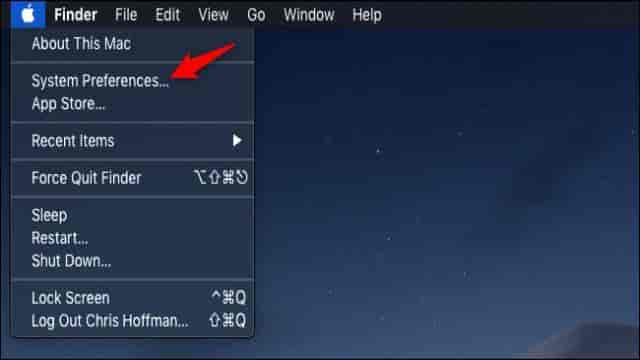Garder votre Mac à jour est essentiel pour assurer votre sécurité en ligne. Apple et les développeurs d’applications corrigent les failles de sécurité et ajoutent de nouvelles fonctionnalités à macOS et à vos applications. Dans cet article, nous expliquerons comment mettre à jour votre Mac et garder vos applications à jour.
Comment installer les mises à jour de macOS
Apple publie une nouvelle version majeure de macOS chaque année, généralement en octobre. Entre ces mises à jour majeures, des correctifs supplémentaires sont déployés pour corriger les bugs, combler les failles de sécurité et ajouter de nouvelles fonctionnalités. Ces correctifs sont simplement appelés mises à jour et sont enregistrés sous le numéro de version, par exemple, 10.14.3 est la troisième mise à jour de macOS 10.14.
Ces mises à jour modifient le système d’exploitation principal, les applications propriétaires telles que Safari et Mail, et peuvent inclure des mises à jour du micrologiciel pour le matériel et les périphériques. Ne vous inquiétez pas d’installer le mauvais élément, car Apple ne propose que les mises à jour pertinentes pour votre Mac.
Pour mettre à jour votre Mac avec macOS Mojave 10.14 ou une version ultérieure, suivez les étapes suivantes :
- Cliquez sur l’icône du menu Apple dans la barre de menus et sélectionnez « Préférences système ».
- Dans la fenêtre qui apparaît, cliquez sur « Mise à jour logicielle ».
- Votre Mac effectuera une recherche automatique des mises à jour disponibles. Cliquez sur « Mettre à jour maintenant » pour démarrer le processus de mise à jour. Votre Mac peut nécessiter un redémarrage avant que la mise à jour ne prenne effet.
Si vous ne voyez pas l’option « Mise à jour logicielle » dans les préférences système, cela signifie que vous utilisez macOS 10.13 ou une version antérieure. Vous devrez alors appliquer les mises à jour du système d’exploitation via le Mac App Store.
Pour cela, suivez ces étapes :
- Cliquez sur l’icône du Mac App Store dans le dock.
- Dans l’onglet « Mises à jour », vous verrez toutes les mises à jour disponibles répertoriées comme « mise à jour macOS 10.xx.x » (en fonction de votre version).
- Cliquez sur « Mettre à jour » à côté de l’entrée correspondante pour installer la mise à jour spécifique, ou cliquez sur « Tout mettre à jour » en haut de l’écran pour tout mettre à jour en une fois.
- Il se peut que vous deviez redémarrer votre Mac pour que les mises à jour prennent effet.
En règle générale, Apple prend en charge les trois versions majeures les plus récentes de macOS avec des mises à jour de sécurité. Pour plus d’informations sur les dernières mises à jour de sécurité, vous pouvez consulter la page de mise à jour de sécurité d’Apple.
Comment installer les mises à jour automatiquement
Votre Mac peut rechercher, télécharger et installer automatiquement différents types de mises à jour.
Pour macOS Mojave 10.14 ou une version ultérieure, suivez ces étapes :
- Accédez à « Préférences système » > « Mise à jour logicielle ».
- Cliquez sur le bouton « Avancé » pour accéder aux options de mise à jour automatique.
- Activez « Rechercher les mises à jour » pour que votre Mac vérifie automatiquement les mises à jour et vous notifie lorsqu’elles sont disponibles. Si vous désactivez cette option, vous devrez rechercher manuellement les mises à jour dans ce menu.
- Activez également l’option « Télécharger de nouvelles mises à jour lorsqu’elles sont disponibles » pour que votre Mac télécharge automatiquement les mises à jour système et vous avertisse lorsqu’elles sont prêtes à être installées.
- Pour installer automatiquement les mises à jour système et des applications, sélectionnez « Installer les mises à jour macOS » ou « Installer les mises à jour des applications depuis l’App Store ». Vous n’aurez pas besoin d’approuver manuellement chaque mise à jour, bien que vous puissiez être invité à redémarrer votre ordinateur pour que les mises à jour prennent effet.
Certains fichiers de données système ne sont installés que lorsque vous utilisez une fonctionnalité qui en dépend. Les mises à jour de sécurité corrigent les vulnérabilités connues de votre système, même si vous utilisez une ancienne version de macOS. Il s’agit notamment des mises à jour de la fonction anti-malware XProtect intégrée à macOS.
Nous vous recommandons de laisser les mises à jour automatiques activées afin que votre Mac reste sécurisé et que toutes les fonctionnalités de macOS fonctionnent correctement. Si vous désactivez les mises à jour automatiques, vous devrez installer manuellement les mises à jour via l’option « Mise à jour logicielle ».
Comment mettre à niveau macOS vers la prochaine version majeure
La mise à niveau de macOS est différente de la mise à jour, car elle vous fait passer d’une version majeure à la suivante. Ces mises à niveau, disponibles une fois par an, apportent des changements plus importants que les correctifs habituels. Avant de procéder à une mise à niveau, assurez-vous que tous les logiciels que vous utilisez sont compatibles avec la dernière version de macOS. Dans le cas contraire, vous pourriez rencontrer des problèmes et être obligé de revenir en arrière en réinstallant votre système d’exploitation ou en restaurant une sauvegarde Time Machine.
Avant d’installer une mise à niveau majeure, il est toujours recommandé de sauvegarder votre Mac au cas où quelque chose se passe mal. Vous pouvez utiliser Time Machine pour créer une sauvegarde complète de votre système sur un disque dur externe. Si nécessaire, vous pouvez également restaurer votre Mac à partir de cette sauvegarde.
La dernière version de macOS est toujours disponible sur le Mac App Store. Voici comment installer la mise à niveau :
- Lancez le Mac App Store à partir du dock ou en cliquant sur l’icône Apple dans la barre de menu et en sélectionnant « App Store ».
- Dans l’onglet « Découvrir » (ou « En vedette » sur les anciennes versions), vous trouverez la dernière version de macOS mise en avant. Vous pouvez également rechercher « macOS » pour trouver le dernier résultat.
- Cliquez sur « Obtenir » pour commencer le téléchargement de la mise à niveau. Vous devrez peut-être entrer votre mot de passe Apple ID ou utiliser Touch ID si votre ordinateur le permet.
- Une fois le téléchargement terminé, le processus de mise à niveau devrait démarrer automatiquement. Si ce n’est pas le cas, lancez le programme d’installation en ouvrant le programme « Installer macOS [nom] », où « nom » est le nom de la dernière version.
- La mise à niveau de votre système d’exploitation peut prendre de 30 minutes à quelques heures et entraîner plusieurs redémarrages pendant que la mise à jour est appliquée.
Mise à jour des applications Mac App Store
Le Mac App Store facilite la recherche, l’installation et la mise à jour des applications sur votre Mac. Toutes les applications disponibles dans l’App Store sont approuvées par Apple et exécutées dans un environnement sécurisé. Voici comment mettre à jour vos applications depuis le Mac App Store :
- Lancez le Mac App Store.
- Cliquez sur l’onglet « Mises à jour » pour voir les mises à jour disponibles.
- Vous avez la possibilité de mettre à jour chaque application individuellement ou de cliquer sur « Tout mettre à jour » pour mettre à jour toutes les applications en une fois.
Si vous souhaitez que vos applications Mac App Store se mettent à jour automatiquement, rendez-vous dans les préférences de l’App Store et activez l’option « Mises à jour automatiques ».
Mise à jour des applications installées en dehors du Mac App Store
Toutes les applications ne sont pas disponibles sur le Mac App Store. Si vous avez installé une application manuellement, vous devrez la mettre à jour différemment. De nombreuses applications disposent d’une fonctionnalité de mise à jour intégrée, mais vous devrez peut-être vérifier manuellement si des mises à jour sont disponibles.
Si une application tierce ne propose pas de fonctionnalité de mise à jour automatique, vous devrez vérifier si une nouvelle version est disponible en visitant le site Web de l’application. Si une nouvelle version est disponible, téléchargez-la et installez-la manuellement en suivant les instructions fournies.
Mise à jour des extensions Safari
Si vous avez installé des extensions Safari à partir du Mac App Store ou de la galerie d’extension Safari, les mises à jour seront installées automatiquement. Vous pouvez vérifier les mises à jour disponibles en accédant aux préférences de Safari et en cliquant sur l’onglet « Extensions ».
Si vous avez installé une extension Safari manuellement, vous devrez la mettre à jour manuellement également. Pour cela, ouvrez Safari, accédez aux préférences et cliquez sur l’onglet « Extensions ». Si des mises à jour sont disponibles, vous verrez une option pour les installer.
Mise à jour des outils et pilotes système
En général, vous n’avez pas à vous soucier des pilotes si vous utilisez un Mac, car Apple fournit les dernières mises à jour pour votre matériel spécifique. Cependant, certains pilotes tiers et outils système doivent être mis à jour manuellement.
Si vous avez installé des pilotes tiers ou des outils système, recherchez les paramètres de mise à jour correspondants dans les préférences système. Vous devrez peut-être autoriser les modifications en entrant votre mot de passe administrateur. Après avoir effectué les mises à jour, redémarrez votre Mac pour que les modifications prennent effet.
Mettre à jour les applications avec Homebrew
Homebrew est un système de distribution de packages pour macOS qui vous permet d’installer et de mettre à jour des applications via la ligne de commande. Si vous avez utilisé Homebrew pour installer des applications, vous pouvez mettre à jour toutes ces applications en une seule commande :
brew cask upgradeNotez que cela ne fonctionnera pas pour les applications qui ont leur propre système de mise à jour intégré.
Conclusion
Maintenir votre Mac à jour et mettre à jour vos applications est important pour assurer la sécurité et bénéficier des dernières fonctionnalités. Activez les mises à jour automatiques lorsque possible et n’oubliez pas de sauvegarder régulièrement votre Mac. Prenez le temps de mettre à niveau votre système d’exploitation une fois par an vers la dernière version, en vérifiant la compatibilité de vos logiciels au préalable. En suivant ces étapes, vous pourrez maintenir votre Mac à jour et protéger vos données.