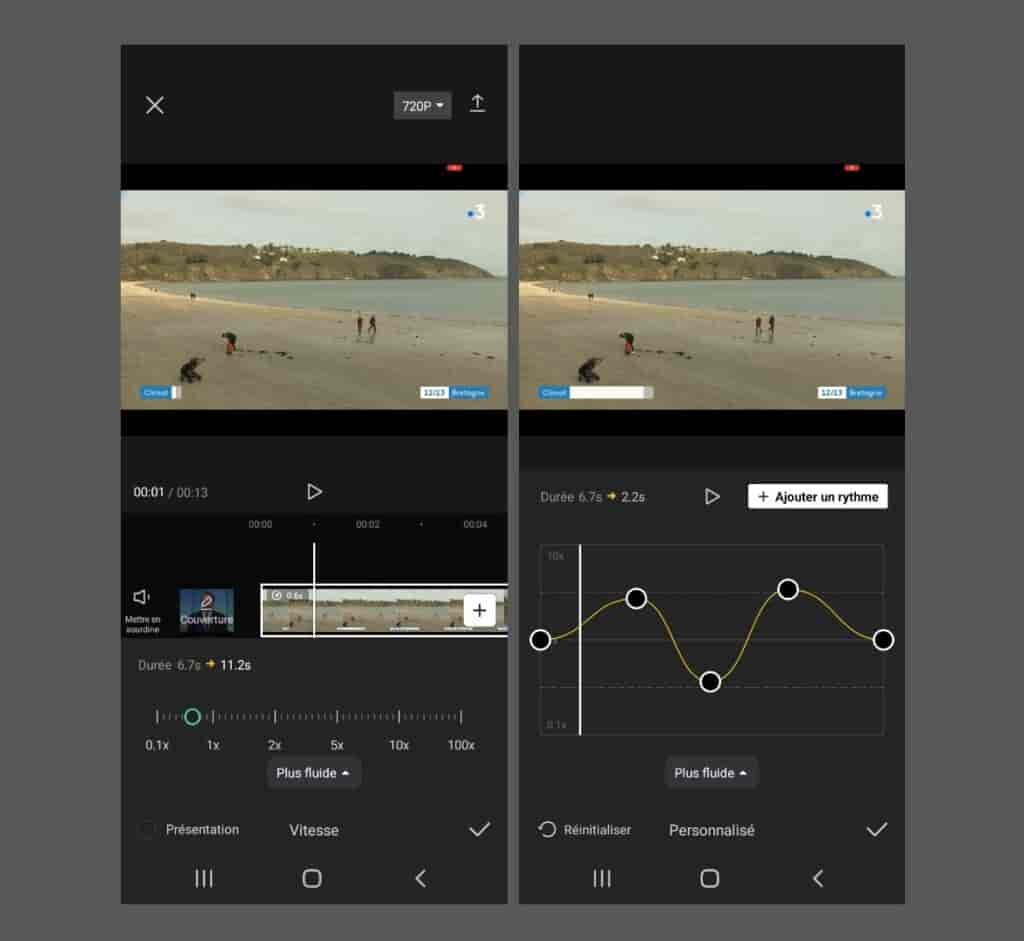CapCut est l’une des meilleures applications de montage vidéo disponible sur mobile. Créée par ByteDance, la société mère de TikTok, cette plateforme vous permet de réaliser des montages de qualité en un temps record, grâce à ses fonctionnalités réfléchies. L’application est spécialement conçue pour les vidéos courtes et percutantes à partager sur les réseaux sociaux. Dans cet article, nous vous proposons 15 astuces pour améliorer vos montages sur CapCut !
1. Ajouter un effet de mouvement dans vos vidéos
Pour donner du dynamisme à vos vidéos, CapCut propose une multitude d’outils pour intégrer des effets de mouvement. Vous pouvez utiliser l’outil Animation, qui ajoutera un effet au début de la section sélectionnée. Voici comment procéder :
- Ouvrez votre projet
- Dans la piste vidéo, appuyez sur la section souhaitée
- Dans le menu en bas, sélectionnez Animation
- Ajoutez l’animation de votre choix
Vous pouvez également réaliser cet effet lors de la transition entre deux sections de vidéo. Il vous suffit d’appuyer sur la coupe et de sélectionner la transition souhaitée, comme un fondu au noir, un agrandissement, une spirale, etc. Notez cependant que certaines animations et transitions ne sont disponibles qu’avec la version pro de CapCut.
2. Ralentir une vidéo sur CapCut
Si vous souhaitez réaliser un ralenti dans votre vidéo ou créer un superbe timelapse, rien de plus simple :
- Ouvrez votre projet
- Appuyez sur la section de vidéo dont vous souhaitez modifier la vitesse
- Dans le menu du bas, choisissez Vitesse
- Deux options s’offrent à vous : Normal et Courbe. Cliquez sur Normal
- En déplaçant le curseur, vous pourrez ralentir ou accélérer la vidéo selon vos préférences
Il est important de noter que si votre vidéo est en 25 images par seconde (fps), un ralenti risque d’être saccadé. Pour obtenir un slow motion fluide, vous devrez augmenter le nombre d’images par seconde lors de la capture vidéo. Par ailleurs, l’option Courbe peut être intéressante pour varier le rythme d’une même section en accélérant puis en ralentissant certains passages.
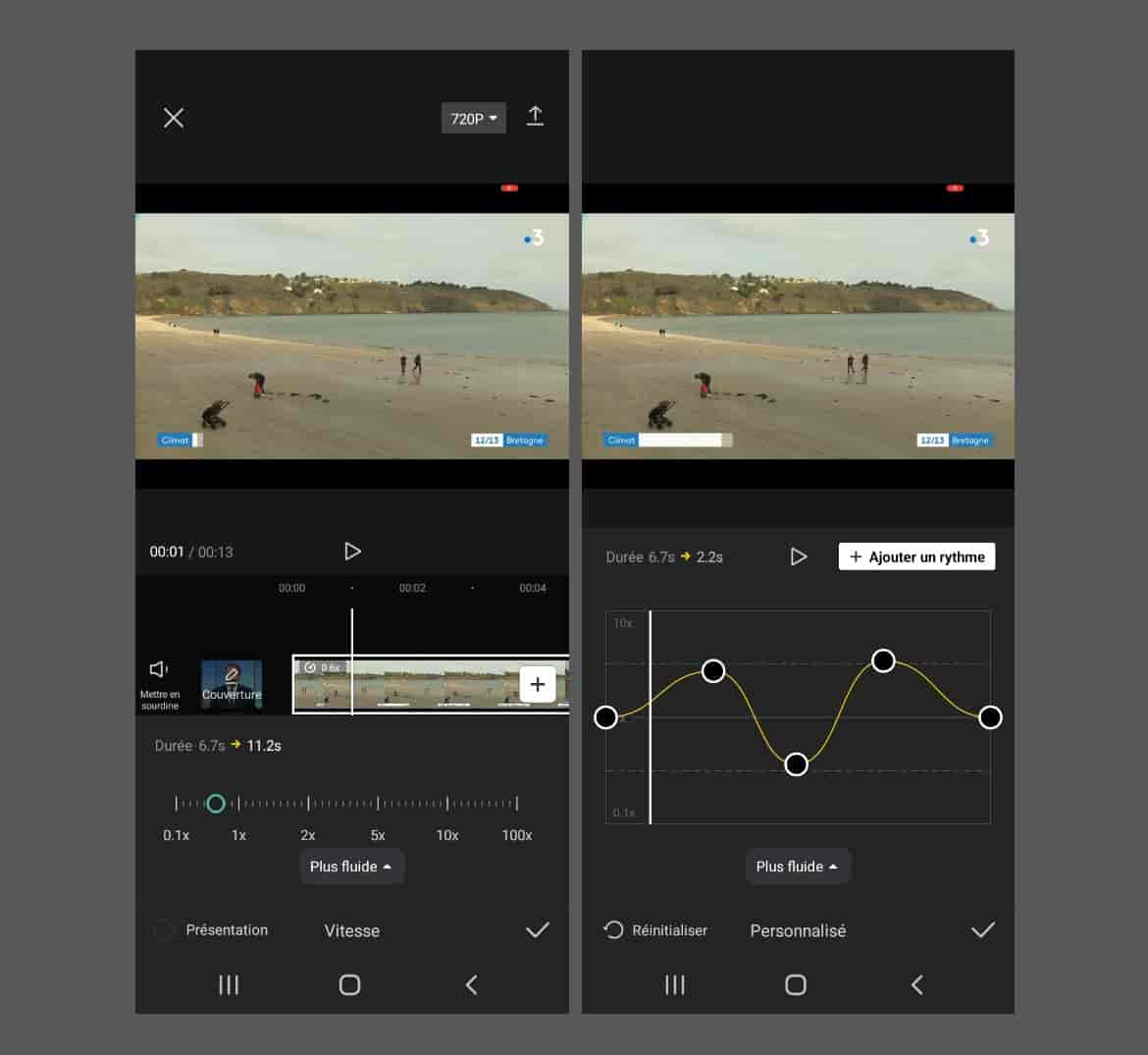
À gauche, l’option Normal ; à droite, l’option Courbe. © Capture BDM
3. Ajouter des effets sonores
Ajouter un effet sonore peut rendre votre vidéo plus dynamique et immersive. Cela peut être particulièrement adapté pour un récit narratif. Pour ajouter un bruitage, rien de plus simple :
- Ouvrez votre projet
- Appuyez sur Effets (icône étoile)
- Vous aurez alors accès à une multitude d’effets sonores classés par catégories. Vous pourrez choisir parmi plusieurs rires, sons d’ambiance, bruits d’animaux, d’horreur, etc.
4. Ajouter des effets à une voix
La modification de la voix est une option intéressante si vous souhaitez préserver votre anonymat, ajuster légèrement votre timbre ou ajouter un effet amusant. Voici comment ajouter des effets à votre voix :
- Ouvrez votre projet
- Si le son est intégré à votre vidéo, dissociez-le en appuyant sur la piste vidéo, puis sur Extraire le son. Vous verrez alors la piste audio s’afficher en dessous
- Pour modifier l’effet, appuyez sur la piste audio
- Choisissez Effets vocaux et sélectionnez l’effet qui vous convient le mieux
Vous pourrez rendre votre voix plus grave ou plus aigüe, lui donner un effet de microphone ou même la déformer !
5. Ajouter des sous-titres automatiques sur CapCut
Les sous-titres sont essentiels si vous souhaitez publier une vidéo sur les réseaux sociaux. De nombreux utilisateurs regardent des vidéos sans le son dans des environnements inappropriés, comme les transports en commun. CapCut propose une fonctionnalité pour générer rapidement des sous-titres automatiques. Voici comment procéder :
- Ouvrez votre projet vidéo
- Appuyez sur Texte
- Appuyez sur Légendes automatiques
- Choisissez “Son original”
- Appuyez sur Démarrer. CapCut générera alors automatiquement les sous-titres.
Après la génération des sous-titres, vous pouvez les modifier si vous remarquez une erreur. Vous pouvez également supprimer les pauses ou hésitations inutiles (voir vidéo ci-dessous). Cette fonctionnalité vous permet de réaliser une vidéo en face caméra qui élimine les éléments parasites en quelques secondes.
6. Synchroniser une musique avec une vidéo
Pour créer une vidéo attrayante, il peut être intéressant d’utiliser une musique synchronisée avec les plans de la vidéo. CapCut propose un outil très bien conçu pour cela : l’autobeat. Voici comment procéder :
- Ouvrez un nouveau projet
- Ajoutez la musique de votre choix en appuyant sur Sons dans le menu du bas. Vous pouvez intégrer une musique enregistrée sur votre smartphone ou choisir parmi la bibliothèque de musiques CapCut
- Une fois la musique choisie, appuyez sur la piste audio qui s’affiche sous la piste vidéo
- Dans le menu du bas, sélectionnez Rythmes
- Cochez “Générer automatiquement”
- L’application vous proposera deux rythmes, un lent et un rapide, marqués par des petits points jaunes sur la piste audio. Choisissez le rythme qui convient le mieux, puis adaptez les coupes de votre montage aux points jaunes pour produire une vidéo synchronisée avec la musique !

En combinant cette fonctionnalité avec des effets de transition, vous pouvez obtenir une vidéo dynamique en quelques minutes. © Montage BDM
7. Changer l’arrière-plan de la vidéo sur CapCut
La modification de l’arrière-plan de la vidéo peut être utile pour diverses raisons. Elle peut vous permettre de masquer votre environnement si vous ne souhaitez pas le montrer, ou d’intégrer un décor en lien avec la thématique de votre vidéo. Pas besoin d’un fond vert, il vous suffit de suivre ces étapes :
- Ouvrez votre projet
- Intégrez d’abord la vidéo de l’arrière-plan
- Appuyez sur Superposition, puis sur Ajouter une superposition dans le menu du bas. C’est à ce moment que vous pourrez ajouter la vidéo que vous avez tournée (vidéo du premier plan)
- Une fois la vidéo intégrée, appuyez sur Découpage, puis sur Supprimer l’arrière-plan.
Et voilà, l’arrière-plan sera changé ! L’application vous propose plusieurs options de découpage, dont la possibilité d’ajouter un contour de couleur autour de votre silhouette.
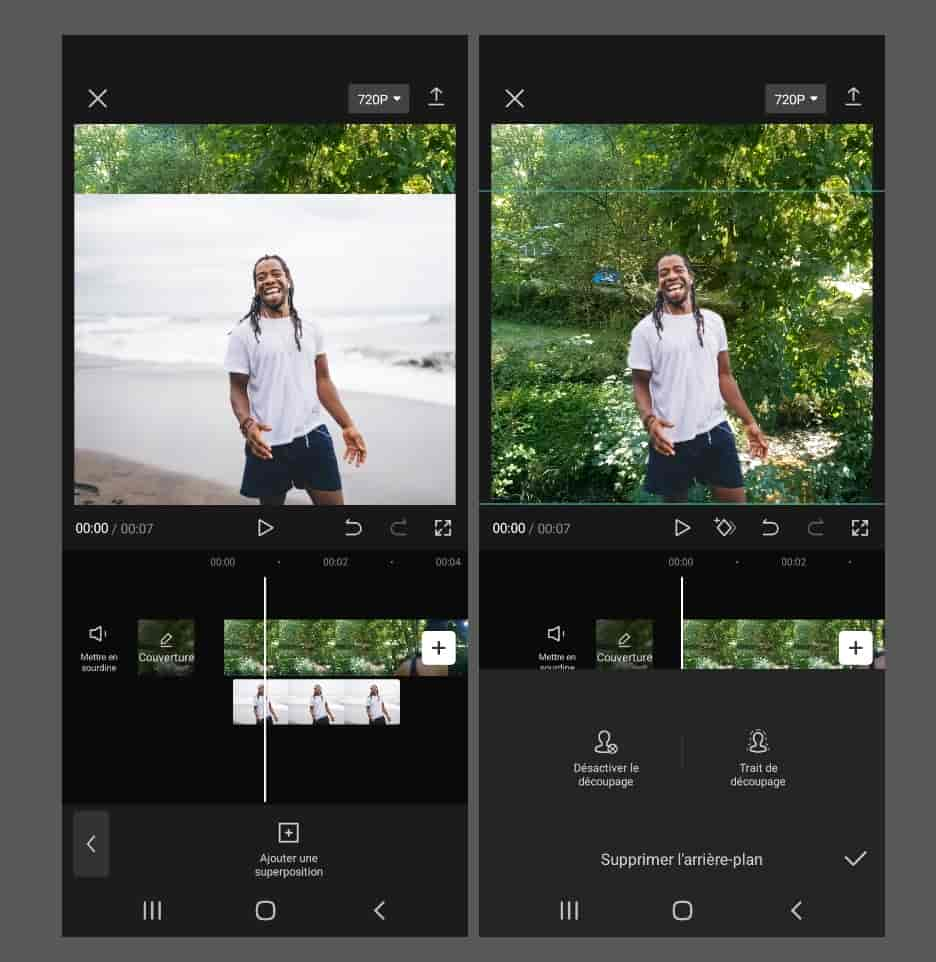
Cette option est idéale pour réaliser des vidéos originales. © BullRun – stock.adobe.com / Montage BDM
8. Corriger automatiquement la colorimétrie
Lorsque vous filmez une vidéo avec votre smartphone, il est souvent difficile d’obtenir un résultat idéal au niveau de la colorimétrie. Des ajustements sont souvent nécessaires. Dans sa version Pro, CapCut propose un effet qui corrige automatiquement la colorimétrie de vos vidéos. Voici comment faire :
- Ouvrez votre projet vidéo
- Dans le menu déroulant, choisissez Ajuster
- Appuyez sur Ajustement automatique. CapCut corrigera automatiquement la colorimétrie en fonction de votre vidéo.
Si vous n’avez pas accès à la version Pro, vous pouvez toujours ajuster manuellement la colorimétrie. Différentes options sont disponibles à côté de l’ajustement automatique, telles que la luminosité, le contraste, la saturation, la température, etc.
9. Créer un effet zoom 3D sur une image avec CapCut
L’effet zoom 3D sur une image a connu un grand succès l’année dernière grâce à une tendance sur TikTok. Cet effet permet de donner vie à une image en créant une animation attrayante qui sépare le premier plan et l’arrière-plan. CapCut propose une fonctionnalité pour réaliser cet effet en un rien de temps. Voici comment faire :
- Ouvrez un nouveau projet
- Ajoutez une photo qui intègre de préférence une personne au premier plan et un joli décor à l’arrière-plan
- Appuyez sur la piste de votre image
- Dans le menu du bas, choisissez Style
- Cliquez sur Zoom 3D pro

Si vous disposez d’une photo de bonne qualité avec un bel arrière-plan, vous pourrez obtenir un effet réussi. © BullRun – stock.adobe.com / Montage BDM
10. Flouter des visages
Le floutage d’un visage est une option indispensable si vous souhaitez préserver votre anonymat ou si vous filmez une scène où des inconnus apparaissent (comme dans une vidéo tournée dans la rue par exemple). CapCut propose un outil pour flouter les visages. Voici comment l’utiliser :
- Ouvrez votre projet et insérez votre vidéo
- Dans le menu du bas, choisissez Effets
- Appuyez sur Effets corporels
- Sélectionnez Visage Flou
Vous pouvez ajuster certains paramètres, tels que le niveau de flou.
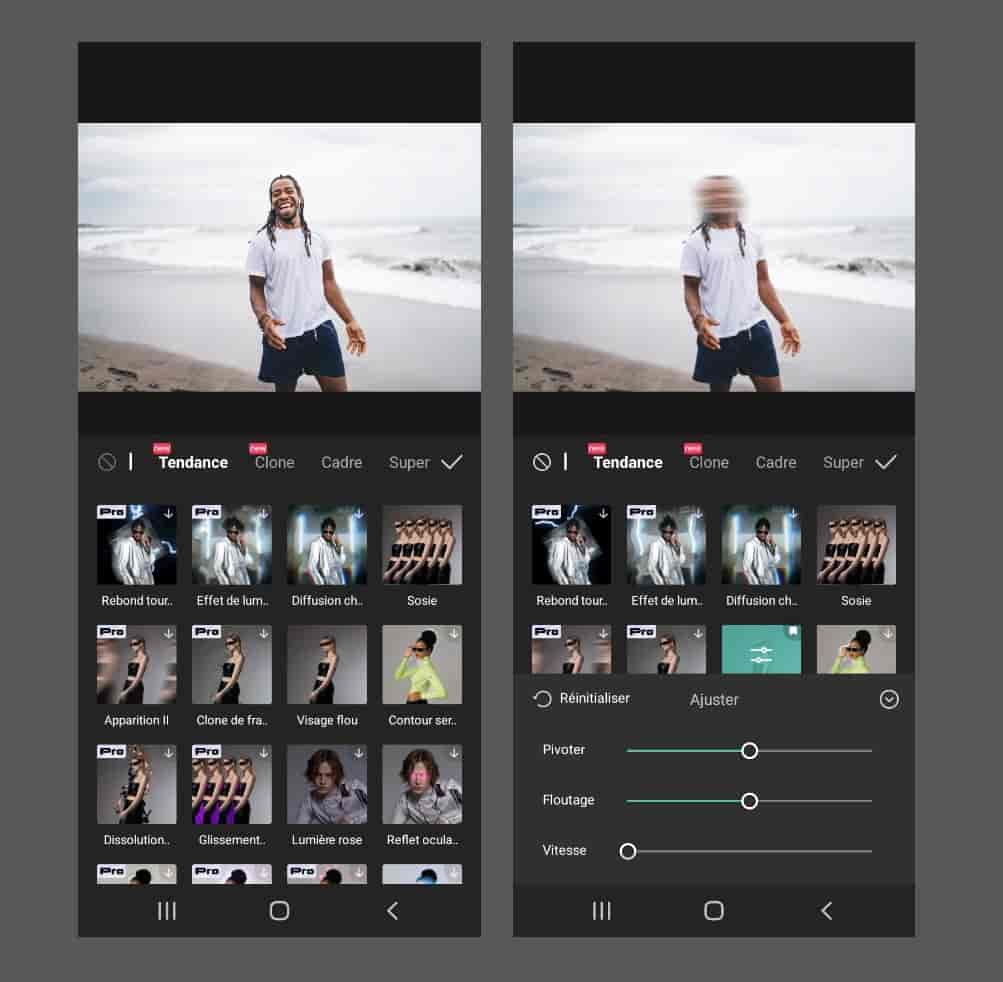
Le floutage suivra les mouvements de votre visage. © BullRun – stock.adobe.com / Montage BDM
11. Utiliser le prompteur de CapCut
Sur TikTok, de nombreuses vidéos sont réalisées en mode face caméra, un exercice parfois intimidant. Pour vous éviter de vous perdre dans votre texte, CapCut propose un outil de prompteur qui vous permet d’avoir votre script sous les yeux tout au long de la vidéo. Voici comment l’utiliser :
- Depuis la page d’accueil, cliquez sur Prompteur
- Une page s’ouvrira vous permettant de réaliser une vidéo. En haut de la page, vous verrez un texte à modifier, qui correspond au texte du prompteur
- En bas du texte, cliquez sur Modifier (icône crayon)
- Ajoutez votre texte en le tapant directement dans le champ ou en le collant si vous l’avez déjà rédigé ailleurs
- Une fois le texte rédigé, cliquez sur l’icône Réglages (icône hexagone à droite) pour régler la vitesse de défilement, la taille de la police et la couleur
- Une fois le prompteur paramétré, vous pouvez sélectionner la durée de votre vidéo (15 secondes, 60 secondes ou 3 minutes) en bas de l’écran et lancer l’enregistrement en appuyant sur le bouton central. Votre prompteur défilera selon les réglages que vous avez définis.
Pour une vidéo réussie, essayez de garder un air naturel pendant la lecture !
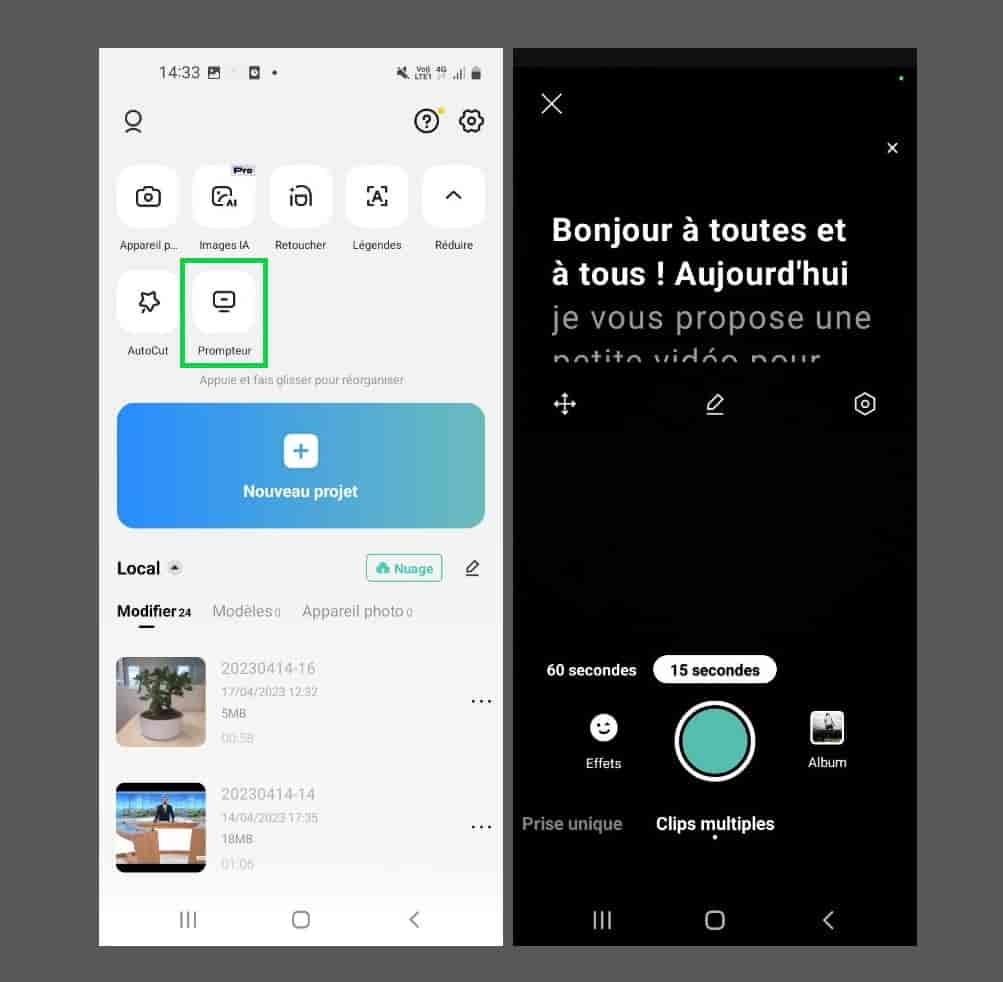
Voici à quoi ressemble l’option du prompteur. © Capture BDM
12. Utiliser les modèles vidéos de CapCut
Vous avez repéré une tendance TikTok qui vous plaît et vous souhaitez réaliser une vidéo dans le même style ? Certains vidéos dans l’application proposent des modèles directement utilisables dans CapCut. Voici comment procéder :
- Rendez-vous sur TikTok et sélectionnez une vidéo qui propose un modèle CapCut. Les vidéos avec un modèle affichent une indication en bas à gauche : “CapCut : Essaie ce modèle”
- Appuyez sur cette indication
- Choisissez “Utiliser ce modèle dans CapCut”. Vous serez alors redirigé vers l’application de montage
- Appuyez sur “Utiliser ce modèle”
- CapCut vous demandera d’ajouter le nombre de photos/vidéos nécessaires
- Cliquez sur “Exporter”. Vous pourrez ensuite exporter la vidéo au format .mp4 et la partager sur les réseaux sociaux.
Vous pouvez découvrir les modèles vidéos disponibles dans CapCut dans la section “Modèles”, à côté de vos différents projets.
Astuce : pour trouver différents modèles sur TikTok, vous pouvez effectuer une recherche avec les mots-clés #CapCut ou #CapCutTemplate. Le compte TikTok de CapCut propose également de nombreux modèles à utiliser !
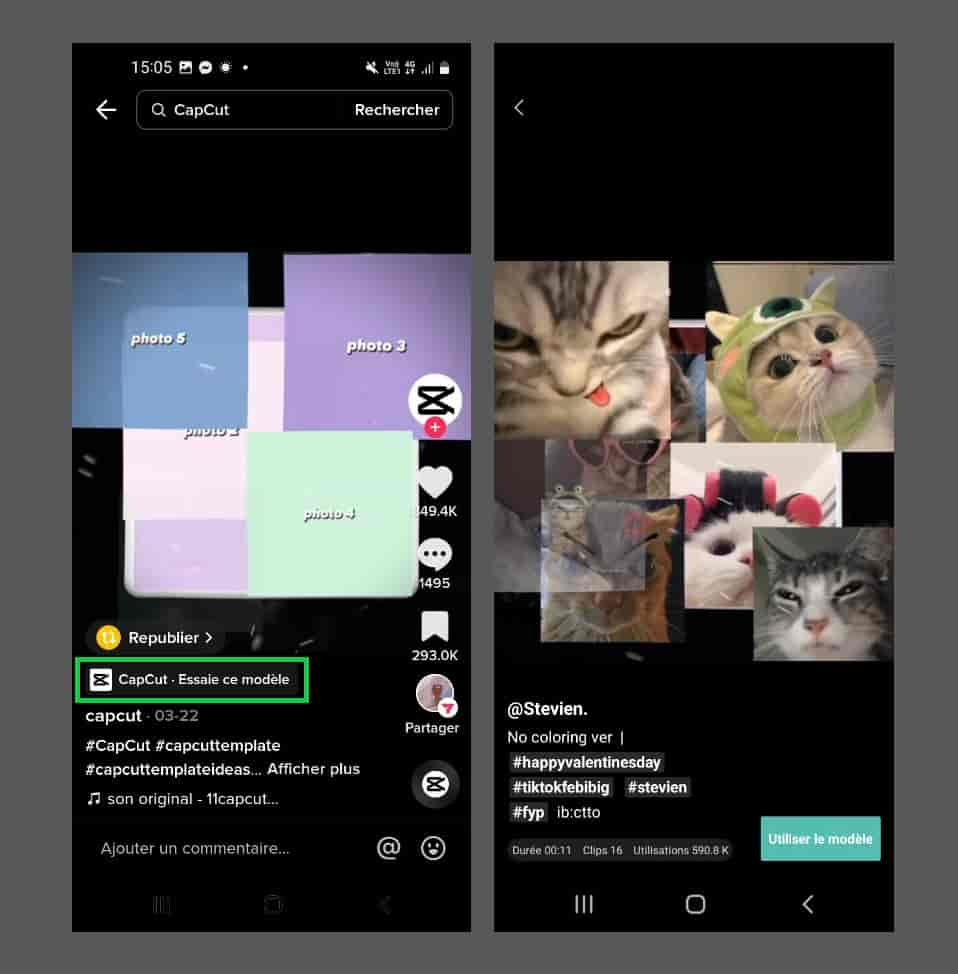
Vous pouvez utiliser les modèles CapCut créés par d’autres créateurs TikTok. © Capture BDM
13. Utiliser CapCut en ligne
CapCut est principalement conçu pour une utilisation sur mobile, afin de partager les montages sur les réseaux sociaux. Cependant, peu de personnes le savent, l’outil est également disponible en version en ligne ! Vous pouvez vous connecter à votre compte et profiter d’une interface desktop. Grâce au Cloud, vous pouvez enregistrer vos projets et les reprendre sur différents appareils. De plus, toutes les fonctionnalités sont accessibles en ligne et totalement gratuites.
Vous pouvez accéder à CapCut en ligne depuis la page d’accueil de leur site.

CapCut en ligne vous offre l’expérience d’une interface bureautique. © BullRun – stock.adobe.com/Capture BDM
14. Utiliser CapCut sur Windows ou Mac
Bien que l’application soit disponible en ligne, vous avez également la possibilité de la télécharger sur PC ou Mac pour l’utiliser comme une application de bureau. Le logiciel offre des fonctionnalités similaires à la version mobile, avec la possibilité de traiter des fichiers de taille plus importante. Vous pouvez ainsi réaliser des projets de montage plus ambitieux. Dans cette version, CapCut se positionne comme un concurrent des logiciels de montage traditionnels, avec l’avantage d’une utilisation simplifiée. De plus, tout comme la version en ligne, l’application pour Windows est entièrement gratuite.
Pour la télécharger, rendez-vous sur la même page que pour la version en ligne.
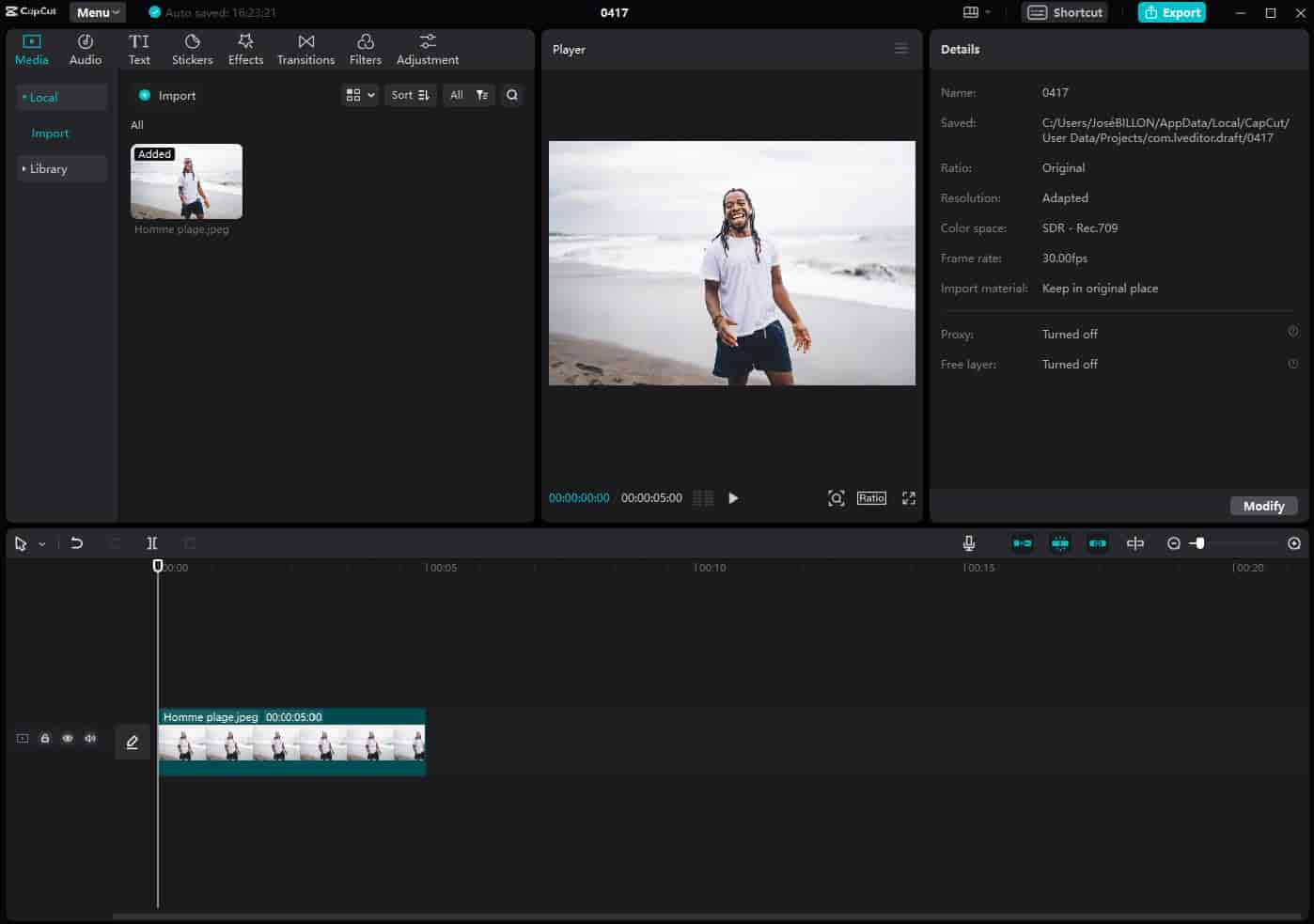
Avec l’application Windows ou Mac, vous pouvez vous lancer dans des projets de montage vidéo plus importants. © BullRun – stock.adobe.com/Capture BDM
15. Passer à CapCut Pro
Avec la version gratuite de CapCut, vous pouvez réaliser des vidéos de grande qualité et bénéficier de nombreuses fonctionnalités essentielles. Si vous souhaitez aller encore plus loin sur mobile, vous pouvez opter pour la version premium de l’application : CapCut Pro, disponible à 9,99 € par mois.
En optant pour cette version, vous bénéficierez des avantages suivants :
- Un accès à des fonctionnalités et effets professionnels : la version Pro propose une multitude d’options supplémentaires, telles que la suppression des taches de rousseur, de nouveaux effets de distorsion ou rétro, des transitions supplémentaires, de nouveaux filtres, etc.
- Un espace Cloud de 100 Go.
Avec CapCut Pro, vous pourrez donner une touche encore plus professionnelle à vos montages vidéo.
Et voilà, vous avez maintenant toutes les astuces pour maîtriser CapCut et réaliser des montages vidéo de qualité en un rien de temps ! N’hésitez pas à explorer toutes les fonctionnalités de cette application et à laisser libre cours à votre créativité. Que ce soit pour des vidéos personnelles ou pour des projets professionnels, CapCut est l’outil idéal pour donner vie à vos idées. Alors lancez-vous et amusez-vous bien avec vos montages vidéo sur CapCut !