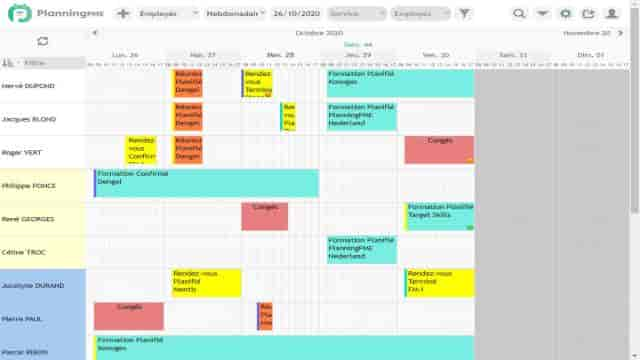Les outils efficaces de la gamme PlanningPME sont là pour faciliter la planification de vos événements professionnels au quotidien. Que ce soit pour organiser des réunions, planifier des interventions ou gérer votre personnel, PlanningPME est la solution idéale pour créer un planning en ligne clair et le partager facilement avec les personnes de votre choix.
Étape par étape, apprenez à créer votre planning en ligne collaboratif grâce à ce tutoriel.
PlanningPME Web Access est un outil qui permet de modifier et consulter un planning en ligne simultanément par plusieurs personnes. Simple d’utilisation et hautement personnalisable, il s’adapte aisément à votre emploi du temps pour faciliter la gestion de votre entreprise.
En optant pour PlanningPME pour votre emploi du temps, vous pourrez rapidement organiser votre agenda et communiquer efficacement avec un maximum de personnes au sein de l’entreprise.
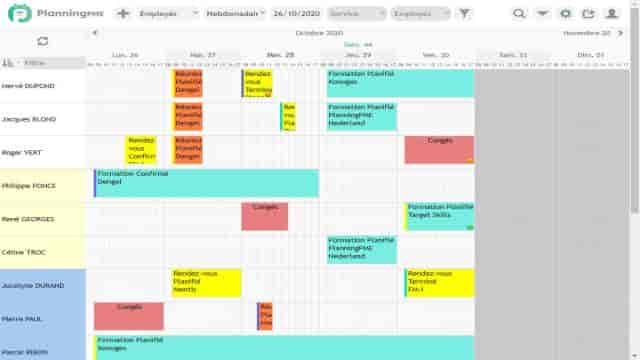
- Via n’importe quelle page du site web en cliquant sur le lien de connexion.

- Via cette URL directement : https://www.planningpme.fr/mon-compte/
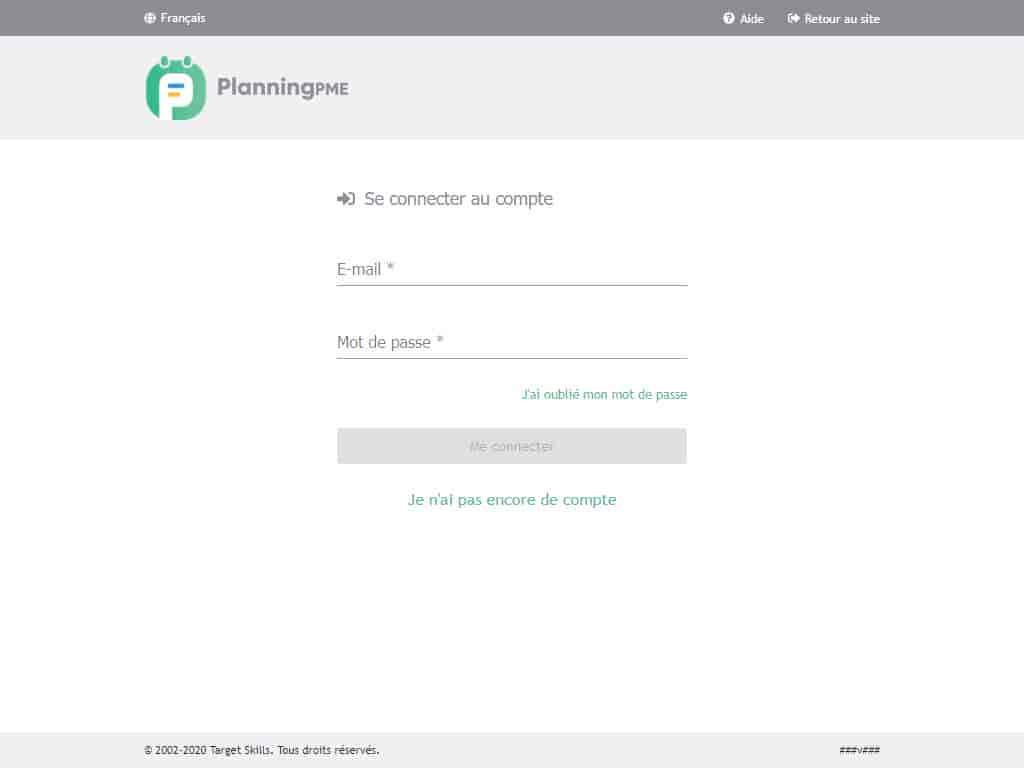
Pourquoi transformer un site internet en une application mobile ?
Tutoriel – Transformer un site web en application mobile
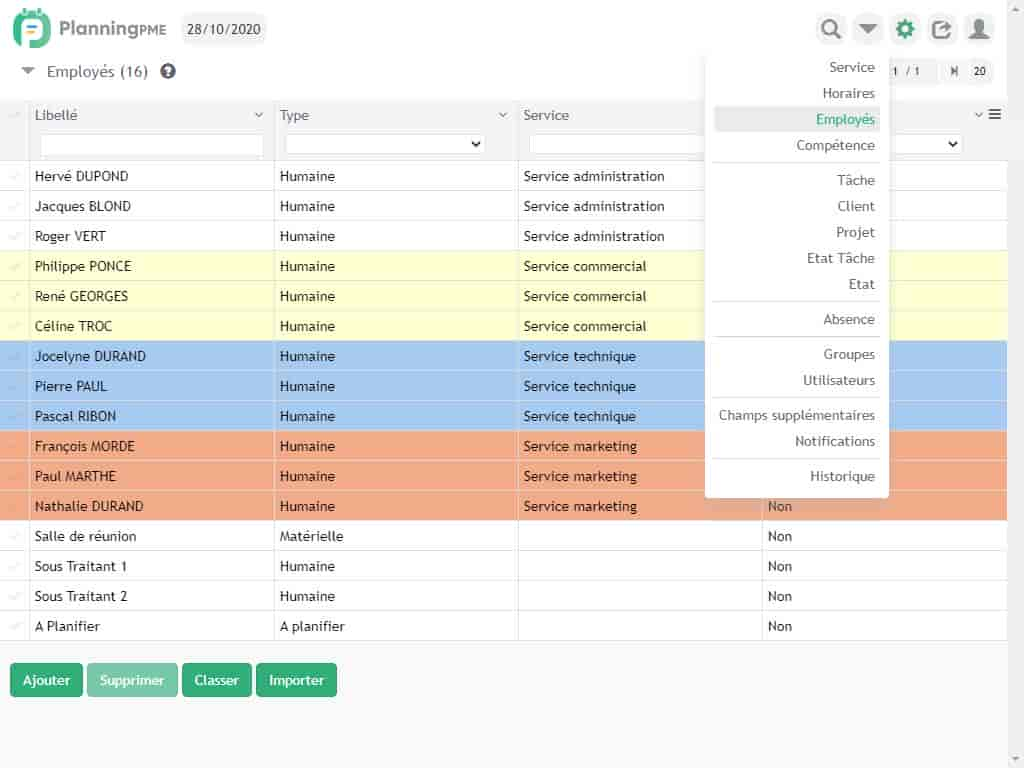
Pour chaque ressource, personnalisez la couleur d’apparence, précisez son type (humain ou matériel) et affectez-la à un ou plusieurs services.
Ensuite, vous pourrez filtrer vos employés par service ou département grâce à ce filtre :
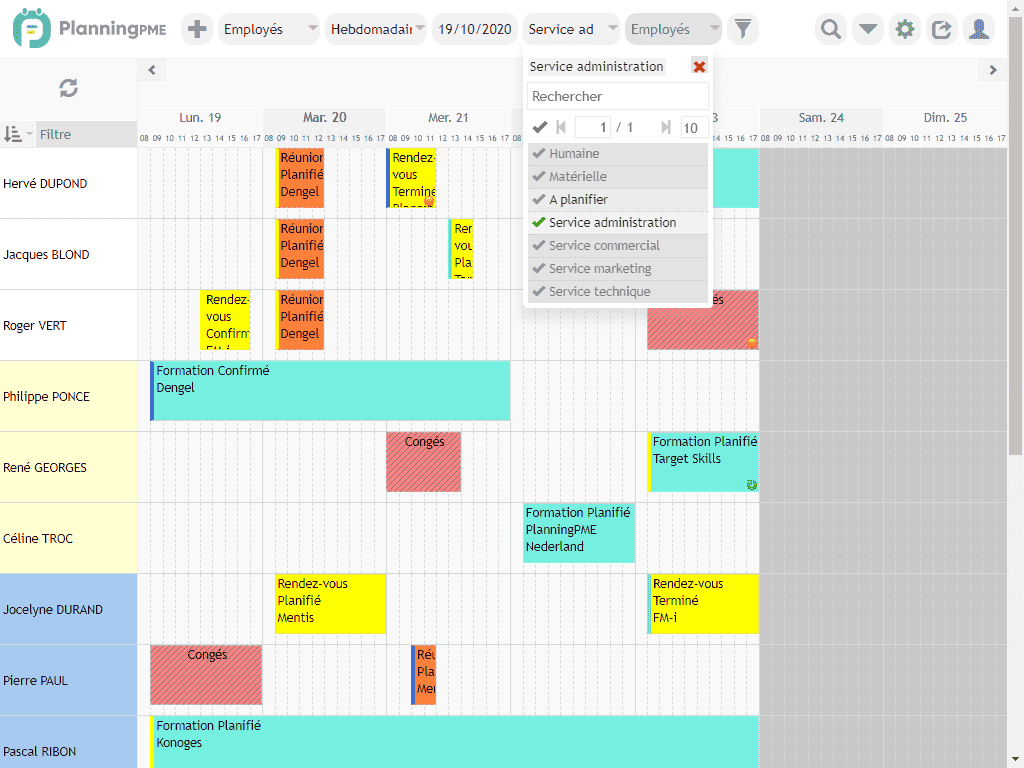
Il est également possible d’afficher plusieurs services et de limiter l’accès aux différents services en lecture ou en écriture selon les droits assignés à chaque utilisateur.
Tutoriel – Gestion des employés et des services
Comment créer un nouvel événement ?
Voici les différentes façons de créer des tâches :
- Dessinez une tâche à l’aide de la souris.
- Effectuez un simple clic gauche sur l’espace de planification.
- Cliquez sur le bouton “+” et sélectionnez “Nouvelle tâche”. La fenêtre ci-dessous s’ouvrira et vous permettra de renseigner les différentes informations.
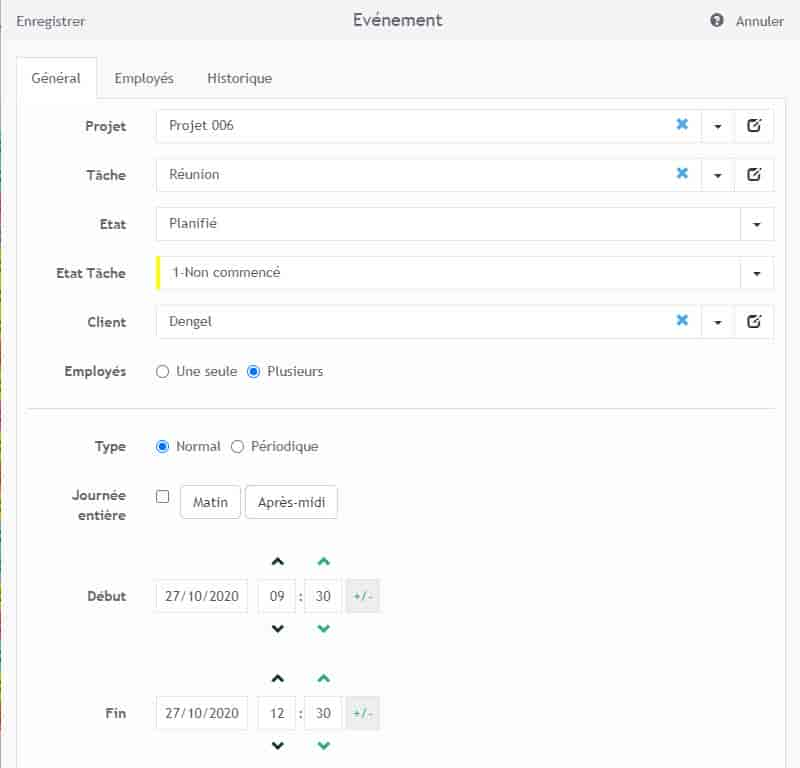
Comment créer une absence ?
Voici les différentes façons de créer des absences :
- Dessinez un rectangle en maintenant la touche “CTRL” enfoncée.
- Cliquez sur le bouton “+” et sélectionnez “Nouvelle Indisponibilité”.
La fenêtre des absences s’ouvre et vous permet de définir rapidement votre personnel absent ou vos équipements non disponibles.
Tutoriel – Import de données
Les informations sélectionnées sont ainsi adaptées à votre emploi du temps.
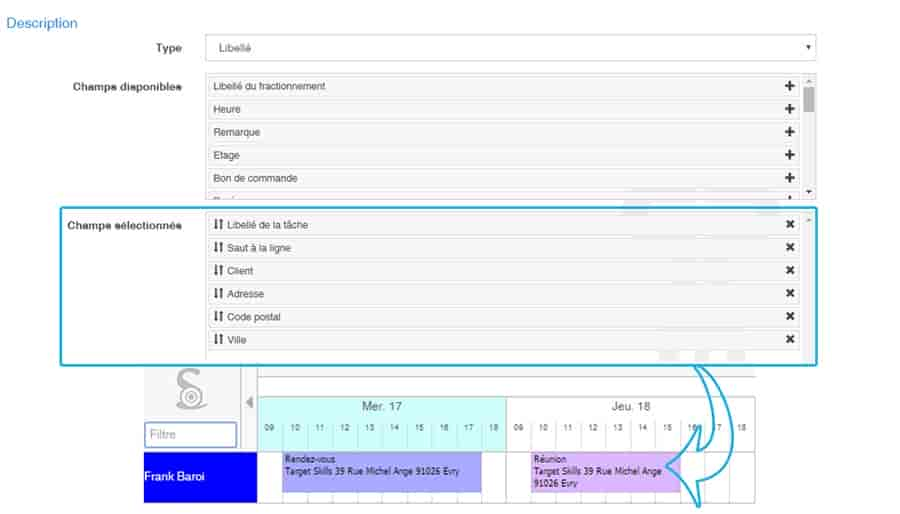
Les filtres disponibles en haut de l’espace de planification permettent de choisir facilement le type de vue que vous souhaitez afficher.
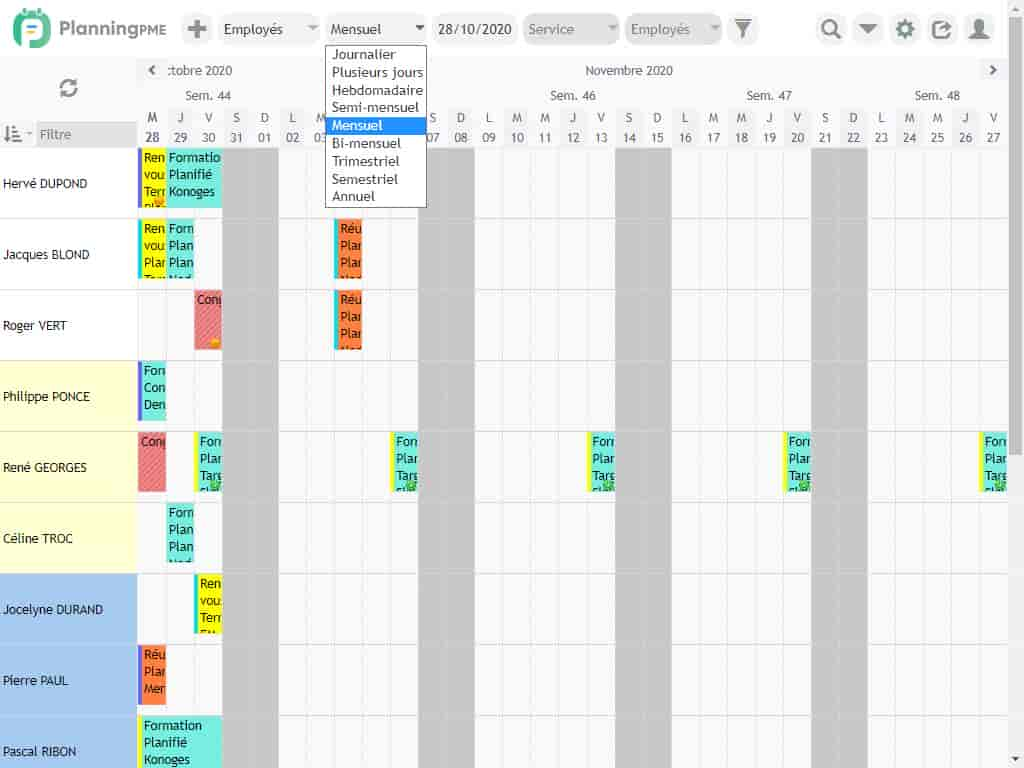
Planning horaire, journalier, hebdomadaire, mensuel et annuel
Passez facilement de l’aperçu du planning par heures à l’emploi du temps journalier, hebdomadaire ou mensuel, par exemple.
En cliquant directement dans la zone du ruban, changez la période de temps affichée. Par exemple, en cliquant sur un jour de semaine, votre agenda apparaîtra en mode journalier. Si vous cliquez sur un numéro de semaine, votre planification apparaîtra en mode hebdomadaire.
Les Filtres
Les icônes permettent d’activer des filtres (ressource, compétence, catégorie…) afin de faire ressortir en quelques clics les informations qui vous intéressent.
Tutoriel – Filtres du planning
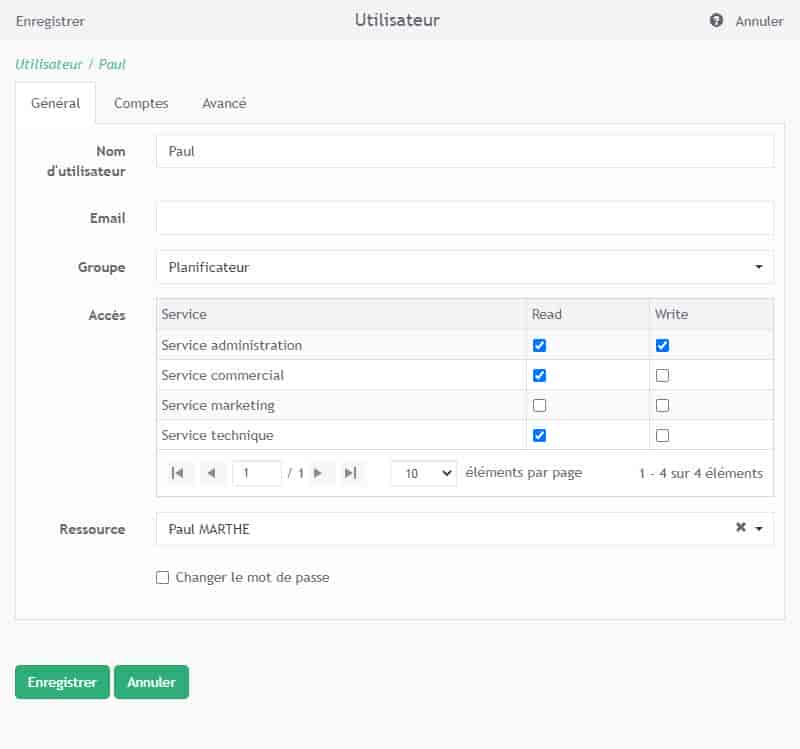
Copier / Coller
Sélectionnez une tâche ou une absence, faites un clic droit puis “Copier”. Ensuite, faites un clic droit “Coller” dans la zone que vous avez sélectionnée.
Création de tâches multi-ressources (réunion, dépannage, intervention)
Au sein de la fenêtre “Tâche”, cliquez sur “Plusieurs” et l’onglet “Ressources” apparaîtra. Sélectionnez les personnes concernées par cette tâche, puis cliquez sur “Enregistrer”. Lorsque vous déplacerez cet événement, il sera également déplacé pour toutes les personnes impliquées.
Glisser / Déposer
Sélectionnez un événement en maintenant le bouton gauche de la souris enfoncé, puis déplacez le rectangle là où vous le souhaitez.