Introduction
Lorsqu’il s’agit de communiquer par email, la signature joue un rôle essentiel dans la création d’une image professionnelle. Gmail, l’une des plateformes de messagerie les plus populaires, offre la possibilité d’inclure une signature personnalisée à la fin de chaque message. Dans cet article, nous vous expliquerons étape par étape comment mettre une image en signature Gmail, afin de vous permettre de personnaliser vos emails de manière professionnelle et attrayante.

Qu’est-ce qu’une signature d’email et pourquoi l’inclure ?
Définition de la signature d’email
La signature d’email est un court texte ou une image qui apparaît automatiquement à la fin de chaque message que vous envoyez. Elle comprend généralement des informations de contact telles que votre nom, votre entreprise, votre numéro de téléphone et votre adresse email. Cette fonctionnalité permet de fournir des informations importantes aux destinataires et de renforcer votre image professionnelle.
Avantages de l’inclusion d’une signature dans les emails professionnels
L’inclusion d’une signature dans vos emails professionnels présente de nombreux avantages. Tout d’abord, cela permet de fournir aux destinataires toutes les informations de contact nécessaires pour faciliter la communication ultérieure. De plus, une signature bien conçue reflète votre professionnalisme et votre souci du détail, ce qui renforce la confiance et l’image positive que vous souhaitez transmettre à vos interlocuteurs.
Personnalisation et professionnalisme
En personnalisant votre signature avec une image, vous pouvez véritablement marquer les esprits de vos destinataires. Une image professionnelle et pertinente peut renforcer votre image de marque et vous distinguer des autres professionnels. Cependant, il est important de choisir soigneusement l’image afin qu’elle corresponde à votre secteur d’activité et qu’elle soit en accord avec l’identité visuelle de votre entreprise.
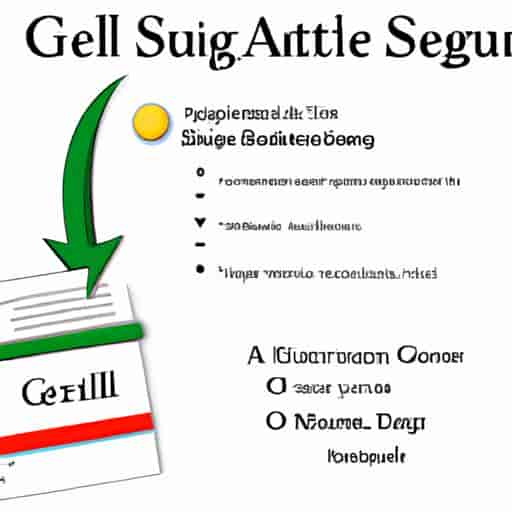
Étapes pour mettre une image en signature Gmail
Maintenant que vous comprenez l’importance d’une signature d’email et les avantages d’y inclure une image, voici les étapes à suivre pour mettre une image en signature Gmail :
- Connexion à votre compte Gmail : Tout d’abord, connectez-vous à votre compte Gmail en utilisant votre adresse email et votre mot de passe.
- Accéder aux paramètres de la messagerie : Cliquez sur l’icône représentant une roue dentée dans le coin supérieur droit de l’écran, puis sélectionnez “Paramètres” dans le menu déroulant.
- Créer ou éditer votre signature : Dans l’onglet “Général” des paramètres, faites défiler jusqu’à la section “Signature” et sélectionnez l’option “Créer une nouvelle signature” ou “Modifier” si vous avez déjà une signature existante.
- Insérer une image dans la signature : Dans l’éditeur de signature, cliquez sur l’icône représentant une image et sélectionnez l’image que vous souhaitez utiliser depuis votre ordinateur ou depuis votre bibliothèque d’images.
- Ajuster la taille et l’alignement de l’image : Une fois l’image insérée, vous pouvez ajuster sa taille en cliquant dessus et en utilisant les options de redimensionnement. Vous pouvez également choisir l’alignement de l’image à gauche, au centre ou à droite de la signature.
- Enregistrer les modifications apportées à la signature : Une fois que vous êtes satisfait de l’apparence de votre signature avec l’image, n’oubliez pas de cliquer sur le bouton “Enregistrer les modifications” en bas de la page pour sauvegarder vos modifications.
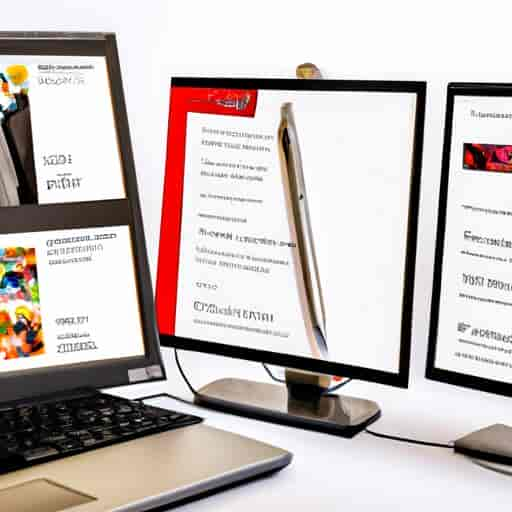
Astuces pour choisir une image appropriée
Lorsque vous choisissez une image à inclure dans votre signature Gmail, voici quelques astuces à garder à l’esprit :
- Choisir une image professionnelle et pertinente : Optez pour une image qui correspond à votre secteur d’activité et qui reflète l’identité de votre entreprise. Évitez les images trop personnelles ou non professionnelles.
- Vérifier les droits d’auteur et l’utilisation légale de l’image : Assurez-vous que vous avez les droits nécessaires pour utiliser l’image que vous choisissez. Utilisez des images libres de droits ou achetez une licence si nécessaire.
- Optimiser la taille de l’image pour une bonne qualité : Veillez à ce que votre image ait une résolution suffisante pour être nette et claire dans la signature. Évitez les images trop grandes qui pourraient ralentir le chargement de vos emails.

Problèmes courants et solutions
Lors de la création d’une signature avec une image dans Gmail, vous pourriez rencontrer les problèmes suivants et leurs solutions correspondantes :
- L’image ne s’affiche pas correctement : Vérifiez que l’image est correctement insérée dans la signature et que le format de l’image est pris en charge par Gmail (JPEG, PNG, GIF). Assurez-vous également que l’image n’est pas trop grande en termes de taille de fichier.
- L’image est trop grande ou déformée : Utilisez les options de redimensionnement disponibles dans l’éditeur de signature pour ajuster la taille de l’image. Vous pouvez également utiliser un logiciel de retouche d’image pour modifier la taille et les proportions de l’image avant de l’insérer dans Gmail.
- La signature avec image ne s’affiche pas sur tous les appareils : Certaines applications de messagerie sur les appareils mobiles peuvent ne pas afficher les images dans les signatures par défaut. Dans ce cas, assurez-vous de fournir également des informations de contact textuelles dans votre signature afin que les destinataires puissent vous contacter même si l’image ne s’affiche pas.
- Problèmes de compatibilité avec d’autres clients de messagerie : Gardez à l’esprit que toutes les fonctionnalités de signature d’email de Gmail pourraient ne pas être compatibles avec d’autres clients de messagerie. Testez votre signature avec image dans différents clients de messagerie pour vous assurer qu’elle s’affiche correctement.
Conclusion
La mise en place d’une signature avec une image dans Gmail est une excellente façon de personnaliser vos emails et de renforcer votre image professionnelle. En suivant les étapes que nous avons détaillées dans cet article, vous pourrez facilement créer une signature attrayante et professionnelle. N’oubliez pas de choisir soigneusement une image appropriée et de vérifier son affichage sur différents appareils et clients de messagerie. Mettez en valeur votre professionnalisme et votre souci du détail en utilisant une signature personnalisée dans vos communications électroniques avec Gmail.
Note: Cet article est uniquement destiné à fournir des informations et des conseils. Les captures d’écran sont fournies à titre d’illustration et peuvent différer de l’interface réelle de Gmail.

