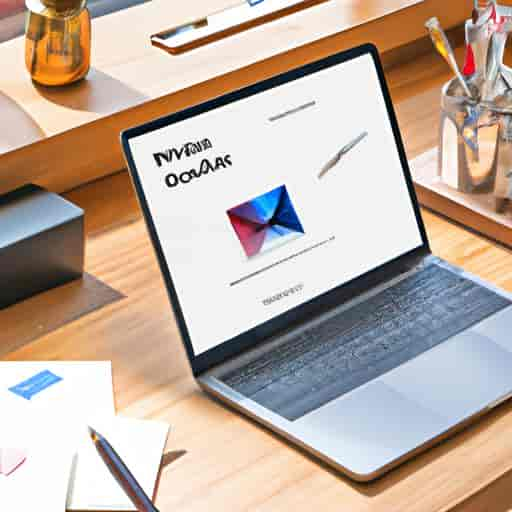Introduction
Lorsque vous envoyez des emails professionnels, il est essentiel d’avoir une signature soignée qui reflète votre identité et vos coordonnées. Dans cet article, nous allons vous expliquer comment modifier la signature sur Gmail, l’une des plateformes de messagerie les plus populaires. Suivez nos instructions pas à pas pour personnaliser votre signature et donner une touche professionnelle à vos emails.

Qu’est-ce qu’une signature dans Gmail ?
Une signature dans Gmail est un texte ou une image qui apparaît automatiquement à la fin de chaque email que vous envoyez. Elle peut contenir vos coordonnées, votre titre professionnel, des liens vers vos réseaux sociaux ou même une citation inspirante. La signature est un moyen de présenter rapidement qui vous êtes et comment vous contacter.
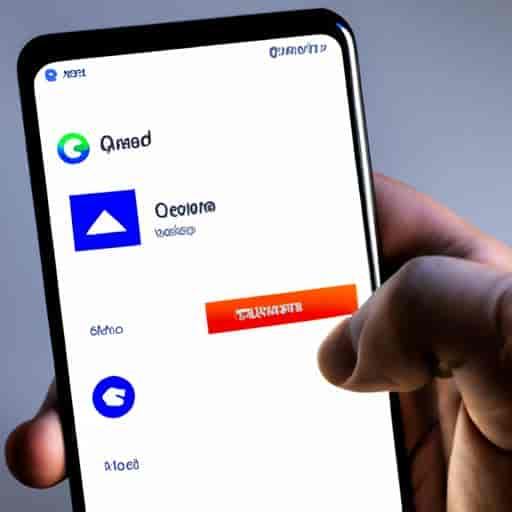
Comment accéder aux paramètres de la signature sur Gmail ?
Pour commencer à modifier votre signature sur Gmail, suivez ces étapes simples :
- Ouvrez Gmail et connectez-vous à votre compte.
- Cliquez sur l’icône en forme d’engrenage en haut à droite de la page pour accéder aux paramètres.
- Dans le menu déroulant, sélectionnez “Paramètres”.
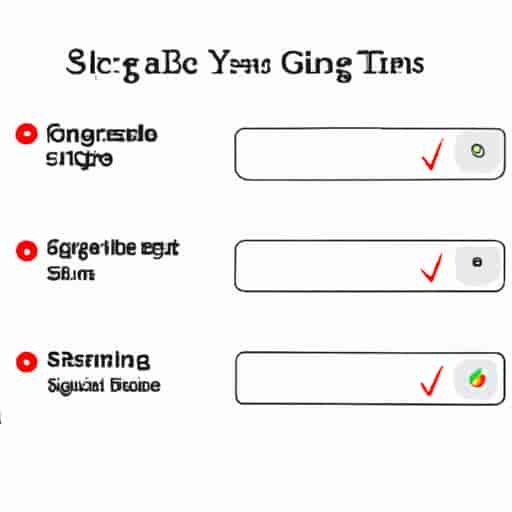
Étapes pour modifier la signature sur Gmail
Maintenant que vous êtes dans les paramètres de Gmail, suivez ces étapes pour modifier votre signature :
- Localisez l’option “Signature” dans la liste des paramètres.
- Choisissez la signature que vous souhaitez modifier si vous en avez plusieurs.
- Effectuez les modifications souhaitées dans l’éditeur de signature.
- Assurez-vous d’utiliser un format lisible et professionnel.
- N’oubliez pas d’inclure vos informations de contact pertinentes.
- Une fois vos modifications terminées, cliquez sur “Enregistrer les modifications” en bas de la page.

Astuces pour une signature efficace sur Gmail
Voici quelques astuces pour créer une signature percutante sur Gmail :
- Incluez des informations pertinentes : Ajoutez votre nom, votre titre professionnel, votre numéro de téléphone et votre adresse email.
- Utilisez un format lisible et professionnel : Choisissez une police claire et évitez les couleurs ou les formats trop extravagants.
- Ajoutez des liens vers vos réseaux sociaux ou votre site web : Cela permettra à vos contacts de vous suivre sur d’autres plateformes.
- Utilisez une citation inspirante : Ajouter une citation peut donner une impression positive et mémorable à vos emails.
- Gardez votre signature concise : Essayez de ne pas dépasser quatre lignes pour éviter d’alourdir vos messages.
Conclusion
Maintenant que vous savez comment modifier la signature sur Gmail, vous pouvez personnaliser votre présence dans vos emails professionnels. N’oubliez pas que votre signature est une vitrine de votre identité professionnelle, alors prenez le temps de la rendre professionnelle et attrayante. Suivez nos étapes et astuces pour créer une signature unique et mémorable sur Gmail.