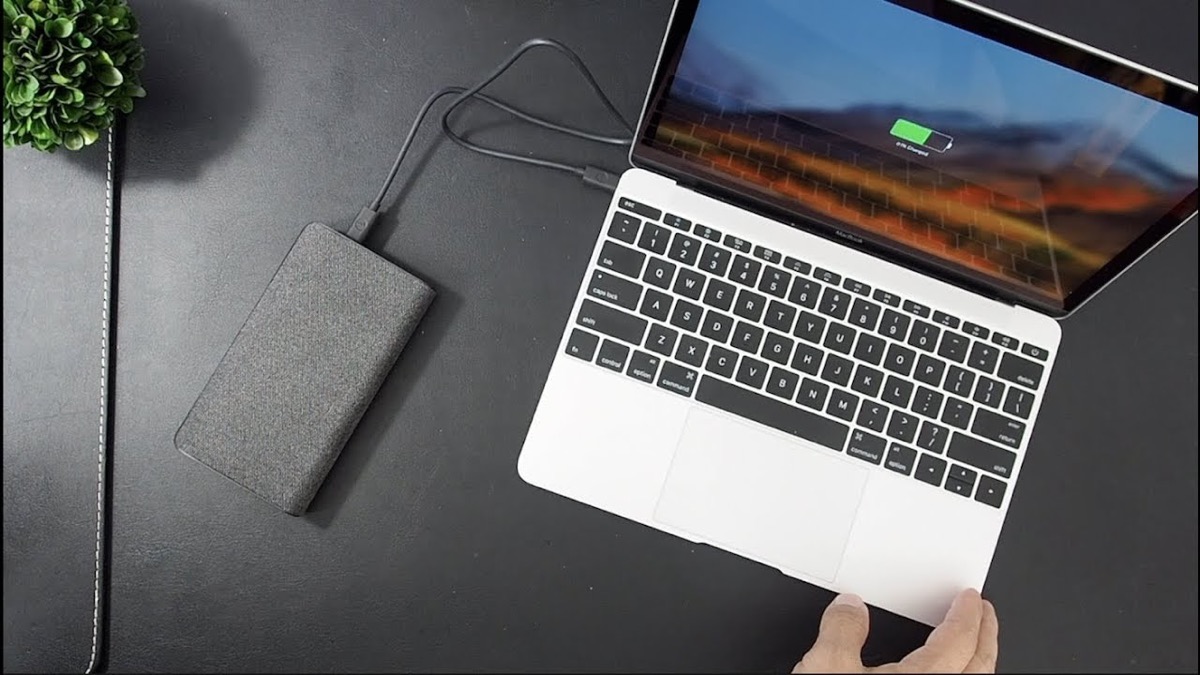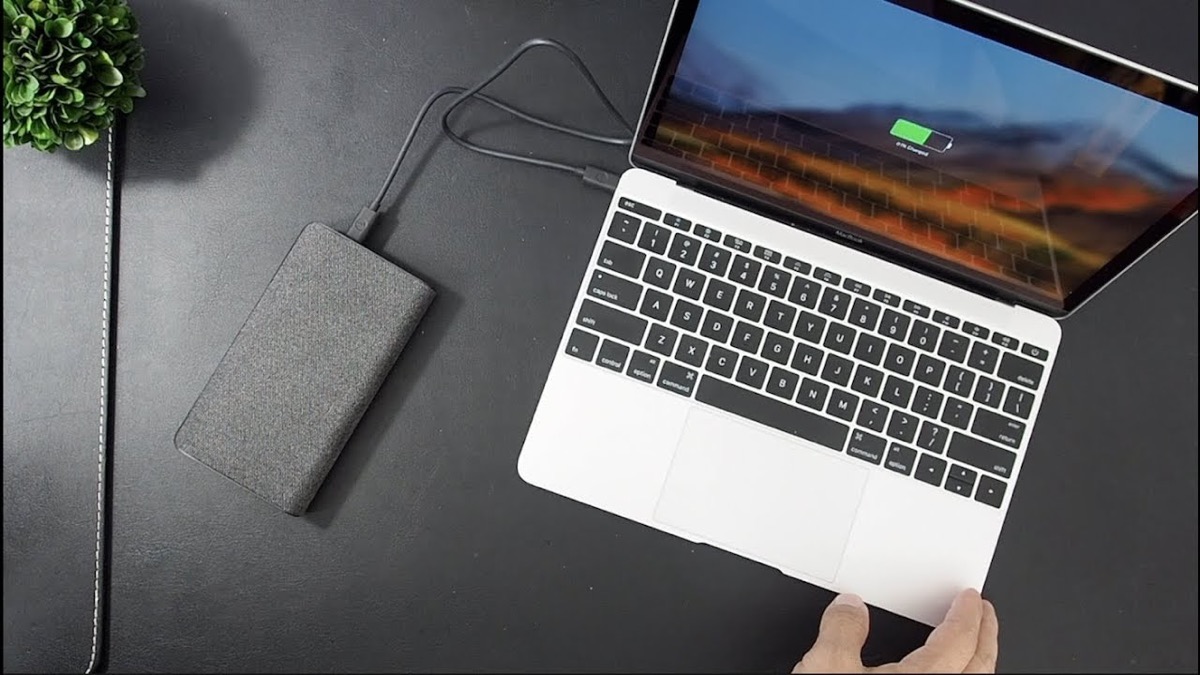À l’ère de la numérisation croissante, le stockage de nos appareils électroniques est devenu un enjeu majeur, y compris pour les ordinateurs portables comme les MacBook Pro ou MacBook Air d’Apple. Bien que ces ordinateurs soient équipés de disques durs généreux, il peut arriver un moment où la capacité de stockage ne suffit plus à nos besoins. Cependant, il est important de noter que sur les modèles les plus récents de MacBook Pro ou Air, le SSD est soudé à la carte mère et ne peut pas être remplacé. Dans cet article, nous partagerons des astuces simples pour optimiser l’espace de stockage sur votre MacBook Pro ou MacBook Air de 128 Go, tout en mettant en évidence les limites en matière de changement de support de stockage.
1. Utiliser l’outil de stockage de macOS
L’outil de stockage de macOS est un outil intégré qui vous permet de voir comment votre espace de stockage est utilisé et de supprimer facilement les fichiers indésirables. En accédant à cet outil via l’icône Apple dans le coin supérieur gauche de votre écran, vous pouvez visualiser les fichiers et les dossiers qui occupent le plus d’espace sur votre disque dur, et les trier par catégorie (documents, musique, photos, applications, etc.). Vous pouvez ainsi identifier rapidement les fichiers inutiles ou les applications qui prennent beaucoup de place et les supprimer pour libérer de l’espace.
2. Nettoyer le cache et les fichiers inutiles
Le cache est une zone de stockage temporaire qui stocke les données fréquemment utilisées par les applications sur votre ordinateur Mac, pour améliorer les performances. Cependant, le cache peut prendre de l’espace de stockage précieux sur votre disque dur et causer des problèmes de performance si les données stockées sont obsolètes. Heureusement, nettoyer le cache sur votre Mac est simple. Vous pouvez vider le cache manuellement en allant dans le dossier “Bibliothèque” de votre utilisateur, puis en naviguant dans les dossiers “Cache” et “Caches”. Vous pouvez également utiliser des applications tierces telles que CleanMyMac X, Onyx ou CCleaner pour nettoyer le cache et les fichiers inutiles de manière plus efficace. En supprimant les fichiers téléchargés qui ne sont plus nécessaires ainsi que les fichiers de la corbeille, vous pouvez libérer de l’espace sur votre disque dur et améliorer les performances de votre ordinateur.
3. Supprimer les applications inutilisées
Si vous avez des applications sur votre MacBook Pro ou MacBook Air que vous n’utilisez plus, il est recommandé de les désinstaller. Pour ce faire, il vous suffit d’ouvrir le Finder, de faire glisser l’icône de l’application que vous souhaitez supprimer vers la corbeille, puis de vider la corbeille. Certaines applications peuvent avoir des fichiers cachés associés, qui ne sont pas supprimés simplement en faisant glisser l’icône de l’application vers la corbeille. Dans ce cas, vous pouvez utiliser des applications spécialisées telles que AppCleaner pour supprimer toutes les données associées à l’application. En supprimant les applications inutilisées, vous libérez de l’espace de stockage précieux et améliorez les performances de votre ordinateur en réduisant la charge sur le processeur.
4. Stocker des fichiers dans le cloud
Une autre astuce pour libérer de l’espace de stockage sur votre MacBook Pro ou MacBook Air est de stocker des fichiers dans le cloud. Des services tels qu’iCloud, Dropbox, Google Drive et OneDrive vous permettent de télécharger des fichiers sur leurs serveurs et d’y accéder depuis n’importe quel appareil connecté à Internet. En stockant des fichiers dans le cloud, vous pouvez supprimer les fichiers de votre MacBook Pro ou MacBook Air pour libérer de l’espace de stockage. Vous pouvez télécharger les fichiers dont vous avez besoin sur votre ordinateur et les supprimer du disque dur une fois que vous avez fini de les utiliser. Toutefois, il est important de garder une sauvegarde des fichiers importants quelque part, au cas où vous perdriez votre connexion Internet ou que le service de stockage en ligne tombe en panne.
5. Effacez les fichiers de traduction
Les fichiers de traduction sont utilisés pour localiser les logiciels dans différentes langues, mais ils peuvent prendre beaucoup d’espace sur votre disque dur. Si vous n’utilisez qu’une seule langue sur votre Mac, vous pouvez les supprimer pour libérer de l’espace de stockage. Pour cela, ouvrez le Finder, allez dans le dossier “Applications”, faites un clic droit sur une application, sélectionnez “Afficher le contenu du paquet”, ouvrez le dossier “Contents”, puis “Resources”. Vous y trouverez des fichiers avec des extensions “.lproj”. Ce sont les fichiers de traduction. Sélectionnez les fichiers que vous souhaitez supprimer et déplacez-les vers la corbeille. N’oubliez pas de vider la corbeille pour libérer de l’espace de stockage. Cependant, gardez à l’esprit que cette manipulation peut empêcher les mises à jour de fonctionner correctement, car elles peuvent nécessiter les fichiers de traduction. Il est donc recommandé de ne supprimer que les fichiers de traduction des langues que vous ne comptez pas utiliser.
6. Supprimez des éléments et agents d’ouverture OSE
Supprimer des éléments et agents d’ouverture OSE (Open Scripting Architecture) peut aider à optimiser les performances de votre Mac en supprimant les applications et processus inutiles qui s’exécutent en arrière-plan. Pour les supprimer, ouvrez le Finder et accédez au dossier /Library/LaunchAgents. Recherchez les fichiers portant le nom “com.apple.scripting.” suivis du nom d’une application. Sélectionnez les fichiers que vous souhaitez supprimer et faites-les glisser vers la corbeille. Ouvrez ensuite le dossier /Library/LaunchDaemons et répétez le processus de recherche et de suppression pour les fichiers OSE de ce dossier. Enfin, videz la corbeille pour supprimer définitivement les fichiers. Cependant, notez que la suppression d’agents d’ouverture OSE peut entraîner des problèmes avec certaines applications ou fonctionnalités, il est donc conseillé de procéder avec prudence et de sauvegarder vos données avant de supprimer des fichiers.
7. Supprimez les fichiers de mise à jour OSX
Les anciens fichiers de mise à jour peuvent occuper beaucoup d’espace de stockage, mais les supprimer manuellement peut être délicat et risqué. Voici une méthode sûre pour supprimer ces fichiers et récupérer de l’espace de stockage sur votre Mac :
- Ouvrez le Finder et accédez au dossier “Applications”.
- Recherchez “Install OS X [nom de la version]” dans la liste des applications.
- Cliquez avec le bouton droit sur l’application et sélectionnez “Afficher le contenu du paquet”.
- Ouvrez le dossier “Contents” puis “SharedSupport”.
- Vous verrez un fichier nommé “InstallESD.dmg”. C’est le fichier d’installation d’OS X.
- Faites une copie de ce fichier sur votre bureau ou un disque dur externe, au cas où vous auriez besoin de le réinstaller plus tard.
- Supprimez le fichier “Install OS X [nom de la version]” de votre dossier “Applications”.
- Pour supprimer définitivement les anciens fichiers de mise à jour, ouvrez le Terminal et tapez la commande suivante : sudo rm -rf /Library/Updates/*
- Appuyez sur Entrée et entrez votre mot de passe administrateur si nécessaire.
- Cela supprime tous les anciens fichiers de mise à jour sur votre Mac, récupérant ainsi de l’espace de stockage.
N’oubliez pas que la suppression de fichiers système peut être risquée et peut affecter le fonctionnement de votre Mac. Assurez-vous de suivre les instructions avec précaution et faites une sauvegarde de vos fichiers importants avant de commencer.
8. Utiliser un disque dur externe
Si vous avez beaucoup de fichiers que vous ne pouvez pas stocker dans le cloud, vous pouvez utiliser un disque dur externe pour stocker des fichiers supplémentaires. Les disques durs externes sont des périphériques de stockage portables qui peuvent être connectés à votre MacBook Pro ou MacBook Air via USB, Thunderbolt ou FireWire, selon le modèle que vous avez. Ils sont disponibles dans une variété de tailles et de capacités, permettant ainsi de choisir le modèle qui convient le mieux à vos besoins. De plus, les disques durs externes sont faciles à utiliser et à transporter, ce qui en fait une solution pratique pour le stockage de fichiers.
En suivant ces astuces simples, vous pouvez optimiser l’espace de stockage sur votre MacBook Pro ou MacBook Air de 128 Go. En nettoyant les fichiers inutiles, en supprimant les applications que vous n’utilisez plus, en stockant des fichiers dans le cloud et en utilisant un disque dur externe, vous pouvez libérer de l’espace précieux et améliorer les performances de votre ordinateur. N’oubliez pas de vérifier régulièrement l’utilisation de votre espace de stockage à l’aide de l’outil de stockage de macOS et d’appliquer les astuces nécessaires pour maintenir votre MacBook Pro ou MacBook Air en bon état.
En conclusion, si vous possédez un MacBook Pro ou un MacBook Air de 128 Go, il est important de prendre des mesures pour optimiser l’espace de stockage disponible. En utilisant l’outil de stockage de macOS, en nettoyant les fichiers inutiles, en supprimant les applications inutilisées, en stockant des fichiers dans le cloud et en utilisant un disque dur externe, vous pouvez libérer de l’espace et améliorer les performances de votre ordinateur. En appliquant ces astuces simples, vous pouvez continuer à utiliser votre MacBook Pro ou MacBook Air sans vous soucier de manquer d’espace de stockage. Gardez à l’esprit qu’il est préférable d’opter pour un modèle avec une capacité de stockage supérieure dès le départ ou d’utiliser les astuces mentionnées ci-dessus pour libérer de l’espace sur votre ordinateur existant, plutôt que de tenter de remplacer le support de stockage sur les MacBook Pro ou MacBook Air, car le SSD est soudé sur la carte mère et ne peut pas être remplacé. En suivant ces conseils, vous pourrez maximiser l’utilisation de votre MacBook Pro ou MacBook Air, sans vous soucier de l’espace de stockage disponible.