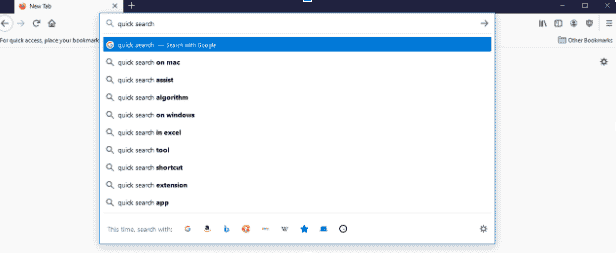Chaque navigateur possède son propre moteur de recherche par défaut pour faciliter vos recherches en ligne. Par exemple, Chrome et Safari iOS utilisent Google, tandis qu’Edge utilise Bing.
Mais que faire si vous n’aimez pas le moteur de recherche par défaut de votre navigateur ? Heureusement, tous les navigateurs standard – Google Chrome, Firefox, Edge, Internet Explorer, Safari et Opera – vous permettent de changer le moteur de recherche qu’ils utilisent. Ils incluent souvent également des options pour ajouter des moteurs de recherche personnalisés.
Dans cet article, nous vous expliquerons comment changer le moteur de recherche par défaut sur tous les navigateurs et appareils. Nous vous donnerons des instructions détaillées, que vous soyez un utilisateur de smartphone ou d’ordinateur.
Qu’est-ce que le moteur de recherche par défaut ?
Saviez-vous que la barre d’adresse de votre navigateur ne sert pas seulement à naviguer sur des sites web ? Vous pouvez également l’utiliser pour effectuer des recherches automatiques sur le web.
Chaque navigateur web a son propre fournisseur de recherche par défaut. Lorsque vous tentez d’effectuer une recherche dans la barre d’adresse, celle-ci vous redirige automatiquement vers le site préféré de votre navigateur.
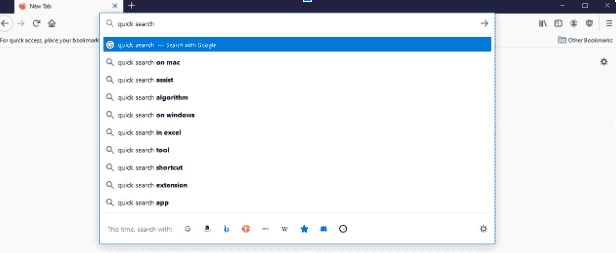
Le moteur de recherche par défaut est indiqué dans la barre d’adresse.
C’est beaucoup plus rapide que de se rendre manuellement sur un site comme Google et de saisir ensuite votre requête, puisque vous pouvez sauter une étape. Mais si le moteur de recherche par défaut est un site que vous n’aimez pas, vous pouvez le changer.
Vous pouvez toujours accéder au moteur de recherche de votre choix en saisissant son adresse web dans la barre d’adresse, mais il n’y a aucune raison de se donner tout ce mal quand vous pouvez le définir comme moteur de recherche par défaut, puis y accéder directement dans la barre d’adresse.
Vous vous demandez quel est le moteur de recherche par défaut ? Voici la liste complète pour tous les principaux navigateurs couverts par ce guide :
- Chrome: Google
- Firefox: Google (anciennement Yahoo)
- Edge: Bing
- Internet Explorer: Bing
- Safari: Google
- Opera: Google
Bien que Google soit le choix par défaut de la plupart des navigateurs, vous pouvez choisir celui que vous préférez. De nombreux navigateurs sont préchargés avec une liste d’autres moteurs de recherche parmi lesquels vous pouvez choisir, ou vous pouvez ajouter le vôtre.
Pourquoi changer le moteur de recherche par défaut de votre navigateur ?
Il y a une raison majeure pour laquelle vous pourriez vouloir changer de moteur de recherche : Google a tendance à être la solution par défaut de la plupart des navigateurs. Mais ce n’est pas un secret que Google vous suit à la trace, et certains utilisateurs sont mal à l’aise avec cette invasion de la vie privée. Si c’est votre cas, il se peut que vous ne souhaitiez même pas effectuer des recherches avec Google par accident.
Des alternatives comme DuckDuckGo, un fournisseur de recherche dédié à la protection de votre anonymat, sont peut-être une meilleure solution si vous avez des préoccupations en matière de confidentialité. Ce moteur de recherche est désormais un choix par défaut sur de nombreux navigateurs axés sur la protection de la vie privée (par exemple, le navigateur Brave).
D’autre part, les utilisateurs d’Edge peuvent préférer Google à Bing. Ils peuvent également ne pas aimer s’écarter des normes, étant donné que presque tous les principaux navigateurs utilisent Google, le moteur de recherche le plus populaire.
Il se peut également que vous ne souhaitiez pas utiliser un moteur de recherche dédié mais la fonction de recherche d’un site web plus petit. Par exemple, si vous utilisez votre appareil principalement pour la recherche, vous pouvez faire de Wikipédia votre outil de recherche rapide par excellence.
Ou bien tout cela peut simplement se résumer à une préférence personnelle.
Comment changer le moteur de recherche par défaut (tous les navigateurs) ?
Quel que soit le navigateur que vous utilisez, que ce soit sur un ordinateur ou un appareil mobile, changer le moteur de recherche par défaut ne devrait pas être difficile. Si vous ne savez pas par où commencer ou où trouver les réglages appropriés, ces conseils vous guideront à chaque étape.
Info
L’une des tactiques courantes des logiciels malveillants consiste à modifier votre moteur de recherche par défaut. Si vous remarquez que cela se produit, surtout si cela se reproduit même après que vous l’ayez annulé manuellement, votre navigateur est peut-être infecté par un logiciel malveillant.
1. Google Chrome
Lorsque Google Chrome est ouvert, cherchez d’abord la rangée de trois points dans le coin supérieur droit de votre écran. Cliquez dessus, puis près du bas, trouvez le bouton Paramètres.
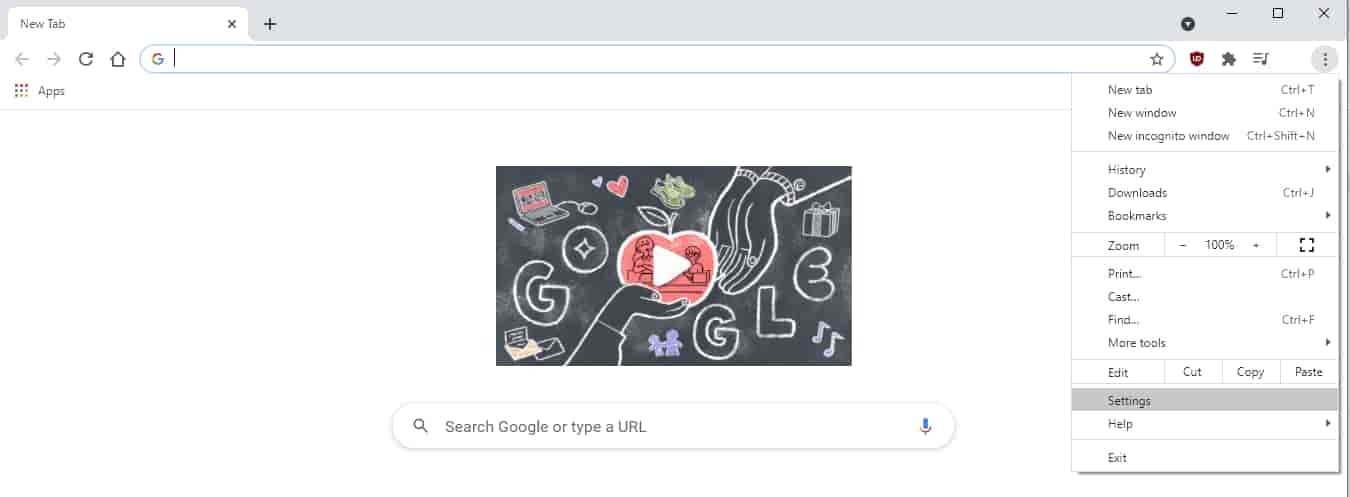
Ouverture des paramètres dans Google Chrome.
Ouvrez la page Paramètres, puis cherchez à gauche un lien rapide vers l’onglet Moteur de recherche, ou faites défiler jusqu’à ce que vous le trouviez.
Vous devriez voir un menu déroulant à droite de l’option Moteur de recherche utilisé dans la barre d’adresse. Cliquez dessus et choisissez le moteur de recherche qui vous convient.
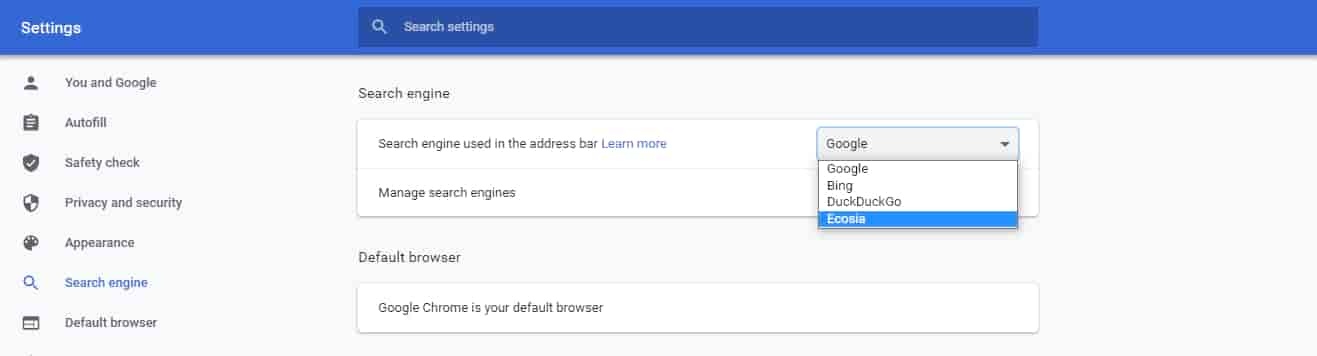
Sélection du moteur de recherche utilisé dans la barre d’adresse.
Vous pouvez également cliquer sur Gérer les moteurs de recherche, puis cliquer sur les trois points verticaux situés à côté du moteur de recherche de votre choix et sélectionner l’option Utiliser par défaut.
Utilisateurs mobiles: Ouvrez l’application Google Chrome et appuyez sur les trois points à côté de la barre d’adresse, puis sur Paramètres. Trouvez le moteur de recherche sous la section Basiques. Sélectionnez ensuite le moteur de recherche que vous souhaitez utiliser.
2. Firefox
Recherchez le bouton de menu de Firefox, ressemblant à trois lignes horizontales, dans le coin supérieur droit. Cliquez ensuite sur le lien Options situé à côté d’un symbole d’engrenage pour ouvrir le menu Paramètres.
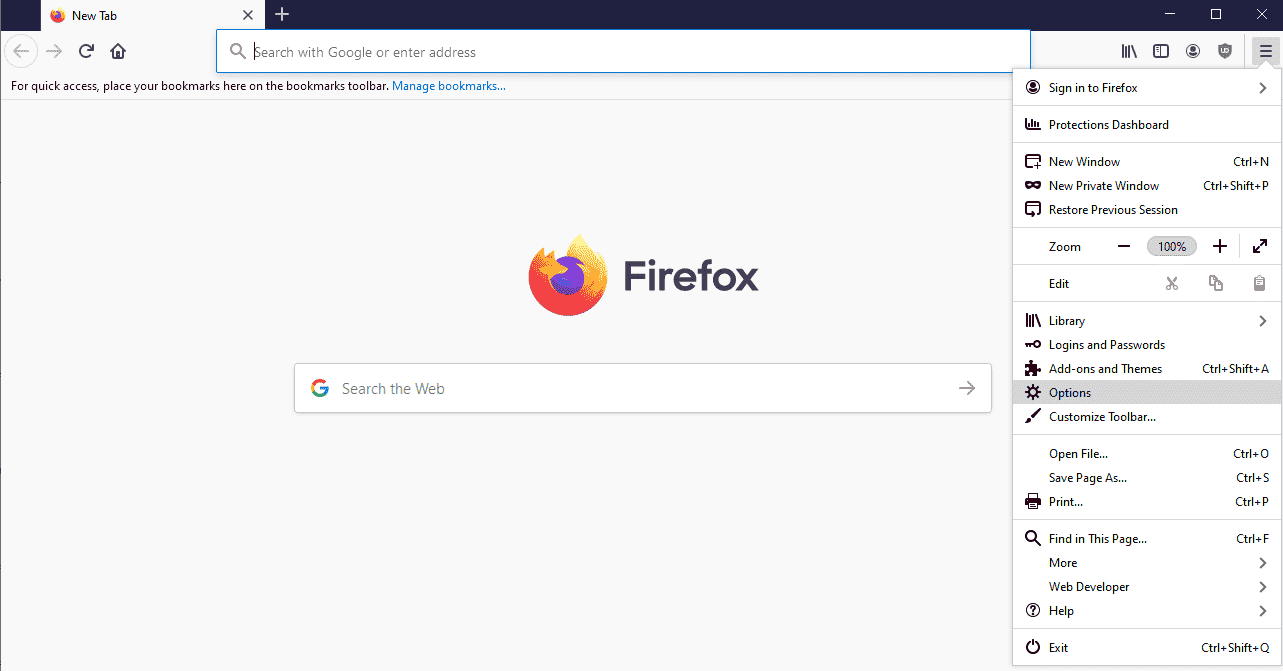
Ouverture des Options dans Firefox.
Il devrait y avoir un bouton de recherche avec une icône de loupe sur le côté gauche de l’écran. Cliquez dessus pour faire apparaître les options de recherche.
Recherchez la section Moteur de recherche par défaut dans la liste déroulante. Firefox est fourni avec six moteurs par défaut : Google, Amazon, Bing, DuckDuckGo, eBay et Wikipedia. Sélectionnez celui qui vous convient.
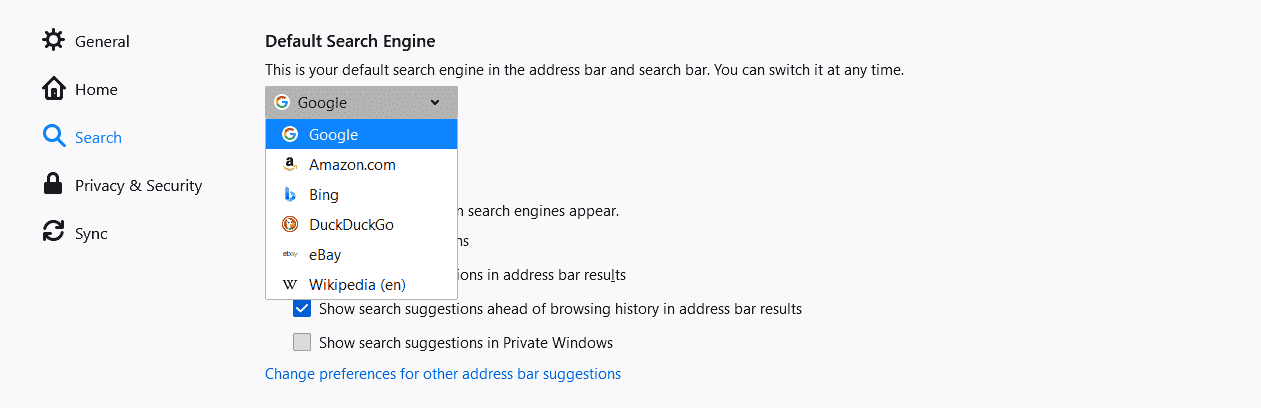
Changer le moteur de recherche par défaut utilisé dans Firefox.
Utilisateurs mobiles: Appuyez sur le bouton de menu à côté de la barre d’adresse, qui ressemble à une rangée verticale de trois points. Appuyez sur Paramètres, puis sur la page Paramètres, Recherche. Vous verrez une liste de moteurs de recherche par défaut à choisir ici.
3. Edge
Vous pouvez trouver les paramètres d’Edge en cliquant sur la ligne horizontale de points en haut à droite de l’écran, puis sur Paramètres. Cliquez sur Confidentialité, recherche et services, faites défiler jusqu’à la section Services, puis cliquez sur Barre d’adresse et recherche tout en bas de la liste.
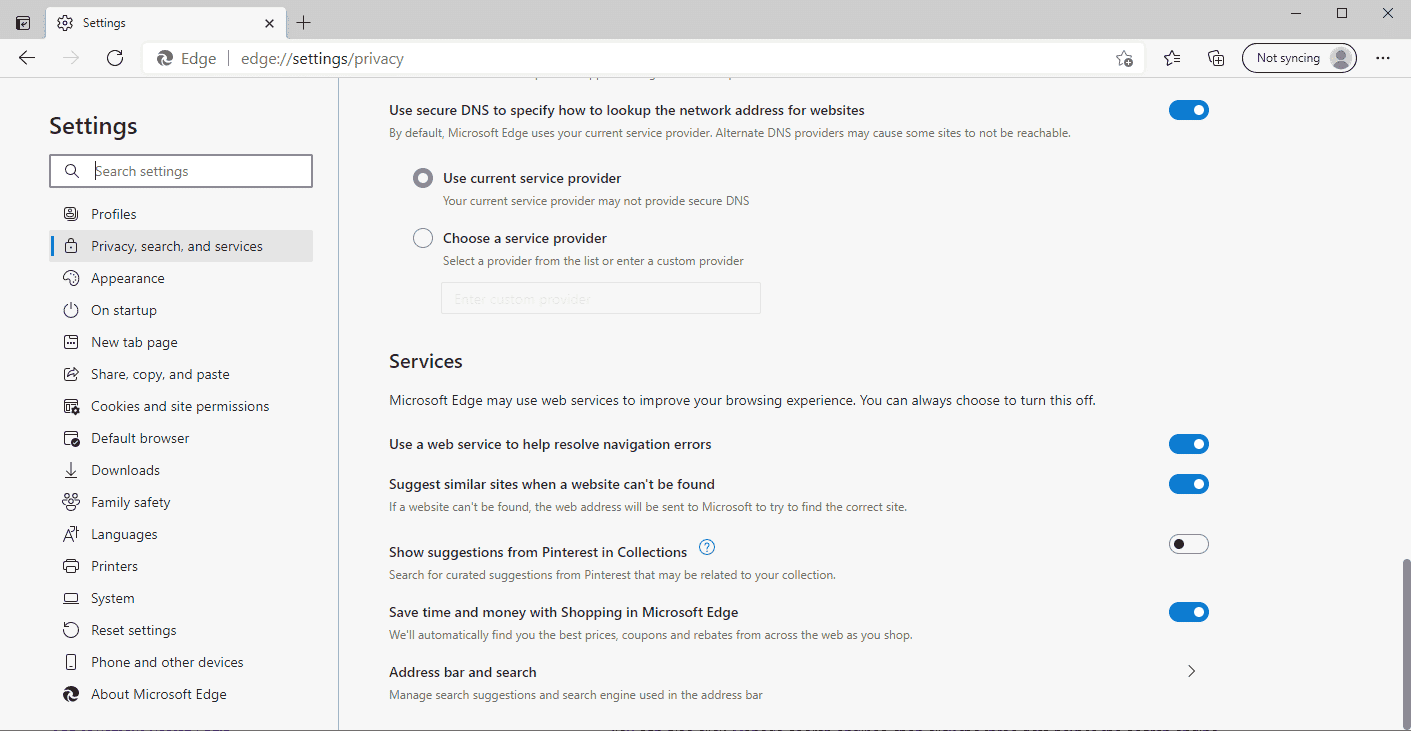
Accès à la recherche par défaut et au menu de la barre d’adresse dans Edge.
Vous devriez voir une section intitulée Moteur de recherche utilisé dans la barre d’adresse avec un menu déroulant. Par défaut, vous pouvez choisir entre Bing, Yahoo, Google, DuckDuckGo et YouTube.
Vous pouvez également cliquer sur Gérer les moteurs de recherche, puis cliquer sur les trois points situés à côté du moteur de recherche que vous souhaitez utiliser et cliquer sur Utiliser par défaut.
Utilisateurs mobiles: Pour trouver vos paramètres, appuyez sur la rangée de points dans la barre inférieure de l’écran et cliquez sur Paramètres. Sous Avancé, trouvez l’option Recherche. Sélectionnez le Moteur de recherche par défaut, puis choisissez dans la liste des fournisseurs de recherche.
4. Internet Explorer
Internet Explorer est un navigateur non pris en charge, et nous vous recommandons de le mettre à jour vers un navigateur moderne pour des raisons de sécurité. Cependant, de nombreuses personnes l’utilisent encore aujourd’hui, notamment dans les environnements d’entreprise où les utilisateurs n’ont pas d’autre choix que d’utiliser des applications obsolètes.
Le processus de changement de votre moteur de recherche par défaut sur IE est un peu plus confus, mais vous pouvez quand même le faire.
Pour accéder aux paramètres, cliquez sur le symbole de l’engrenage en haut de l’écran, puis sur Gérer les modules.
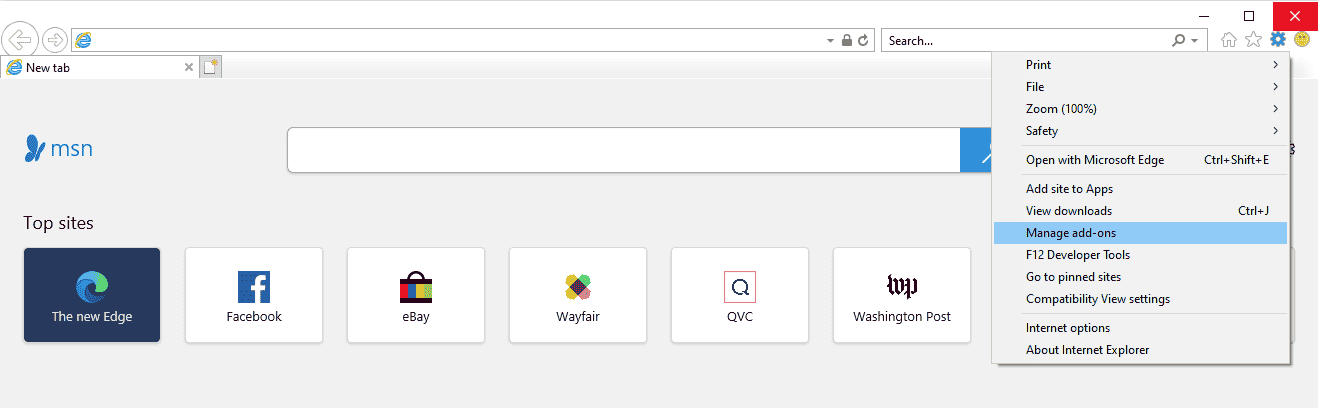
Gestion des modules dans Internet Explorer.
Dans la fenêtre qui s’ouvre, regardez sous Types de modules, puis cliquez sur Fournisseurs de recherche. Par défaut, Bing est le seul fournisseur listé.
Si vous avez ajouté d’autres moteurs de recherche, sélectionnez celui que vous préférez, puis cliquez sur Définir par défaut.
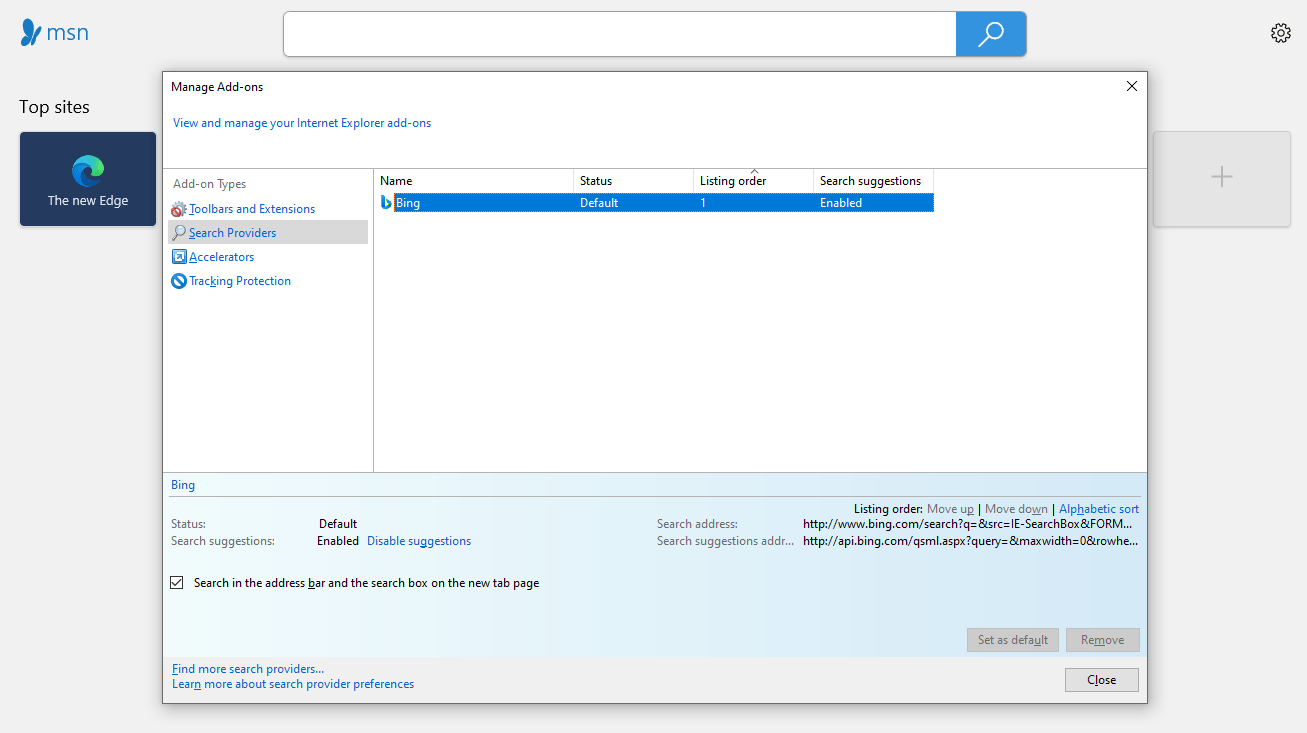
Changer le moteur de recherche par défaut dans Internet Explorer.
5. Safari
En tant que navigateur par défaut des appareils Apple, vous pouvez utiliser Safari à la fois sur iPhone et sur Mac. Il existe des versions de Safari pour d’autres systèmes d’exploitation, mais elles sont obsolètes et vous devriez les éviter.
Si vous utilisez Safari sur un MacBook ou un iMac, recherchez la fenêtre de menu en haut de votre navigateur. Choisissez la première option, qui est Safari, et cliquez sur Préférences. Ensuite, appuyez sur l’onglet Recherche en haut de l’écran. Vous avez le choix entre Google, Bing, Yahoo, Ecosia ou DuckDuckGo.
Utilisateurs d’iOS: Au lieu de chercher dans le navigateur lui-même, ouvrez les réglages de votre téléphone et cherchez la section Safari. Sous Recherche, appuyez sur Moteur de recherche. Vous avez le choix entre les cinq mêmes moteurs de recherche que sur les ordinateurs de bureau.
6. Opera
Ouvrez les paramètres d’Opera en cliquant sur l’engrenage dans le panneau de gauche. Faites défiler l’écran jusqu’à la section Moteur de recherche et recherchez la liste déroulante située à côté de Moteur de recherche utilisé dans la barre d’adresse. Vous pouvez choisir entre Google, Yahoo, DuckDuckGo, Amazon, Bing et Wikipedia.
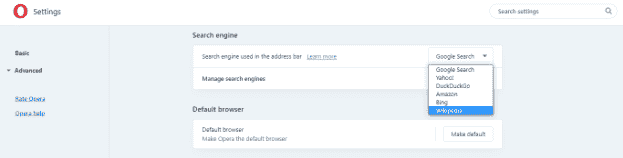
Changer le moteur de recherche par défaut dans Opera.
Utilisateurs mobiles: Ouvrez Opera et appuyez sur le logo en bas à droite de l’écran, puis sur Paramètres. Faites défiler l’écran jusqu’à ce que le moteur de recherche par défaut apparaisse sous la rubrique Recherche.
Vous disposez de quelques options supplémentaires par rapport à la version d’ordinateur : Google, Yahoo, Bing, DuckDuckGo, Amazon, eBay, IMDB et Wikipedia. Sélectionnez celle que vous voulez dans la liste.
Comment ajouter ou supprimer un moteur de recherche personnalisé ?
Disons que vous ajoutez votre moteur de recherche préféré, mais que vous constatez qu’il ne figure pas dans la liste. Que faire alors ?
Si c’est le cas, vous devrez l’ajouter manuellement. Bien que cela soit plus facile sur certains navigateurs que sur d’autres, tous, à l’exception de Safari et d’Opera Mini, permettent d’ajouter des moteurs de recherche autres que ceux fournis par défaut.
Vous pouvez également remarquer que votre liste contient des sites web qui ne vous intéressent pas, car ils sont parfois ajoutés automatiquement à la liste. Si cela vous ennuie, vous pouvez les supprimer.
Heureusement, ces paramètres ne sont pas loin de l’endroit où vous modifiez le moteur de recherche par défaut.
1. Google Chrome
Par défaut, Google Chrome n’inclut que Google, Bing, Yahoo, DuckDuckGo et Ecosia dans la liste des moteurs de recherche par défaut. Si vous en avez un autre en tête, vous devrez l’ajouter manuellement.
Ouvrez la page des paramètres de Chrome en cliquant sur les trois points dans le coin supérieur droit, puis sur Paramètres, et faites défiler la page jusqu’à la section Moteur de recherche. Cliquez ensuite sur Gérer les moteurs de recherche.
Pour ajouter un moteur de recherche, cliquez sur Ajouter à côté de Autres moteurs de recherche et remplissez le champ.
- Dans le champ Moteur de recherche, ajoutez un libellé. Cela peut être ce que vous voulez.
- Dans Mot-clé, saisissez un mot ou une URL que vous souhaitez voir déclencher la fonction de recherche rapide dans Chrome. Par exemple, pour lancer la fonction de recherche rapide de Google, saisissez “google.com” dans la barre d’adresse et appuyez sur la touche Espace de votre clavier.
- Enfin, saisissez l’URL de recherche. Pour trouver l’URL correcte, faites une recherche sur le site que vous voulez ajouter. Votre URL peut ressembler à quelque chose comme http://www.example.com/search?q=kinsta. Pour cet exemple, remplacez kinsta par %s pour laisser votre requête initiale vide.
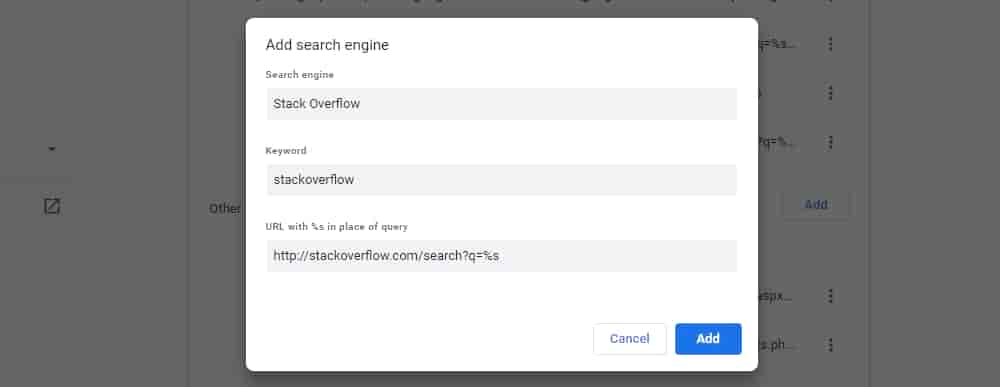
Ajout d’options de moteur de recherche dans Google Chrome.
Vous pouvez également vous rendre sur le site de votre moteur de recherche préféré et y effectuer une recherche pour l’ajouter automatiquement à la liste de votre navigateur.
Vous pouvez également supprimer les moteurs de recherche, y compris les moteurs par défaut. Il suffit de cliquer sur la rangée de points située à côté d’eux, puis de cliquer sur Retirer de la liste.
Utilisateurs mobiles: Il n’y a actuellement aucun moyen d’ajouter manuellement un moteur de recherche personnalisé, mais vous pouvez l’ajouter automatiquement en allant sur le site web que vous souhaitez ajouter et en effectuant une recherche. Vous pouvez ensuite le trouver sur votre page de paramètres sous Basiques > Moteur de recherche.
2. Firefox
Firefox propose plusieurs façons d’ajouter de nouveaux moteurs de recherche.
Pour les ajouter via la page Paramètres, ouvrez le menu à côté de la barre d’adresse, puis allez dans Options, et dans Recherche. Faites défiler jusqu’au bas de la page de recherche et cliquez sur Trouver d’autres moteurs de recherche. Vous pouvez ensuite télécharger une extension qui ajoutera des outils de recherche à votre navigateur.
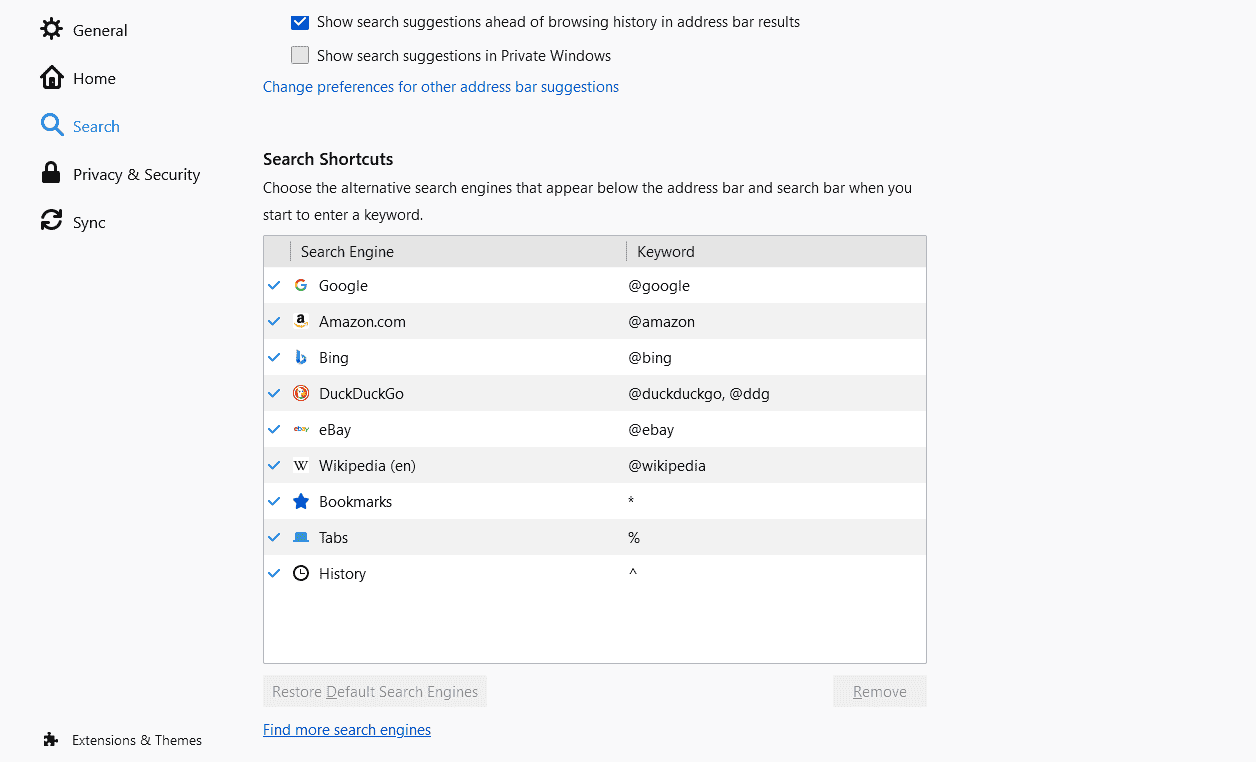
Paramètres de Firefox pour ajouter ou supprimer les extensions de moteur de recherche.
Si vous ne voulez pas télécharger une extension, il existe d’autres options.
Tout d’abord, allez sur le site web de votre moteur de recherche. Si vous avez activé la barre de recherche séparée dans les paramètres de recherche (situés à côté de la barre d’adresse), vous verrez un symbole plus vert apparaître au-dessus de l’icône de la loupe. Cliquez dessus, et vous devriez voir une option pour ajouter votre moteur de recherche.
Si vous n’utilisez pas la barre de recherche, cliquez plutôt sur la rangée horizontale de trois points dans la barre d’adresse. Cliquez ensuite sur Ajouter un moteur de recherche.
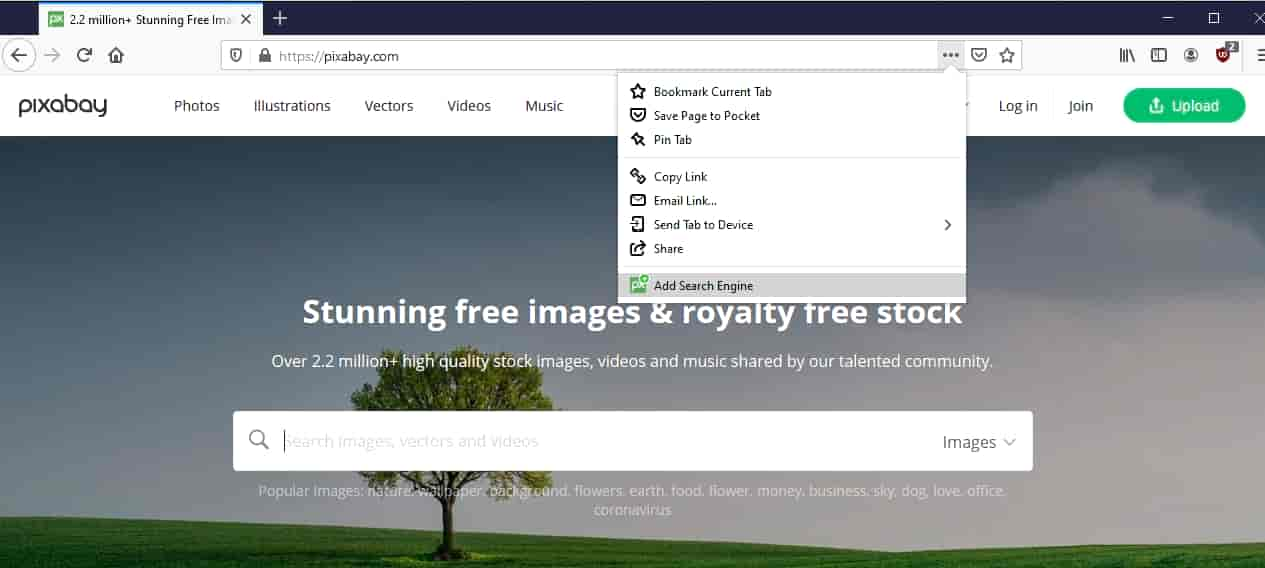
Ajouter un moteur de recherche dans Firefox.
La suppression d’un moteur de recherche est simple. Sur la page des Paramètres, faites défiler jusqu’à Raccourcis de recherche et mettez en surbrillance le moteur de recherche que vous souhaitez supprimer. Cliquez sur le bouton Supprimer, et Firefox le supprimera de vos raccourcis de recherche et du menu déroulant Moteur de recherche par défaut.
Si vous avez utilisé une extension pour ajouter le moteur de recherche, vous devrez la désinstaller.
Utilisateurs mobiles: Curieusement, Firefox pour Android inclut l’ajout manuel de moteurs de recherche, alors que sa version sur ordinateur ne le fait pas.
Appuyez sur le bouton de menu pour accéder à la page Paramètres, puis allez dans les paramètres de recherche. Appuyez sur Ajouter un moteur de recherche, puis sur Autres. Nommez le moteur de recherche, puis placez l’URL dans le champ Chaîne de recherche à utiliser.
Comme pour Chrome, vous devez obtenir l’URL appropriée en vous rendant sur le site web et en effectuant une recherche. Copiez l’URL, puis remplacez la requête que vous avez saisie par %s.
3. Edge
Tout comme Firefox, Edge s’appuie sur la norme OpenSearch pour ajouter automatiquement des moteurs de recherche au fur et à mesure de votre navigation. Pour ajouter un moteur de recherche, allez sur son site web et effectuez une recherche. Vous devriez ensuite être en mesure de remplacer votre moteur de recherche par défaut dans les paramètres, comme indiqué précédemment.
Cette règle s’applique que vous soyez sur la version ordinateur ou mobile d’Edge.
Vous pouvez également ajouter un moteur de recherche en allant dans Paramètres > Gérer les moteurs de recherche et en cliquant sur Ajouter. La procédure est identique à l’invite de Google Chrome pour l’ajout de moteurs de recherche : saisissez un libellé pour le site web, un mot clé pour activer la fonctionnalité de recherche rapide et, enfin, faites un lien avec l’URL et %s pour remplacer votre requête de recherche.
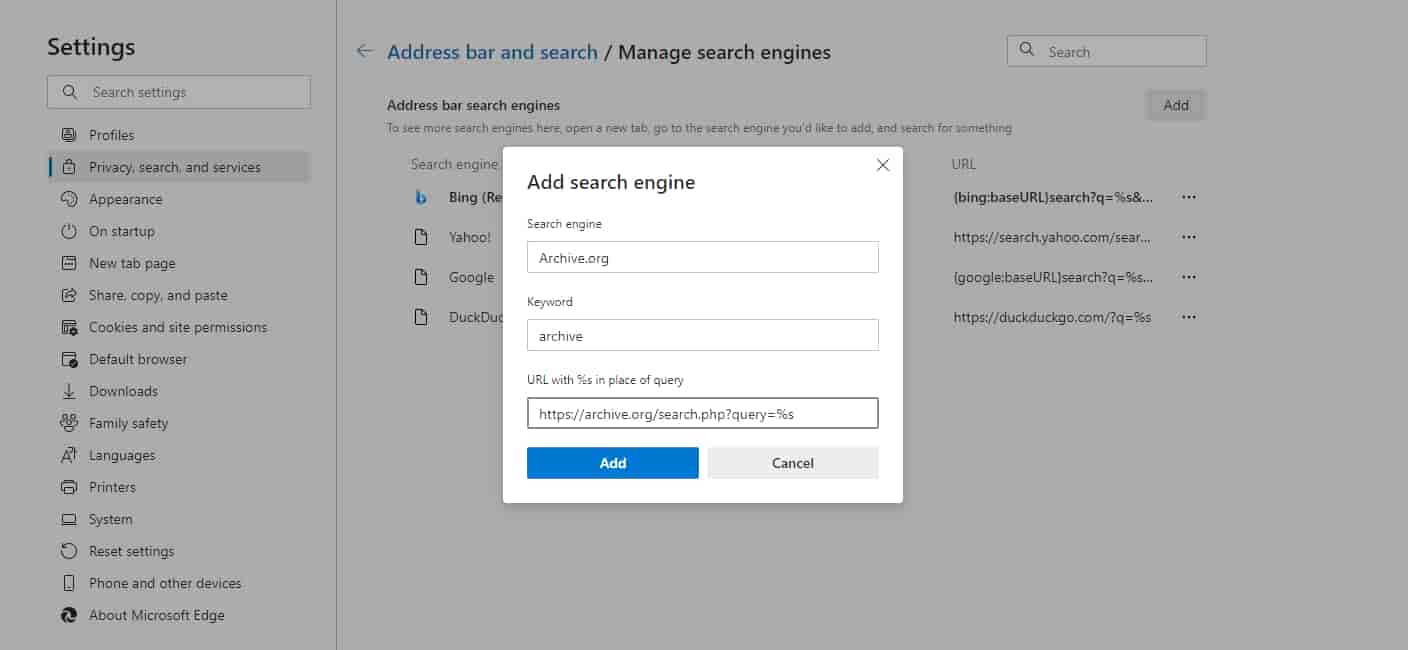
Ajout d’une nouvelle option de moteur de recherche à la barre d’adresse dans Edge.
Pour supprimer un moteur de recherche, il faut se rendre dans les Paramètres, cliquer sur Gérer les moteurs de recherche, puis sur les trois points. Cliquez ensuite sur Supprimer pour les supprimer.
4. Internet Explorer
Ouvrez la page des Paramètres en allant dans Outils (symbole d’engrenage) > Gérer les modules > Types de modules > Fournisseurs de recherche. Étant donné qu’Internet Explorer n’est livré qu’avec Bing, vous devrez inclure d’autres moteurs manuellement.
En bas de la fenêtre popup, cliquez sur Trouver d’autres fournisseurs de recherche. À partir de là, vous pouvez installer divers modules qui vous permettront d’effectuer des recherches avec différents moteurs.
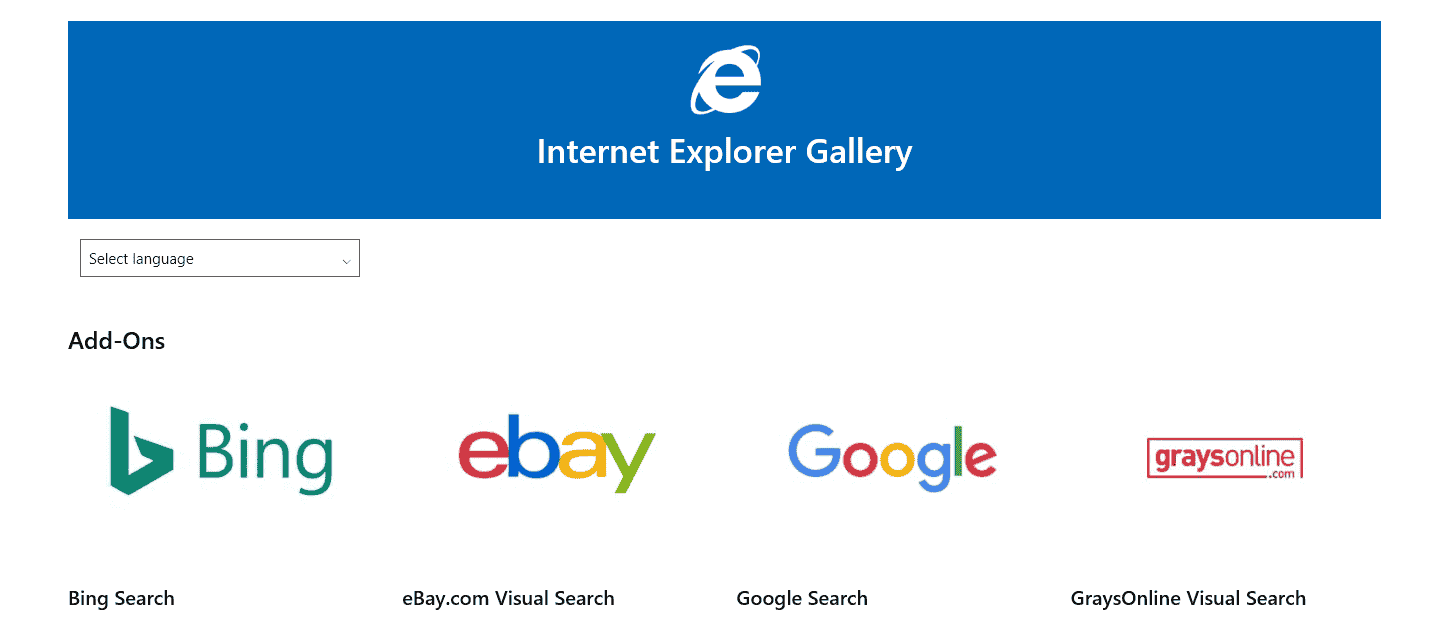
Sélection des modules de moteur de recherche dans Internet Explorer.
Supprimez un moteur de recherche que vous avez installé, sélectionnez-le dans la liste des fournisseurs de recherche, puis cliquez sur Supprimer.
5. Safari
Malheureusement, il n’existe aucun moyen intégré d’ajouter des moteurs de recherche supplémentaires dans Safari pour iOS ou Mac. Vous pouvez toujours aller manuellement vers un site web pour utiliser sa fonction de recherche, mais il n’y a aucun moyen d’ajouter leur recherche rapide à votre barre d’adresse Safari.
Vous pouvez peut-être chercher dans la bibliothèque d’extensions intégrée de Safari une extension, telle que Anysearch, qui vous permet d’ajouter de nouveaux moteurs de recherche à votre liste.
6. Opera
Dans les paramètres d’Opera, sous Moteur de recherche, recherchez le bouton Gérer les moteurs de recherche. Ensuite, cliquez sur Ajouter, et vous verrez une fenêtre dans laquelle vous pouvez ajouter manuellement votre fournisseur de recherche préféré.
Comme d’habitude, saisissez le nom du moteur de recherche, un mot clé pour activer la recherche rapide (par exemple, en saisissant “g” dans la barre d’adresse d’Opera, vous lancerez une recherche rapide sur Google), et l’URL de recherche avec %s à la place de votre requête.
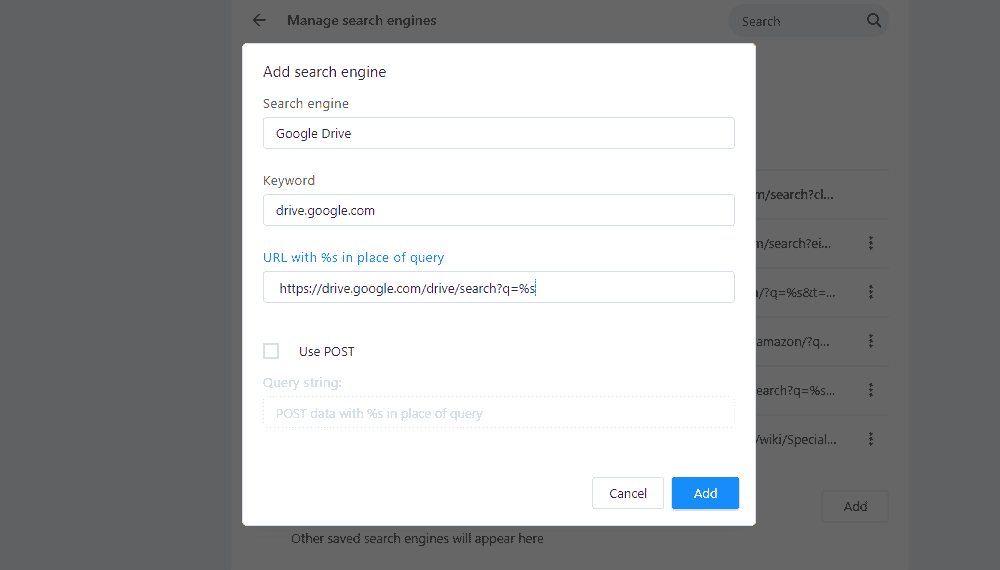
Ajout d’une option de moteur de recherche à Opera.
Une chose est différente ici par rapport aux autres navigateurs qui vous permettent d’ajouter des moteurs de recherche manuellement : Opera prend en charge les sites web tels que StartPage, qui utilisent les méthodes de requête HTTP POST plutôt que GET. À moins que vous ne sachiez que vous utilisez un tel site, laissez cette case vide.
Vous ne pouvez supprimer aucun des moteurs de recherche par défaut, car ils font partie intégrante du navigateur. Mais si vous avez ajouté un site web dont vous ne voulez plus, cliquez sur la ligne de points à côté de celui-ci et sélectionnez Supprimer de la liste.
Utilisateurs mobiles: Il n’y a actuellement aucun moyen d’ajouter un moteur de recherche personnalisé à Opera Mini ou de le supprimer de la liste par défaut.
Que vous soyez un utilisateur de mobile ou d’ordinateur, ce guide contient tout ce que vous devez savoir pour changer votre moteur de recherche par défaut.