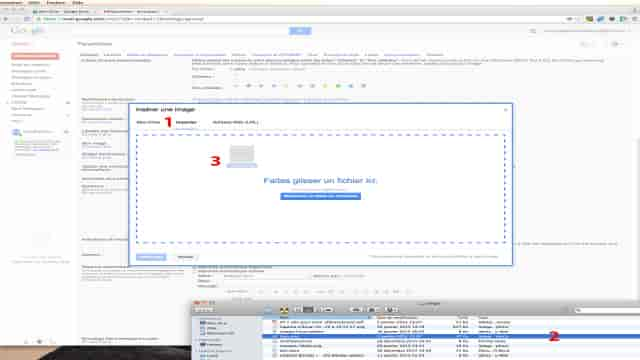Tutoriel vidéo : créer une signature Gmail avec du texte et un logo
Comment créer une signature professionnelle automatique pour vos mails ? Dans ce tutoriel vidéo, découvrez comment ajouter une signature texte simple avec un lien, ainsi qu’une image à votre signature Gmail. De plus, nous vous présenterons une nouvelle fonctionnalité apparue en 2020 : la possibilité d’ajouter plusieurs signatures. Vous pourrez ainsi mieux communiquer avec vos contacts en fonction de leur profil. (À voir en fin d’article)
Qu’est-ce qu’une signature mail ?
Une signature mail est généralement une formule de politesse accompagnée de vos coordonnées email, d’un site internet ou d’une image (logo) ajoutée à la fin d’un mail. Pratique, la signature mail est surtout utilisée dans un contexte professionnel.
Comment créer une signature sous Gmail
Accédez à la signature dans les paramètres de Gmail
Pour commencer, cliquez sur l’icône de l’engrenage dans la barre principale de Gmail. Ensuite, sélectionnez “paramètres”. Vous serez dirigé vers l’écran des paramètres Gmail. Faites défiler jusqu’à la rubrique “signature” en bas de l’écran.
Insérez du texte dans votre signature Gmail
Cliquez dans la zone de texte et rédigez votre texte. Vous pouvez y ajouter vos coordonnées email et votre site web. Pour créer des liens, sélectionnez le texte et cliquez sur l’icône de lien (chaîne).
Personnalisez votre signature en utilisant les outils de mise en forme tels que le choix de la police, la couleur et d’autres attributs classiques (gras, italique, soulignement, couleur, etc.). Vous pouvez également créer des listes à puces ou numérotées et modifier l’alignement de votre texte de signature.
Voici deux exemples de liens :
- Pour un lien vers une page web : www.votresiteinternet.fr
- Pour une adresse email : votreadresse@fournisseur.fr
Insérez une image et un lien dans votre signature Gmail
Ajouter une image dans votre signature Gmail
Pour ajouter une image, cliquez sur l’icône correspondante à côté de l’icône de lien. Une fenêtre s’ouvrira, vous permettant de sélectionner votre image. Faites glisser l’image dans la zone prévue, où elle apparaîtra à sa taille originale. Juste en dessous de l’image, vous trouverez un petit menu qui vous permettra de régler sa taille finale. Cliquez sur “petite” ou “moyenne” pour ajuster la taille.
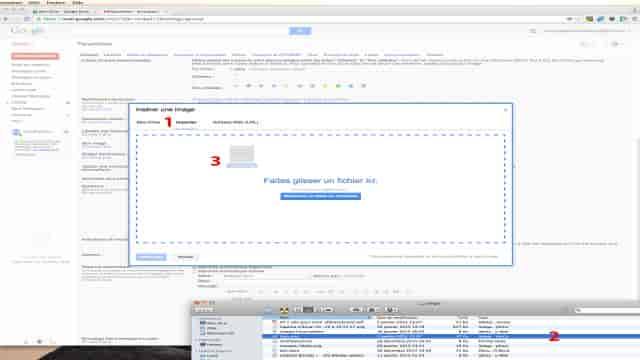
Ajouter un lien vers une adresse internet sur l’image
Sélectionnez l’image, puis cliquez sur l’icône de lien (chaîne). Insérez l’adresse du lien souhaité.

Validez vos modifications en enregistrant les paramètres généraux en bas de la fenêtre.
Vérifiez que votre signature est bien enregistrée
Pour vérifier que votre signature est bien enregistrée, envoyez un courrier électronique. Vous verrez votre signature en bas du message. Envoyez un email à un destinataire (par exemple, vous-même) pour vérifier que votre signature apparaît correctement dans tous les gestionnaires de messagerie (Mail, Outlook, Thunderbird, Yahoo, et bien sûr Gmail).
Où se trouve l’image de votre signature ?
En réalité, votre image est stockée dans Google Drive, à la racine de votre compte. Google Drive est automatiquement activé lorsque vous insérez une image dans votre signature ou lorsque vous sauvegardez d’autres fichiers.
Comment ajouter plusieurs signatures sous Gmail ?
Depuis le premier semestre 2020, Gmail propose une nouvelle fonctionnalité : la possibilité de créer plusieurs signatures. Ne sous-estimez pas cette fonction, elle permet de communiquer de manière adaptée avec vos différents contacts ou selon les situations. Voici quelques exemples :
- Une signature par défaut avec les formules de politesse et le logo de votre société
- Une signature avec une image mettant en avant un produit ou un service de votre entreprise
- Une signature avec une image faisant la promotion d’un événement organisé ou auquel votre entreprise participe
Gmail vous propose également de créer une signature automatique pour les réponses et les transferts de mails. La zone de gestion des signatures a été améliorée pour vous permettre de les nommer et de les supprimer facilement.
Créer une deuxième signature sous Gmail
Cliquez sur le bouton “Créer”. Donnez un nom à votre nouvelle signature, rédigez votre texte et ajoutez éventuellement une image.
Choisir une signature dans votre mail
Lorsque vous rédigez un mail dans Gmail, cliquez sur l’icône du stylo pour choisir la signature qui accompagnera votre message.
En suivant ces étapes simples, vous pourrez personnaliser votre signature Gmail avec une image et du texte, et même créer plusieurs signatures pour mieux communiquer avec vos contacts.