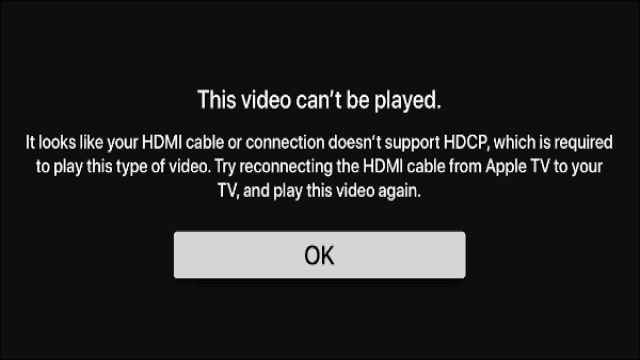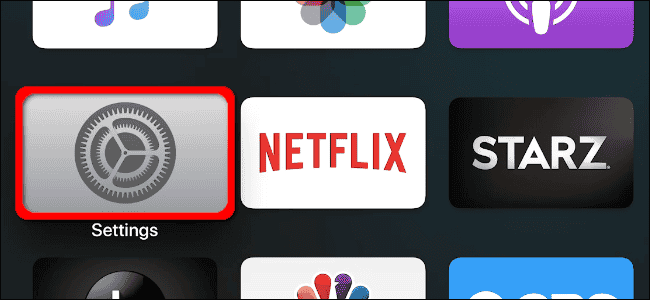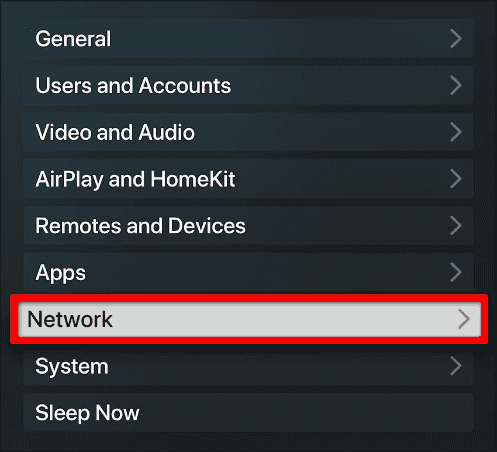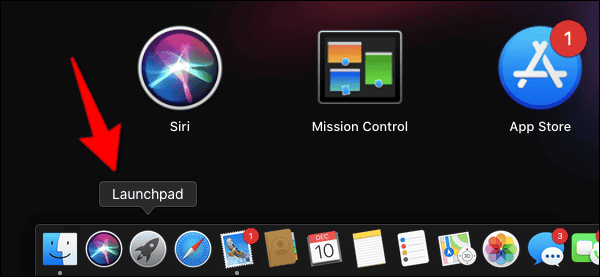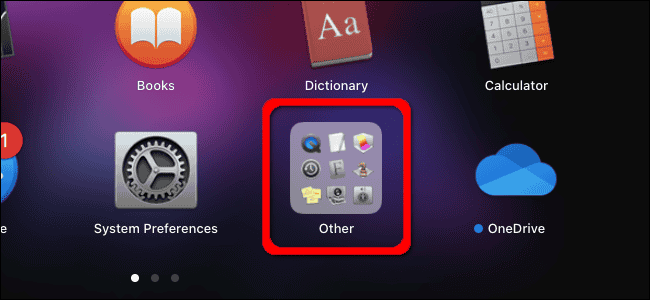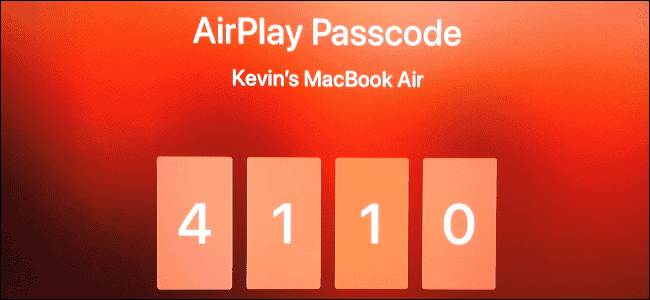La capture de captures d’écran est un excellent moyen d’instruire visuellement quelqu’un sur la façon d’utiliser son Apple TV. Mais il n’y a pas de véritable outil sur l’appareil pour capturer ces images. Ce guide vous montre comment prendre une capture d’écran sur Apple TV à l’aide d’un Mac.
Techniquement, vous prenez des captures d’écran sur votre Apple TV, mais elles ne vous sont pas accessibles. Appelés “stackshots”, ils sont utilisés par l’assistance Apple à des fins de diagnostic. Vous pouvez capturer ces photos en appuyant simultanément sur les boutons de réduction du volume et de lecture de la télécommande Siri.
Dans ce guide, cependant, vous ne capturez pas de captures d’écran directement sur votre appareil Apple TV à des fins de diagnostic. Au lieu de cela, vous voulez des captures d’écran à des fins pédagogiques, la création de fond d’écran, etc. Cela nécessite un Mac pour capturer la sortie Apple TV à l’aide d’AirPlay et de l’application QuickTime Player d’Apple.
Gardez à l’esprit que vous ne pouvez pas contrôler l’appareil Apple TV à l’aide de votre souris et de votre clavier. Vous devrez toujours utiliser la télécommande Siri. Vous ne pouvez pas non plus lire de contenu multimédia tout en diffusant votre appareil Apple TV sur un Mac en raison de la gestion des droits numériques. Si vous essayez, vous verrez le refus suivant:
Vous pouvez en savoir plus sur la protection du contenu numérique à large bande passante (HDCP) dans un guide séparé.
Vérifiez vos connexions
Tout d’abord, assurez-vous que votre appareil Apple TV et votre Mac sont sur le même réseau Wi-Fi. Sur l’Apple TV, utilisez la télécommande Siri pour naviguer vers et ouvrir l’application “Paramètres”. Il est désigné par une icône d’engrenage sur un fond argenté.
Une fois à l’intérieur, faites défiler jusqu’à l’option “Réseau” dans la liste et appuyez sur le trackpad pour ouvrir le sous-menu. Vérifiez que vous êtes connecté au même nom de réseau (SSID) que votre ordinateur Mac.
Lisez notre guide pour plus d’informations sur la configuration de votre appareil Apple TV sur le réseau local.
Du côté Mac, cliquez sur le symbole Wi-Fi ou Ethernet stationné dans la barre de menu en haut de votre écran. Assurez-vous de voir une coche à côté du même nom de réseau (SSID) que celui affiché sur l’appareil Apple TV.
Prenez vos captures d’écran
Tout d’abord, recherchez l’application QuickTime Player sur votre Mac. Il est désigné comme un “Q” argenté mis en évidence par un fond bleu dans la lettre. S’il n’est pas épinglé au Dock, vous pouvez le trouver en cliquant sur l’icône Launchpad.
Sur notre Mac de test, nous avons trouvé l’application bourrée dans le dossier “Autre”.
Une fois l’application QuickTime Player chargée, cliquez sur l’option “Fichier” dans la barre de menu, puis sélectionnez l’option “Nouvel enregistrement vidéo” dans le menu déroulant.
Une fenêtre apparaît sur l’écran diffusant la vidéo en direct de votre caméra connectée. Passez votre souris sur l’écran jusqu’à ce qu’une superposition apparaisse. Cliquez sur la flèche vers le bas rendue à côté du bouton d’enregistrement rouge, puis sélectionnez votre appareil Apple TV dans le menu déroulant.
Dans cet exemple, nous utilisons l’Apple TV intitulée “Salon”.
Accédez à l’écran connecté à votre appareil Apple TV et enregistrez le nombre aléatoire à quatre chiffres. Comme indiqué ci-dessous, vous verrez également le nom de votre Mac demandant l’accès.
Entrez ces chiffres dans l’invite contextuelle sur votre Mac et cliquez sur le bouton “OK” pour continuer.
C’est ça. Vous devriez maintenant voir votre appareil Apple TV en streaming sur votre Mac via QuickTime. En guise de vérification visuelle, vous verrez une bordure rouge décrivant l’écran connecté à votre appareil Apple TV.
N’oubliez pas que vous ne pouvez pas naviguer sur votre appareil Apple TV à l’aide du clavier et de la souris (ou du trackpad) de votre Mac. Au lieu de cela, prenez la télécommande Siri et positionnez la prise de vue en utilisant l’application QuickTime comme cadre.
Pour prendre une capture d’écran, appuyez simultanément sur Maj + Cmd + 5. Vous verrez alors une barre d’outils avec trois options pour capturer une capture d’écran et deux pour capturer une vidéo. Cliquez sur le bouton “Capturer” lorsque vous êtes prêt à saisir un écran. L’image sera enregistrée sur votre Mac, disponible pour que vous puissiez la modifier et la partager avec d’autres.