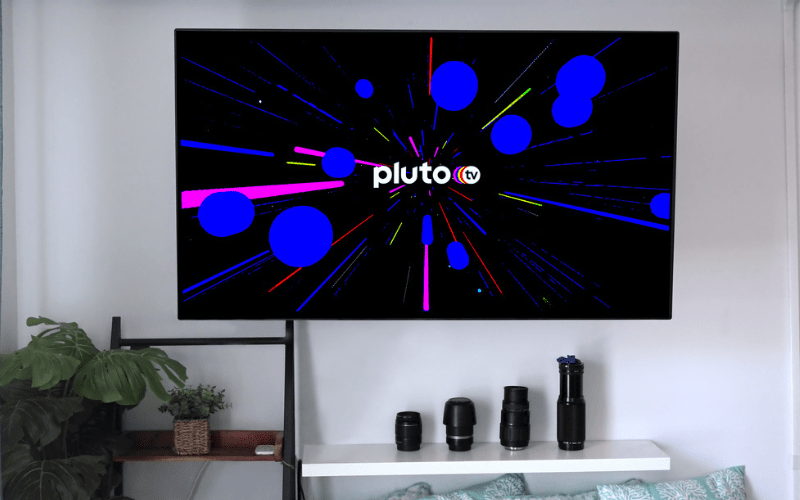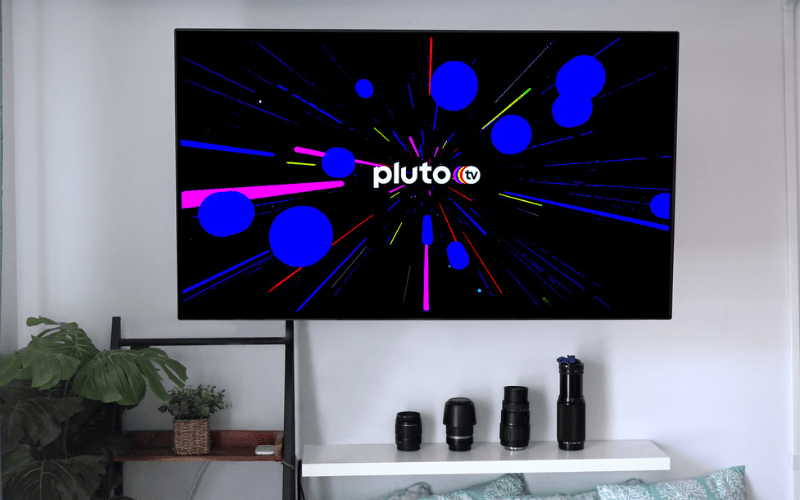Vous êtes un grand fan de Pluto TV et de ses nombreuses chaînes, mais vous ne savez pas comment y accéder sur votre téléviseur ? Pas de panique, la procédure est en réalité très simple ! Nous vous présentons ici toutes les solutions pour utiliser Pluto TV sur votre téléviseur en quelques minutes.
1. Smart TV Android
Si vous possédez une Smart TV Android, la procédure est similaire, quelle que soit la marque de votre téléviseur. Voici comment faire :
- Accédez à l’icône Google Play depuis le menu de votre téléviseur.
- Recherchez l’application Pluto TV en utilisant la barre de recherche ou en naviguant dans les catégories.
- Une fois l’application trouvée, ouvrez la page de Pluto TV pour avoir plus d’informations.
- Cliquez sur “Installer” pour lancer le téléchargement de l’application. Si l’application est déjà installée, vous pouvez choisir de l’ouvrir ou de la mettre à jour.
2. LG
Si vous possédez une TV LG avec le système d’exploitation LG WebOS 5.0, accéder à Pluto TV est simple. Voici la procédure :
- Rendez-vous dans LG Channels, la partie du menu qui donne accès aux chaînes du téléviseur.
- Les chaînes de Pluto TV sont automatiquement agrégées dans LG Channels.
- Assurez-vous d’avoir mis à jour votre téléviseur vers le WebOS 5.0 pour accéder à Pluto TV.
3. Samsung
Si vous avez un téléviseur Samsung, suivez ces étapes pour profiter de Pluto TV :
- Accédez à l’écran d’accueil de votre téléviseur Samsung.
- Ouvrez l’App Store et recherchez Pluto TV.
- Une fois l’application trouvée, ajoutez-la à votre écran d’accueil pour l’installer.
- Vous pouvez maintenant profiter de Pluto TV sur votre téléviseur Samsung.
4. Philips
Installez Pluto TV sur une Smart TV Philips en suivant ces étapes simples :
- Allumez votre télévision et accédez au menu.
- Rendez-vous dans Smart Hub ou Application, puis dans Mes Applications.
- Choisissez Play Store et recherchez Pluto TV.
- Installez Pluto TV et attendez que l’installation soit terminée.
5. Thomson
Les modèles de téléviseurs Thomson peuvent utiliser différents systèmes d’exploitation. Voici les solutions pour deux d’entre eux :
- Si votre TV Thomson fonctionne avec Android TV, la procédure d’installation de Pluto TV est la même que pour une Smart TV Android.
- Si votre télévision Thomson utilise WebOS, vous pouvez soit utiliser une box TV externe compatible avec Pluto TV, soit suivre une procédure plus compliquée mais réalisable pour installer directement Pluto TV sur votre téléviseur Thomson.
6. Sony
Pour les téléviseurs Sony fonctionnant avec Android TV, la procédure est similaire à celle des Smart TV Android. Suivez les étapes décrites précédemment pour installer Pluto TV sur votre téléviseur Sony.
7. Toshiba
Les téléviseurs Toshiba peuvent utiliser soit Android TV, soit le système d’exploitation Fire TV. Voici comment installer Pluto TV sur votre téléviseur Toshiba :
- Pour les téléviseurs Android TV, suivez les mêmes étapes que pour une Smart TV Android.
- Pour les téléviseurs Fire TV, accédez au menu du téléviseur, puis à l’onglet des applications pour rechercher Pluto TV.
8. Hisense
Les téléviseurs Hisense utilisent deux systèmes d’exploitation : Android TV et VIDAA. Voici comment installer Pluto TV sur votre téléviseur Hisense :
- Pour VIDAA, accédez à l’icône Mes Apps depuis le menu, puis à l’App Store pour rechercher Pluto TV.
- Pour Android TV, suivez les mêmes étapes que pour une Smart TV Android.
9. Panasonic
Il est très simple d’installer Pluto TV sur les Smart TV de Panasonic :
- Appuyez sur le bouton Apps de votre télécommande, puis sélectionnez Apps Market.
- Recherchez Pluto TV et installez l’application.
10. TCL
Les téléviseurs TCL peuvent utiliser soit Android TV, soit Roku OS. Voici comment installer Pluto TV sur votre téléviseur TCL :
- Pour Roku OS, appuyez sur le bouton Menu de la télécommande, sélectionnez Chaînes de diffusion, puis choisissez Pluto TV dans les applications proposées.
- Pour Android TV, suivez les mêmes étapes que pour une Smart TV Android.
11. Continental Edison
Les téléviseurs Continental Edison fonctionnent avec Android TV. Suivez les étapes décrites précédemment pour installer Pluto TV sur votre téléviseur Continental Edison.
12. JVC
Chez JVC, la procédure d’installation de Pluto TV dépend du modèle de votre téléviseur. Voici les deux cas possibles :
- Certains téléviseurs JVC n’ont pas accès à Internet, donc il n’est pas possible d’ajouter des applications comme Pluto TV. Dans ce cas, vous pouvez utiliser une box TV pour accéder à Internet et installer Pluto TV.
- Pour les téléviseurs JVC Android, suivez les mêmes étapes que pour une Smart TV Android.
13. Box TV Android
Les box TV Android fonctionnent avec Android, ce qui facilite l’installation de Pluto TV. Suivez les étapes décrites précédemment pour installer Pluto TV sur votre box TV Android.
14. Apple TV
Pour ajouter Pluto TV sur Apple TV, ouvrez l’App Store depuis le menu de votre téléviseur, recherchez Pluto TV et installez l’application.
15. Amazon Fire Stick
Pour installer Pluto TV sur Amazon Fire Stick, recherchez l’application Pluto TV dans l’onglet de recherche du menu d’accueil de votre téléviseur et installez l’application.
16. Décodeur TV Orange
Le décodeur TV Orange ne propose pas l’application Pluto TV.
17. Bbox TV
Pour installer Pluto TV sur votre Bbox TV, accédez à la section Apps et Jeux, puis à Google Play. Recherchez Pluto TV et installez l’application.
18. Freebox
Pour installer Pluto TV sur votre Freebox, accédez au Google Play depuis le menu de votre téléviseur, recherchez Pluto TV et installez l’application.
19. Box TV SFR
Pour le moment, il n’est pas possible de télécharger l’application Pluto TV sur la Box TV SFR.
En résumé, l’accès à Pluto TV depuis votre téléviseur ou votre décodeur TV est généralement très simple. Si votre appareil utilise Android TV, il suffit d’aller dans les applications disponibles, d’ouvrir le Google Play et de rechercher Pluto TV. Pour les autres appareils, il existe des solutions simples et peu coûteuses pour rendre votre téléviseur connecté et compatible avec toutes les applications Android.