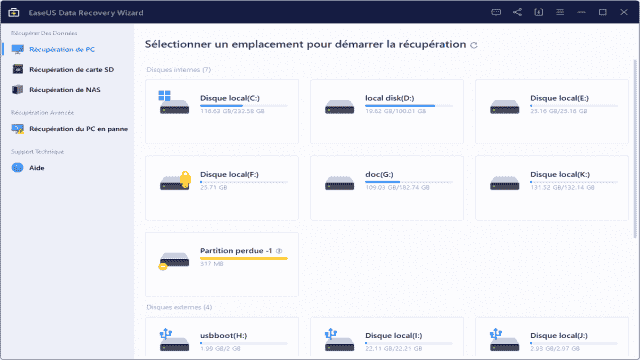Avez-vous déjà été confronté au problème d’un disque dur endommagé? Lorsqu’un disque dur est corrompu, il devient inaccessible, même s’il est reconnu comme un disque. Certains symptômes peuvent également se manifester :
- Types de support illisibles (arrêt, essai échoué)
- Le système de fichiers est affiché comme “RAW”
- Windows peut vous demander si vous voulez formater le lecteur en avertissant “Le disque dans le lecteur x n’est pas formaté, voulez-vous le formater maintenant?”
- Les noms de fichiers contiennent des caractères “bizarres”
- Messages indiquant des secteurs introuvables
Un disque dur endommagé contient toujours des fichiers et des dossiers essentiels. Comment récupérer les données? Envoyer le disque dur à un magasin spécialisé peut être très coûteux. La meilleure option est d’utiliser un logiciel de récupération de données, tel que EaseUS Data Recovery Wizard, qui peut récupérer des fichiers supprimés, formatés et endommagés du disque dur.
Récupérer des fichiers d’un disque dur endommagé/corrompu
EaseUS Data Recovery Wizard est un logiciel de récupération de disque dur endommagé qui vous permet de récupérer des fichiers à partir d’un disque dur corrompu, y compris des marques populaires telles que SanDisk, Samsung, Western Digital, etc. Si vous ne pouvez pas démarrer l’ordinateur après la corruption du disque dur, vous pouvez créer un disque de démarrage WinPE pour récupérer les données perdues.
Ce logiciel prend également en charge tous les systèmes Windows tels que Windows 10/8/7, ce qui vous permet de récupérer des fichiers supprimés.
Étape 1 : Lancez EaseUS Data Recovery Wizard. Sélectionnez l’emplacement de stockage du disque où se trouvent les données perdues, puis cliquez sur “Analyser” pour commencer le processus de récupération des fichiers.
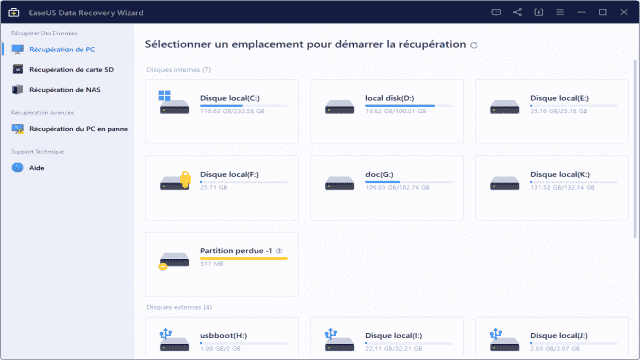
Étape 2 : Cette étape est cruciale car le logiciel de récupération de données recherche autant de données perdues que possible. Ce processus peut prendre un certain temps, soyez patient.
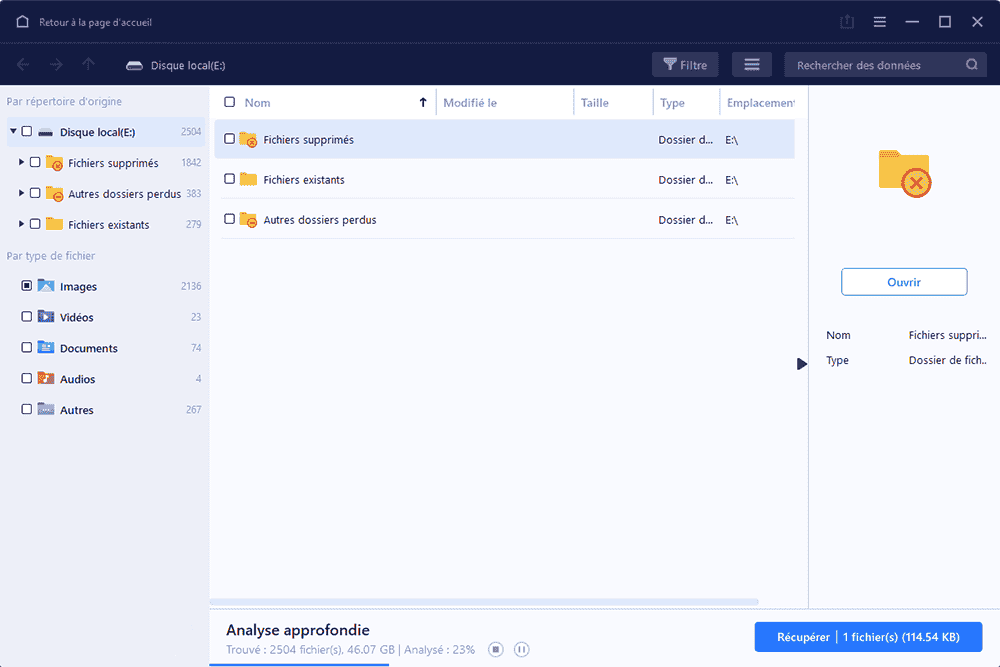
Étape 3 : Sélectionnez le(s) fichier(s) que vous souhaitez récupérer en filtrant par type de fichier à partir des résultats de l’analyse. Ensuite, cliquez sur le bouton “Récupérer” pour récupérer les fichiers sélectionnés. Pour éviter d’écraser les données, nous vous recommandons de choisir un emplacement différent du disque dur d’origine.
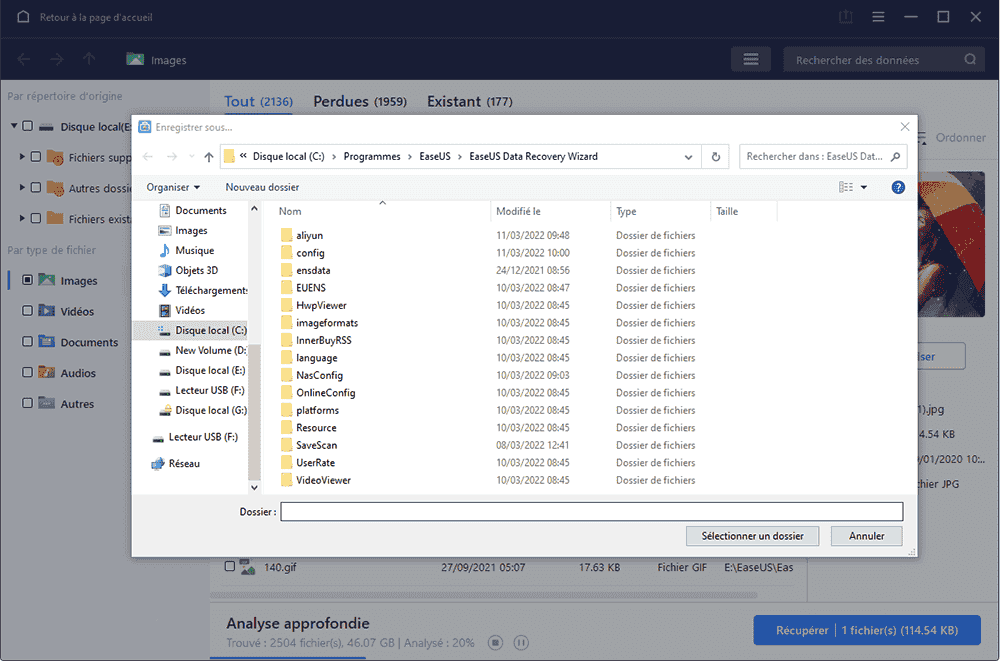
Remarques :
- Filtre : Cliquez sur cette option pour accéder rapidement à vos fichiers souhaités.
- Rechercher des données : Recherchez directement le nom du fichier ou son type pour le trouver.
- Autres dossiers perdus : Cliquez sur cette option lorsque les fichiers ont perdu leurs noms ou leurs chemins.
Comment réparer un disque dur corrompu/endommagé?
Après avoir récupéré les fichiers perdus à partir d’un disque dur corrompu, vous pouvez essayer de le réparer en suivant ces conseils :
Méthode 1. Exécuter CHKDSK pour réparer un disque dur corrompu
Si le disque dur présente des secteurs défectueux ou des erreurs internes, il peut se corrompre facilement. Si vous savez comment exécuter la commande CHKDSK sur votre PC, il sera très facile de réparer un disque dur corrompu. Voici comment procéder :
- Appuyez sur Win + X, sélectionnez Invite de commandes (Admin).
- Cliquez sur Oui pour lancer l’invite de commandes en tant qu’administrateur.
- Tapez : chkdsk et appuyez sur Entrée pour vérifier les erreurs sur le disque dur corrompu.
- Tapez : chkdsk D: /f /r /x pour permettre à CHKDSK de réparer le lecteur (D est la lettre du lecteur de votre disque dur corrompu).
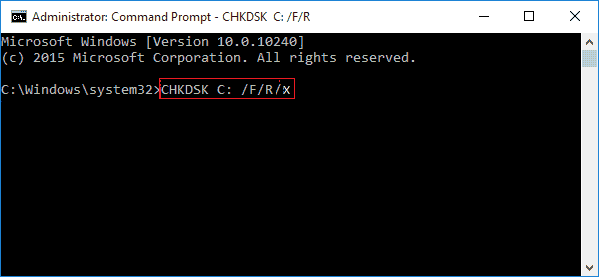
Si le lecteur cible est un disque de démarrage, le système vous demandera si vous voulez exécuter la commande avant le prochain démarrage. Tapez “oui” et appuyez sur Entrée pour redémarrer l’ordinateur. La commande s’exécutera avant le chargement du système d’exploitation, ce qui lui permettra d’avoir un accès complet au disque et de réparer le lecteur endommagé.
Méthode 2. Exécuter une vérification approfondie du disque dur pour réparer un disque dur endommagé
- Ouvrez “Ce PC” ou “Ordinateur”, cliquez avec le bouton droit de la souris sur le disque dur et sélectionnez “Propriétés”.
- Cliquez sur “Outils” > onglet “Vérification des erreurs” > cliquez sur “Vérifier maintenant”.
- Sélectionnez “Vérifier le disque local” et cliquez sur “Démarrer”.
- Fermez tous les programmes en cours d’exécution, puis sélectionnez l’option permettant au système de vérifier lors du prochain démarrage.
- Redémarrez ensuite votre PC.
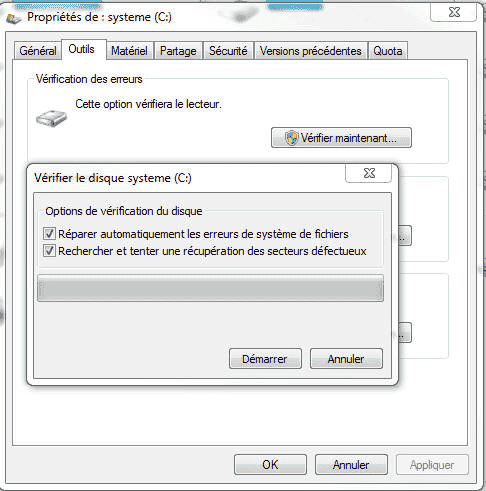
Si le rapport indique que votre disque présente des “mauvais secteurs ou clusters”, ne vous inquiétez pas. La commande CHKDSK de la première méthode résoudra ce problème.
Méthode 3. Réparer le lecteur système corrompu à partir du Panneau de configuration
- Appuyez sur Win + X, sélectionnez Panneau de configuration.
- Cliquez sur Système et sécurité > onglet Centre d’action > développez la maintenance et cliquez sur Exécuter l’analyse.
- Cliquez sur Redémarrer.
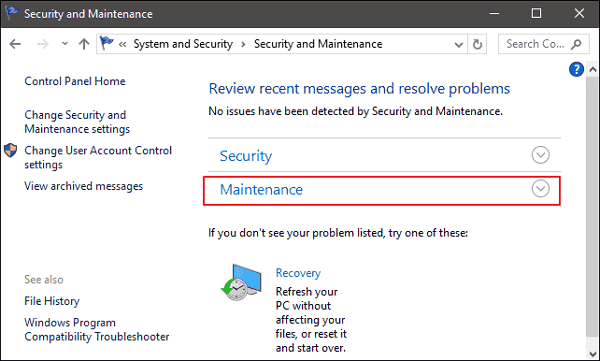
Méthode 4. Utiliser le Gestionnaire de fichiers pour réparer un lecteur non système endommagé
- Appuyez sur Win + E pour ouvrir le Gestionnaire de fichiers, cliquez avec le bouton droit de la souris sur le lecteur approprié dans le volet de gauche.
- Sélectionnez Propriétés > cliquez sur Outils > cliquez sur Vérifier sous Vérification des erreurs.
- Cliquez sur Réparer le lecteur une fois l’analyse terminée et que la correction des erreurs du lecteur est effectuée.
Après avoir suivi toutes ces étapes, vous avez réussi à récupérer les données d’un disque dur endommagé et à résoudre le problème de disque dur corrompu. Vous pouvez maintenant réutiliser le disque dur pour stocker et sauvegarder à nouveau les données. Si vous rencontrez un problème similaire avec votre disque dur corrompu, votre disque dur externe ou votre périphérique de stockage USB, ne vous inquiétez pas. Il vous suffit de suivre cet article pour résoudre votre problème sans perdre aucune donnée dès maintenant.