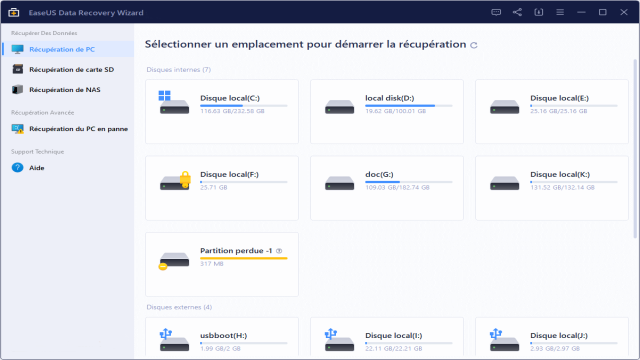Vous avez accidentellement supprimé des fichiers importants dans Windows 10/11 ? Ne paniquez pas ! Il existe des moyens simples et efficaces pour récupérer vos données, que ce soit à l’aide d’outils intégrés dans Windows ou de logiciels de récupération de données tiers.
Retrouver des fichiers supprimés de la corbeille dans Windows 10/11
Si vous avez supprimé un fichier en le déplaçant vers la corbeille, il est facile de le récupérer. Voici les étapes à suivre :
Étape 1. Ouvrez la “Corbeille” depuis le bureau ou le menu Démarrer.
Étape 2. Parcourez la corbeille pour retrouver les fichiers que vous souhaitez récupérer.
Étape 3. Sélectionnez les fichiers souhaités, puis cliquez dessus avec le bouton droit de la souris.
Étape 4. Cliquez sur “Restaurer” pour récupérer les fichiers supprimés.
Cependant, cette méthode ne fonctionnera que si vous n’avez pas vidé la corbeille et si vous n’avez pas contourné la corbeille en supprimant les fichiers avec la touche Shift enfoncée. Si vous ne trouvez pas les fichiers dans la corbeille, vous devrez utiliser d’autres méthodes pour les récupérer.
Comment récupérer des fichiers supprimés définitivement sous Windows 10/11 avec un logiciel de récupération de données
La méthode la plus fiable pour récupérer des fichiers supprimés de manière permanente est d’utiliser un logiciel de récupération de données dédié tel que EaseUS Data Recovery Wizard.
Peu importe que vous ayez ou non une sauvegarde des fichiers, ce programme peut très probablement récupérer vos données supprimées pour vous. Voici comment procéder :
Étape 1. Téléchargez et installez EaseUS Data Recovery Wizard à partir du lien fourni.
Étape 2. Lancez le programme et sélectionnez l’emplacement où vous avez supprimé vos fichiers.
Étape 3. Cliquez sur “Analyser” pour commencer le processus de récupération.
Étape 4. Une fois l’analyse terminée, sélectionnez les fichiers que vous souhaitez récupérer, puis cliquez sur “Récupérer”.
N’oubliez pas que le temps est un facteur important dans la récupération des données. Plus vous agissez rapidement, meilleures seront vos chances de réussite. Si vous attendez trop longtemps, il se peut que la récupération soit impossible en raison de l’écrasement des données ou d’autres problèmes liés au disque.
Restaurer des fichiers supprimés sous Windows 10 à l’aide de la récupération de fichiers Windows
Si vous utilisez au moins la mise à jour de Windows 10 de mai 2020 (Windows 10 2004), vous pouvez utiliser l’outil de récupération de fichiers Windows. Cependant, veuillez noter que cet outil fonctionne en ligne de commande et nécessite une certaine expérience informatique. Voici comment l’utiliser :
Étape 1. Ouvrez l’application “Microsoft Store” et recherchez Windows File Recovery. Téléchargez et installez l’application.
Étape 2. Lancez Windows File Recovery à partir du raccourci du menu Démarrer.
Étape 3. Utilisez la syntaxe appropriée pour lancer le processus de récupération des fichiers supprimés.
Il est important de noter que cette méthode de récupération des fichiers nécessite des commandes spécifiques pour chaque scénario et peut ne pas fonctionner dans tous les cas. Si vous préférez une solution plus conviviale, vous pouvez opter pour EaseUS Data Recovery Wizard.
Récupérer des fichiers supprimés à partir d’une sauvegarde ou de versions antérieures
Si vous avez configuré une sauvegarde de fichiers ou activé la fonction “versions précédentes” avant la perte de données, vous pouvez récupérer vos fichiers supprimés. Voici comment procéder :
Utiliser la sauvegarde des fichiers Windows pour restaurer les fichiers définitivement supprimés
Suivez les étapes suivantes pour restaurer les fichiers à partir d’une sauvegarde Windows :
Étape 1. Ouvrez “Paramètres” dans le menu Démarrer, puis accédez à “Mise à jour et sécurité” et sélectionnez “Sauvegarde”.
Étape 2. Choisissez “Accéder à l’outil de sauvegarde et de restauration de Windows 7”, puis cliquez sur “Restaurer” et suivez les étapes pour sélectionner l’emplacement de sauvegarde et restaurer vos fichiers.
Récupérer des fichiers supprimés à partir de versions précédentes
Si vous avez activé la fonction “versions précédentes” dans Windows, vous pouvez suivre ces étapes pour restaurer des fichiers supprimés :
Étape 1. Cliquez avec le bouton droit de la souris sur le dossier contenant les fichiers supprimés.
Étape 2. Sélectionnez “Restaurer les versions précédentes”, puis choisissez les fichiers à restaurer.
Il est important de noter que ces deux méthodes ne fonctionneront que si vous avez configuré une sauvegarde ou activé la fonction “versions précédentes”. Si aucune de ces options n’est disponible, vous devrez utiliser un logiciel de récupération de données tel que EaseUS Data Recovery Wizard.
Conclusions
Il est possible de récupérer des fichiers supprimés dans Windows 10/11 en utilisant différentes méthodes. Cependant, le meilleur moyen d’augmenter vos chances de réussite est d’utiliser un logiciel de récupération de données spécialisé tel que EaseUS Data Recovery Wizard. Que vous ayez ou non une sauvegarde des fichiers, ce programme peut vous aider à récupérer vos données supprimées de manière permanente.
N’oubliez pas que le temps joue un rôle crucial dans la récupération des données. Agissez rapidement pour maximiser vos chances de succès.