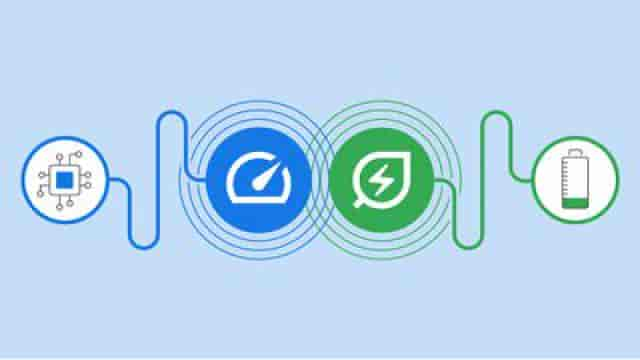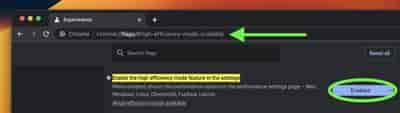Depuis longtemps, le navigateur Chrome de Google est critiqué pour sa consommation excessive de ressources système. C’est pourquoi les développeurs de Chromium ont travaillé dur pour libérer de la mémoire et maintenir des performances fluides lorsque les utilisateurs ont de multiples fenêtres et onglets ouverts.
Le nouveau mode Économiseur de mémoire
La dernière solution en ce sens se présente sous la forme d’une fonctionnalité appelée Économiseur de mémoire. Elle désactive les onglets ouverts que vous n’avez pas utilisés depuis un certain temps afin de garantir une expérience la plus fluide possible avec les onglets que vous utilisez réellement. Grâce à l’Économiseur de mémoire, vos onglets inactifs restent ouverts et se rechargent automatiquement lorsque vous y accédez.
Google affirme que cette nouvelle fonctionnalité permet à Chrome d’utiliser jusqu’à 40 % et 10 Go de mémoire en moins. Selon l’entreprise, ce nouveau réglage de performance est particulièrement efficace pour maintenir la fluidité des onglets vidéo et de jeu actifs.
Google déploie actuellement le mode Économiseur de mémoire dans le monde entier pour Windows, macOS et ChromeOS. Cependant, tout le monde ne pourra pas encore en bénéficier. Heureusement, si vous ne voyez pas encore le nouveau menu “Paramètres -> Performance”, vous pouvez l’activer manuellement en utilisant les fonctionnalités expérimentales de Chrome Flags. Voici comment procéder :
Comment activer le mode Économiseur de mémoire dans Chrome
Avant de commencer, pensez à mettre en signet tous les onglets importants et à sauvegarder vos travaux en cours dans Chrome. Assurez-vous également d’utiliser la dernière version disponible du navigateur (109.0.5414.119 au moment de la rédaction).
- Lancez Chrome et collez l’adresse suivante dans la barre d’adresse : chrome://flags/#high-efficiency-mode-available
- À côté de “Activer la fonctionnalité de mode haute efficacité dans les paramètres”, modifiez le réglage “Par défaut” pour le mettre sur “Activé”, puis redémarrez Chrome.
- Collez maintenant l’adresse suivante dans la barre d’adresse : chrome://settings/performance
- Dans le nouveau menu “Performance”, activez l’Économiseur de mémoire en basculant l’interrupteur correspondant.

- Redémarrez Chrome pour que les modifications prennent effet.
Une fois ces étapes terminées, l’Économiseur de mémoire travaillera en arrière-plan pour libérer de la mémoire pour d’autres tâches. Vous pouvez à tout moment contrôler ce mode en cliquant sur “Paramètres” dans le menu des trois points et en sélectionnant le sous-menu “Performance”. C’est également ici que vous pouvez empêcher Chrome de désactiver certains sites en utilisant le bouton “Ajouter” à côté de “Toujours garder ces sites actifs”.
Google prévient qu’il existe quelques paramètres et activités qui peuvent empêcher la désactivation des onglets. Il s’agit notamment des appels audio ou de la lecture vidéo en cours, des partages d’écran, des notifications de page, des téléchargements en cours, des formulaires partiellement remplis et des appareils connectés via USB ou Bluetooth.
Comment activer le mode Économiseur d’énergie
Outre l’Économiseur de mémoire, Google déploie également un mode Économiseur d’énergie qui permet à Chrome de limiter automatiquement les tâches énergivores lorsque la batterie atteint 20 %. Pour cela, il réduit la fréquence de capture d’écran et d’autres tâches en arrière-plan, ce qui peut entraîner des changements de performances dans les jeux et les vidéos. Google recommande d’activer ce mode pour prolonger la durée de vie de la batterie de votre appareil lors d’un long trajet en voiture ou en avion.
Vous pouvez activer ou désactiver ce mode dans la même page “Performance” des “Paramètres”. Si vous ne le voyez pas et que vous ne souhaitez pas attendre qu’il vous soit proposé, suivez les mêmes étapes que précédemment, mais remplacez l’adresse de l’étape 1 par chrome://flags/#battery-saver-mode-available et sélectionnez “Activé” à côté de “Activer la fonctionnalité de mode Économiseur d’énergie dans les paramètres”, puis redémarrez le navigateur.
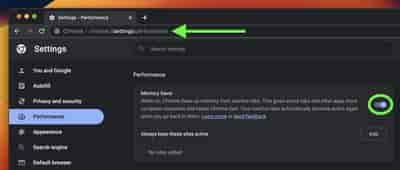
Avez-vous réussi à utiliser les nouveaux modes Économiseur de mémoire ou Économiseur d’énergie dans Chrome ? Faites-le nous savoir dans les commentaires.