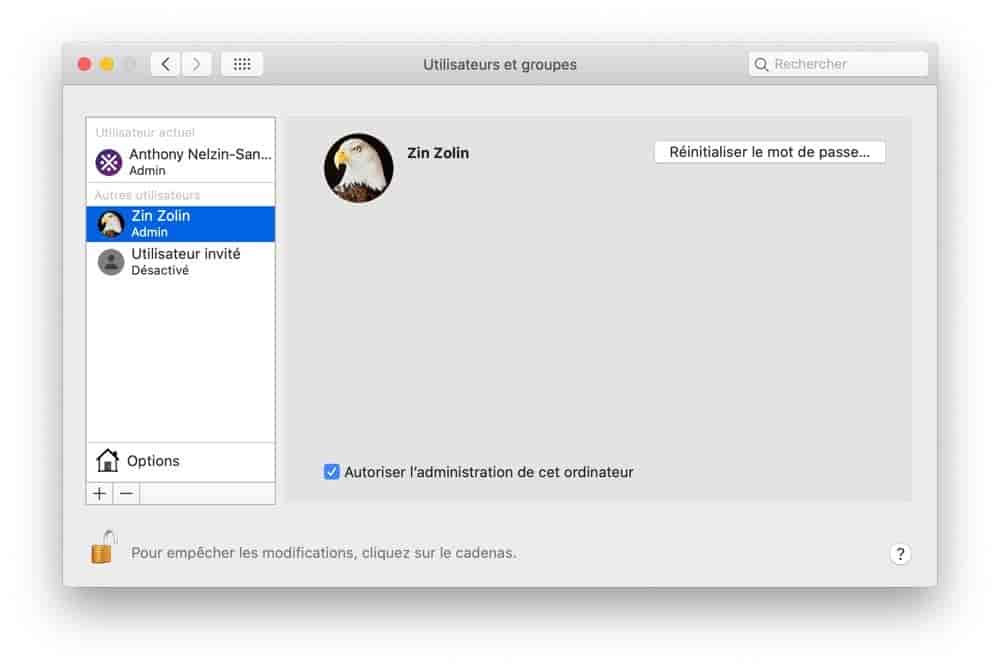Réinitialiser le mot de passe avec un autre compte administrateur
Si vous avez oublié votre mot de passe administrateur sur votre Mac ou si vous avez acheté une machine d’occasion qui n’a pas été correctement nettoyée, vous pouvez utiliser l’une de ces trois méthodes pour réinitialiser le mot de passe. Ces méthodes fonctionnent sur les machines dotées de macOS High Sierra ou d’un système plus récent.
- Connectez-vous à un autre compte administrateur dont vous connaissez le mot de passe.
- Fermez votre session actuelle et ouvrez la session de l’autre utilisateur.
- Accédez à la section “Utilisateurs et groupes” des Préférences Système.
- Cliquez sur l’icône en forme de cadenas pour déverrouiller les réglages.
- Sélectionnez le premier compte administrateur dans la barre latérale.
- Cliquez sur “Réinitialiser le mot de passe…”.
- Entrez votre nouveau mot de passe, laissez un indice pour éviter de l’oublier à nouveau, puis cliquez sur “Modifier le mot de passe”.
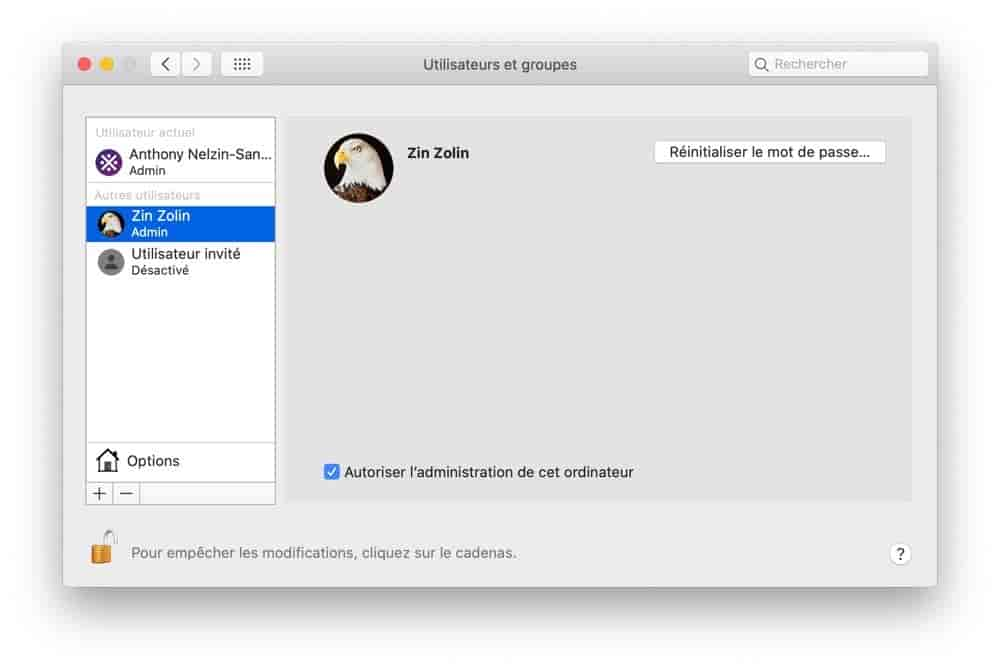
Remarque : Assurez-vous que la session du compte dont vous essayez de réinitialiser le mot de passe est bien fermée. Si vous ne pouvez pas la fermer, vous devrez forcer l’extinction de votre Mac en maintenant le bouton d’alimentation pendant quelques secondes.
Réinitialiser le mot de passe avec un compte iCloud
Si votre Mac ne possède pas d’autre compte administrateur, mais que votre compte est lié à votre identifiant Apple et que vous connaissez le mot de passe, voici comment réinitialiser le mot de passe :
- Accédez à la section “Utilisateurs et groupes” des Préférences Système.
- Sélectionnez votre compte dans la barre latérale.
- Vérifiez que l’option “Autoriser la réinitialisation du mot de passe avec l’identifiant Apple” est cochée.
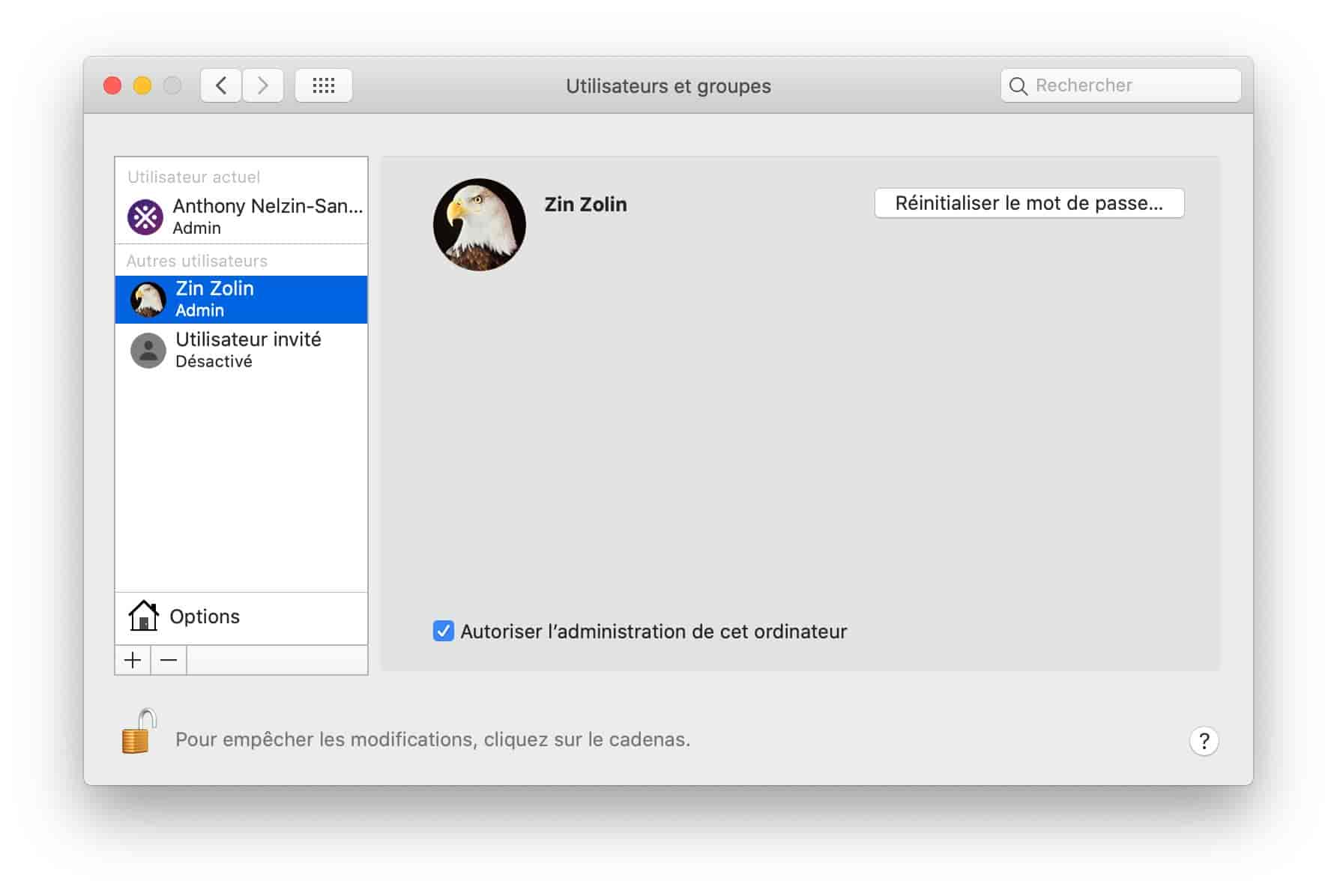
Si cette option n’est pas cochée ou si elle n’apparaît pas en raison de l’utilisation de FileVault pour chiffrer vos données, passez à l’étape suivante. Si l’option est cochée, redémarrez votre Mac et essayez d’entrer votre mot de passe. Après trois tentatives erronées, le système vous proposera de réinitialiser votre mot de passe avec votre identifiant Apple. Entrez votre identifiant et son mot de passe, puis suivez les instructions pour réinitialiser le mot de passe de votre compte administrateur.
Réinitialiser le mot de passe avec la partition de restauration
Si votre Mac ne possède pas d’autre compte administrateur et que vous avez désactivé la récupération avec l’identifiant Apple, vous pouvez utiliser la partition de restauration pour réinitialiser votre mot de passe :
- Éteignez votre Mac.
- Redémarrez-le en maintenant les touches ⌘ et R enfoncées.
- Une fois la partition de restauration lancée, sélectionnez “Utilitaires” > “Terminal”.
- Entrez la commande “resetpassword” et appuyez sur Entrée.
L’assistant de réinitialisation du mot de passe s’affichera. Veuillez noter que si vous utilisez iCloud, vous ne pourrez pas réinitialiser le mot de passe du compte administrateur sans connaître le mot de passe de votre compte iCloud. De même, si vous chiffrez vos données avec FileVault, vous ne pourrez pas utiliser les outils de récupération sans le mot de passe approprié.
Réinitialiser le mot de passe FileVault
Si vous chiffrez vos données avec FileVault, la réinitialisation du mot de passe est relativement simple. Après trois tentatives erronées, le système vous proposera de réinitialiser le mot de passe :
- Vous pouvez utiliser votre identifiant Apple si vous n’avez pas modifié les réglages par défaut lors de la première configuration de votre Mac.
- Sinon, vous pouvez utiliser la clé de secours à 24 caractères que vous avez choisie lors de la configuration.
Si vous ne disposez d’aucune de ces options, vous devrez malheureusement effacer et reconfigurer votre machine, ce qui entraînera la perte de toutes vos données.
Débloquer le trousseau d’accès
Dans tous les cas, la réinitialisation du mot de passe du compte administrateur entraînera la perte du trousseau, qui contient les autres mots de passe (Wi-Fi, comptes Mail, applications, etc.). Lors du premier démarrage avec le nouveau mot de passe, le système devrait vous informer qu’il ne peut pas déverrouiller votre trousseau et vous proposer d’en créer un nouveau.
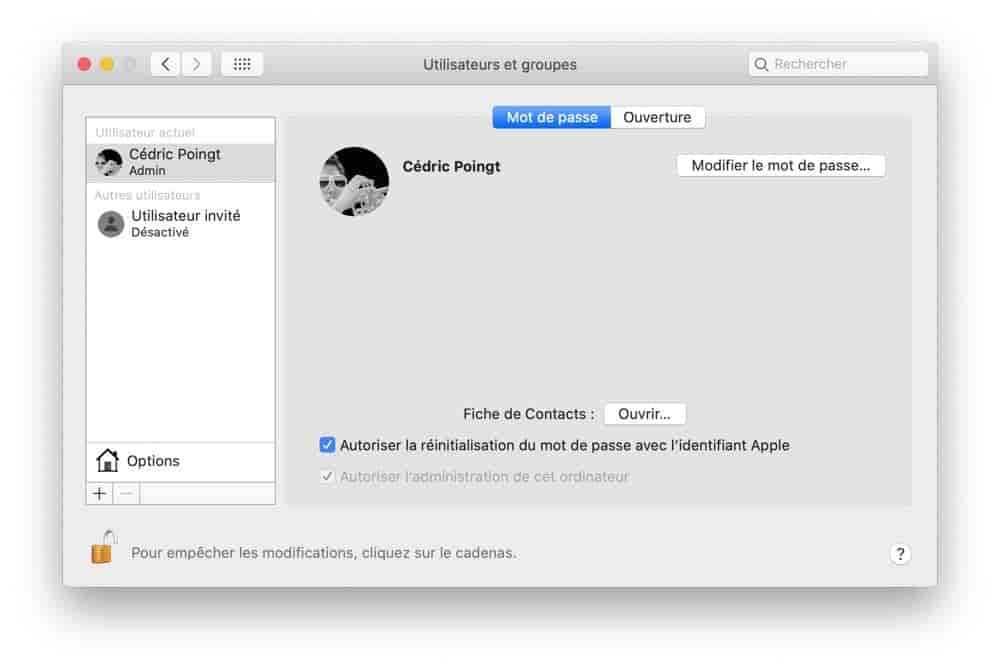
Si le système ne vous propose pas de créer un nouveau trousseau, vous devrez le faire manuellement. Ouvrez le Trousseau d’accès, situé dans le dossier ~/Applications/Utilitaires. Choisissez “Trousseau d’accès” > “Préférences” et cliquez sur “Réinitialiser mes trousseaux d’accès” pour créer de nouveaux trousseaux vides. Redémarrez ensuite votre machine pour terminer la procédure de réinitialisation du mot de passe du compte administrateur.