Si vous êtes propriétaire d’un MacBook, il est crucial de savoir comment réinitialiser votre mot de passe. Que vous ayez oublié votre mot de passe ou que vous souhaitiez simplement en changer, il est important de savoir comment le faire pour protéger votre ordinateur et vos données.
La sécurité des mots de passe est devenue un enjeu majeur ces dernières années, et il est plus important que jamais de s’assurer que votre mot de passe est fort et sécurisé. Dans cet article, je vais vous présenter les différentes méthodes pour réinitialiser le mot de passe de votre MacBook, afin que vous puissiez protéger vos données et votre ordinateur.
Utilisation du mode de récupération
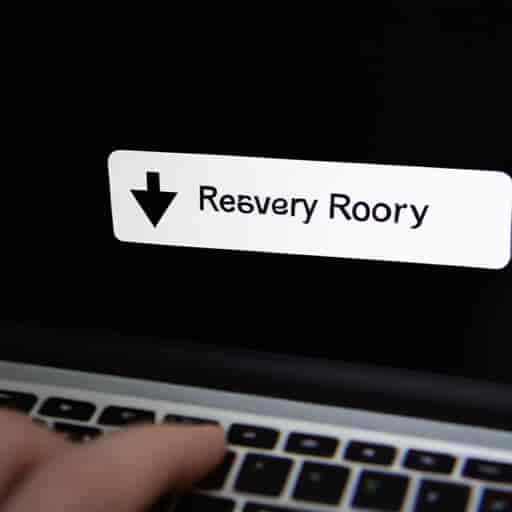
Comment accéder au mode de récupération
Le mode de récupération de votre MacBook est une méthode simple et efficace pour réinitialiser le mot de passe. Pour y accéder, vous devez d’abord redémarrer votre MacBook et appuyer sur les touches “Commande + R” pendant le démarrage. Cela vous permettra d’accéder au menu de récupération.
Étapes pour réinitialiser le mot de passe avec le mode de récupération
Une fois que vous êtes dans le menu de récupération, vous pouvez facilement réinitialiser votre mot de passe en suivant ces étapes:
- Cliquez sur l’option “Utilitaire de mot de passe” dans le menu de récupération.
- Sélectionnez le compte utilisateur pour lequel vous souhaitez réinitialiser le mot de passe.
- Entrez votre nouveau mot de passe et confirmez-le.
- Cliquez sur “Enregistrer” pour sauvegarder votre nouveau mot de passe.
Avantages et inconvénients de cette méthode
L’utilisation du mode de récupération est une méthode simple et rapide pour réinitialiser votre mot de passe. Cependant, il est important de noter que cette méthode ne fonctionne que si vous avez activé FileVault sur votre MacBook. De plus, si vous réinitialisez votre mot de passe avec cette méthode, vous perdrez toutes les clés de récupération de votre disque dur.
Utilisation de l’assistant de récupération de mot de passe
Si vous avez oublié votre mot de passe de connexion, l’assistant de récupération de mot de passe peut être une solution rapide et simple pour réinitialiser votre mot de passe.
Comment accéder à l’assistant de récupération de mot de passe
Pour accéder à l’assistant de récupération de mot de passe, vous devez suivre ces étapes :
- Éteignez votre MacBook.
- Allumez votre MacBook en maintenant enfoncé les touches “Commande” et “R” simultanément jusqu’à ce que le logo Apple apparaisse.
- Sélectionnez “Utilitaire macOS” dans la fenêtre “Utilitaires”.
- Sélectionnez “Assistant de récupération de mot de passe” dans la liste des utilitaires.
Étapes pour réinitialiser le mot de passe avec l’assistant de récupération de mot de passe
Une fois que vous avez accédé à l’assistant de récupération de mot de passe, suivez ces étapes pour réinitialiser votre mot de passe :
- Sélectionnez votre disque dur dans la liste des disques.
- Sélectionnez le compte utilisateur pour lequel vous souhaitez réinitialiser le mot de passe.
- Entrez un nouveau mot de passe et confirmez-le.
- Cliquez sur “Réinitialiser le mot de passe”.
Avantages et inconvénients de cette méthode
L’assistant de récupération de mot de passe est une méthode rapide et simple pour réinitialiser votre mot de passe, mais elle présente également certains inconvénients. L’un des principaux inconvénients est que cette méthode ne fonctionne que si vous avez déjà créé un disque de récupération. De plus, si vous ne disposez pas de sauvegardes de vos données, vous risquez de perdre toutes vos données lors de la réinitialisation du mot de passe.
Utilisation d’un deuxième compte administrateur
Comment créer un deuxième compte administrateur
La première étape pour réinitialiser votre mot de passe à partir d’un deuxième compte administrateur consiste à créer ce deuxième compte. Voici les étapes à suivre :
- Cliquez sur l’icône Apple dans le coin supérieur gauche de l’écran.
- Sélectionnez “Préférences Système”.
- Cliquez sur “Utilisateurs et groupes”.
- Cliquez sur le cadenas en bas à gauche de l’écran pour déverrouiller les préférences.
- Cliquez sur l’icône “+” en bas à gauche de l’écran pour ajouter un nouvel utilisateur.
- Sélectionnez “Administrateur” dans le menu déroulant “Nouveau compte”.
- Entrez les informations nécessaires pour créer le compte.
Une fois que vous avez créé votre deuxième compte administrateur, vous pouvez utiliser ce compte pour réinitialiser le mot de passe de votre compte principal.
Étapes pour réinitialiser le mot de passe à partir d’un deuxième compte administrateur
Voici les étapes à suivre pour réinitialiser le mot de passe de votre compte principal à partir d’un deuxième compte administrateur :
- Connectez-vous à votre deuxième compte administrateur.
- Ouvrez les “Préférences Système” et sélectionnez “Utilisateurs et groupes”.
- Sélectionnez le compte dont vous souhaitez réinitialiser le mot de passe.
- Cliquez sur “Réinitialiser le mot de passe”.
- Suivez les instructions à l’écran pour réinitialiser le mot de passe.
Avantages et inconvénients de cette méthode
L’utilisation d’un deuxième compte administrateur pour réinitialiser le mot de passe de votre compte principal présente des avantages et des inconvénients :
Avantages :
- Cette méthode est relativement simple et rapide.
- Elle ne nécessite pas l’utilisation d’un autre appareil ou d’un disque de récupération.
- Elle ne supprime pas vos données ou vos fichiers.
Inconvénients :
- Vous devez déjà avoir un deuxième compte administrateur pour utiliser cette méthode.
- Cette méthode ne fonctionne pas si vous avez oublié le mot de passe du compte administrateur principal.
Utilisation de la réinitialisation des informations de sécurité Apple
Lorsque vous configurez votre MacBook pour la première fois, vous avez peut-être créé des informations de sécurité Apple. Ces informations sont utilisées pour récupérer votre compte si vous oubliez votre mot de passe. Si vous avez déjà configuré ces informations de sécurité, vous pouvez les utiliser pour réinitialiser votre mot de passe de MacBook.
Comment accéder à la réinitialisation des informations de sécurité Apple
Pour accéder à la réinitialisation des informations de sécurité Apple, suivez ces étapes :
- Ouvrez votre navigateur web et rendez-vous sur le site web d’Apple.
- Cliquez sur “Identifiant Apple” en haut de la page.
- Cliquez sur “Réinitialiser votre mot de passe”.
- Entrez votre identifiant Apple et cliquez sur “Continuer”.
- Sélectionnez l’option “Réinitialiser à l’aide de vos informations de sécurité”.
- Entrez votre date de naissance et répondez aux questions de sécurité.
Étapes pour réinitialiser le mot de passe avec la réinitialisation des informations de sécurité Apple
Une fois que vous avez accédé à la réinitialisation des informations de sécurité Apple, suivez ces étapes :
- Entrez votre nouveau mot de passe et cliquez sur “Réinitialiser le mot de passe”.
- Connectez-vous à votre MacBook avec votre nouveau mot de passe.
Avantages et inconvénients de cette méthode
La réinitialisation des informations de sécurité Apple est une méthode simple et pratique pour réinitialiser votre mot de passe de MacBook. Cependant, cela ne fonctionne que si vous avez déjà configuré ces informations de sécurité lors de la configuration de votre MacBook. Si vous n’avez pas configuré ces informations, vous devrez utiliser une autre méthode pour réinitialiser votre mot de passe.
Conclusion
En conclusion, la réinitialisation du mot de passe de votre MacBook est une étape importante pour la sécurité de votre ordinateur et de vos données. Il existe plusieurs méthodes pour le faire, notamment en utilisant le mode de récupération, l’assistant de récupération de mot de passe, un deuxième compte administrateur ou la réinitialisation des informations de sécurité Apple.
Il est important de prendre des mesures pour éviter de perdre votre mot de passe, comme enregistrer votre mot de passe dans un gestionnaire de mots de passe ou noter votre mot de passe dans un endroit sûr.
Enfin, il est crucial de comprendre l’importance de la sécurité des mots de passe dans la protection de vos données et de votre vie privée. En prenant des mesures pour protéger votre mot de passe et votre ordinateur, vous pouvez vous assurer que vos informations sont en sécurité.

