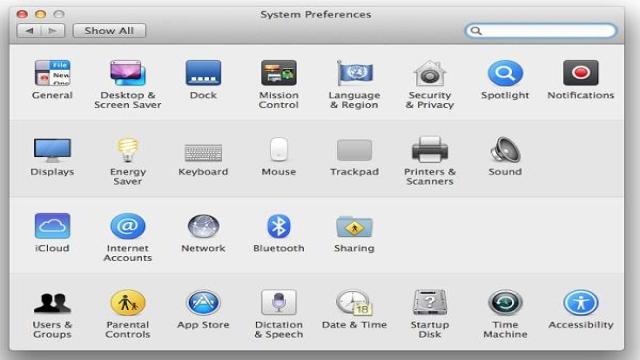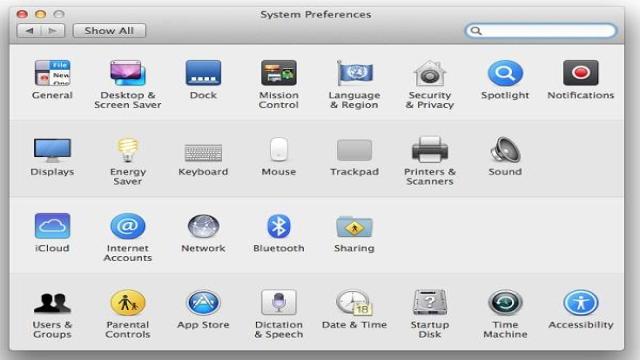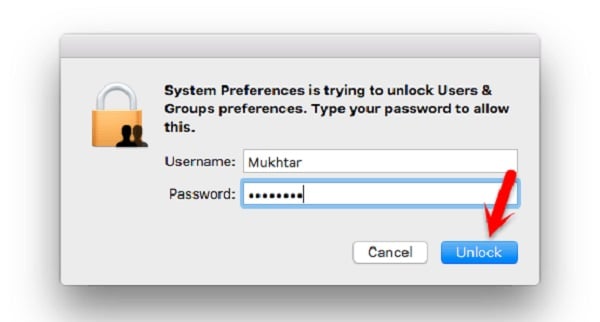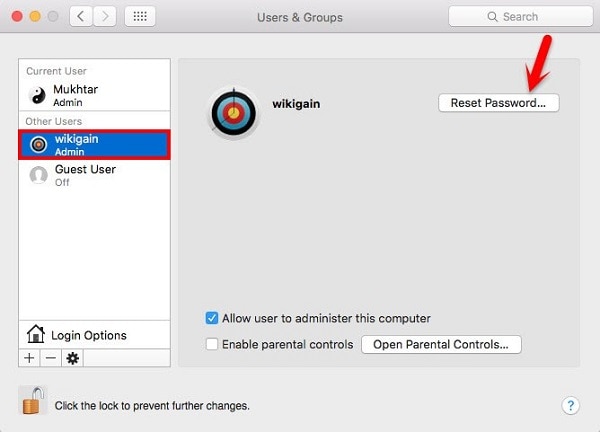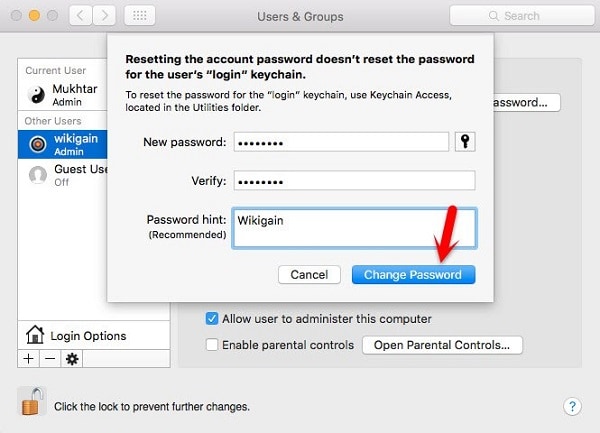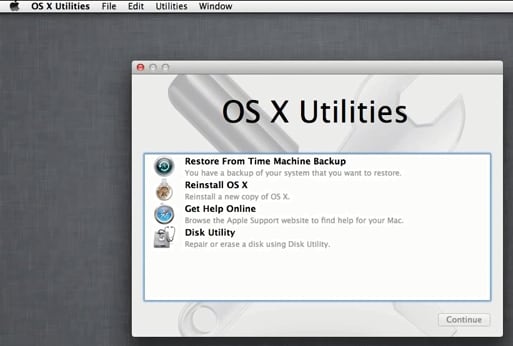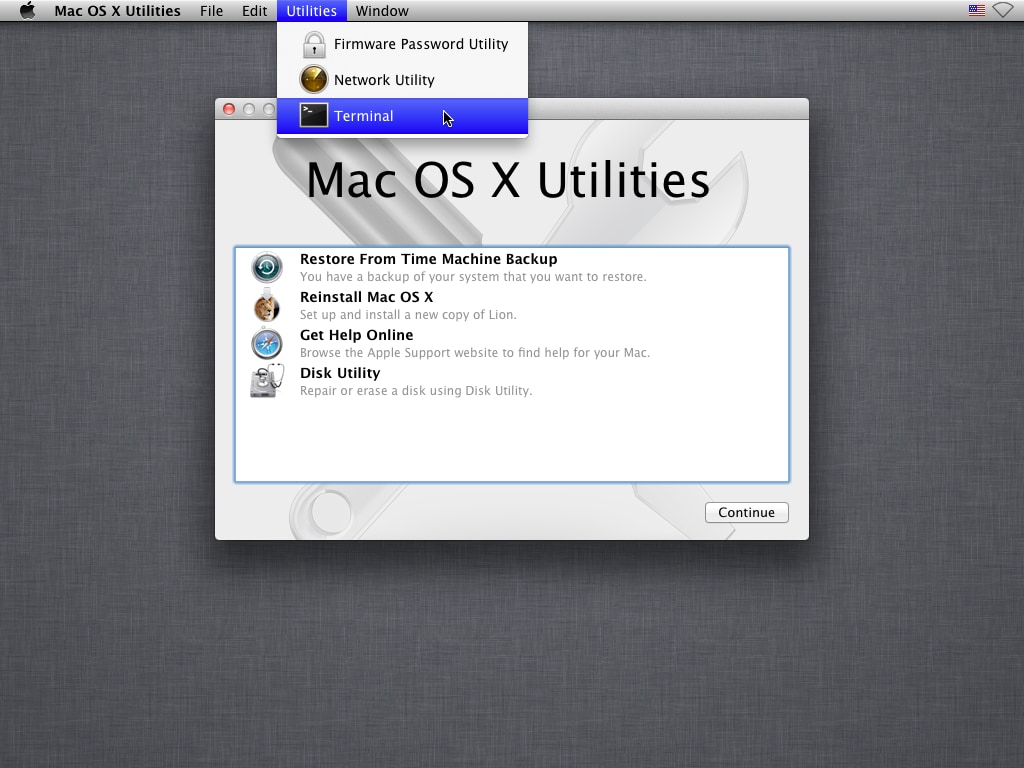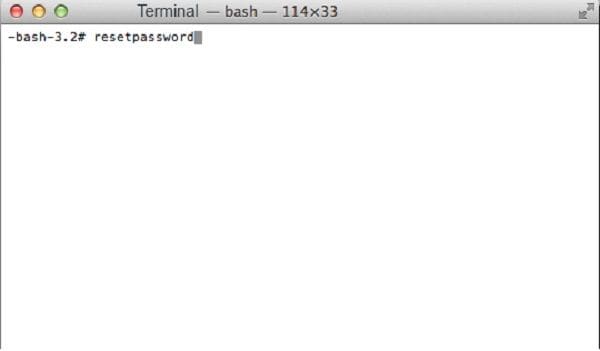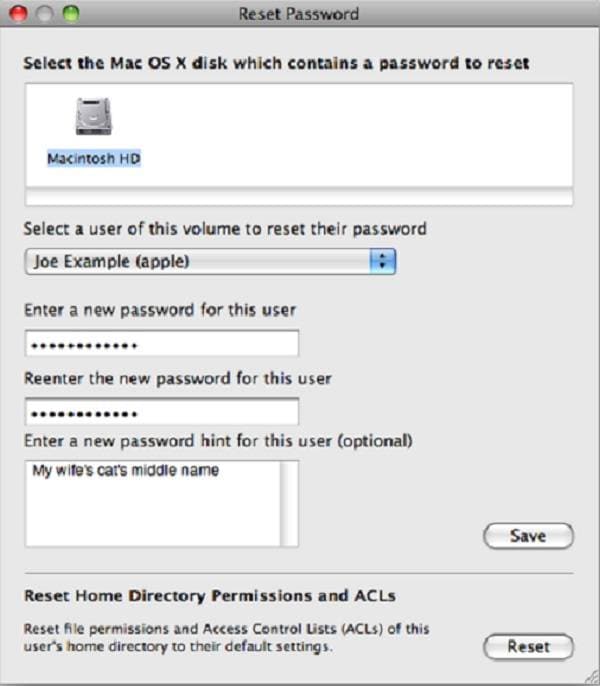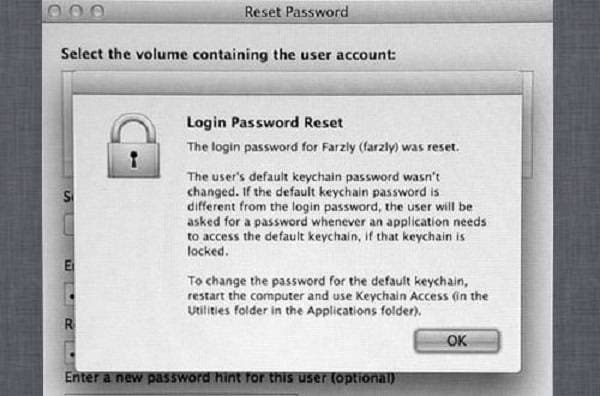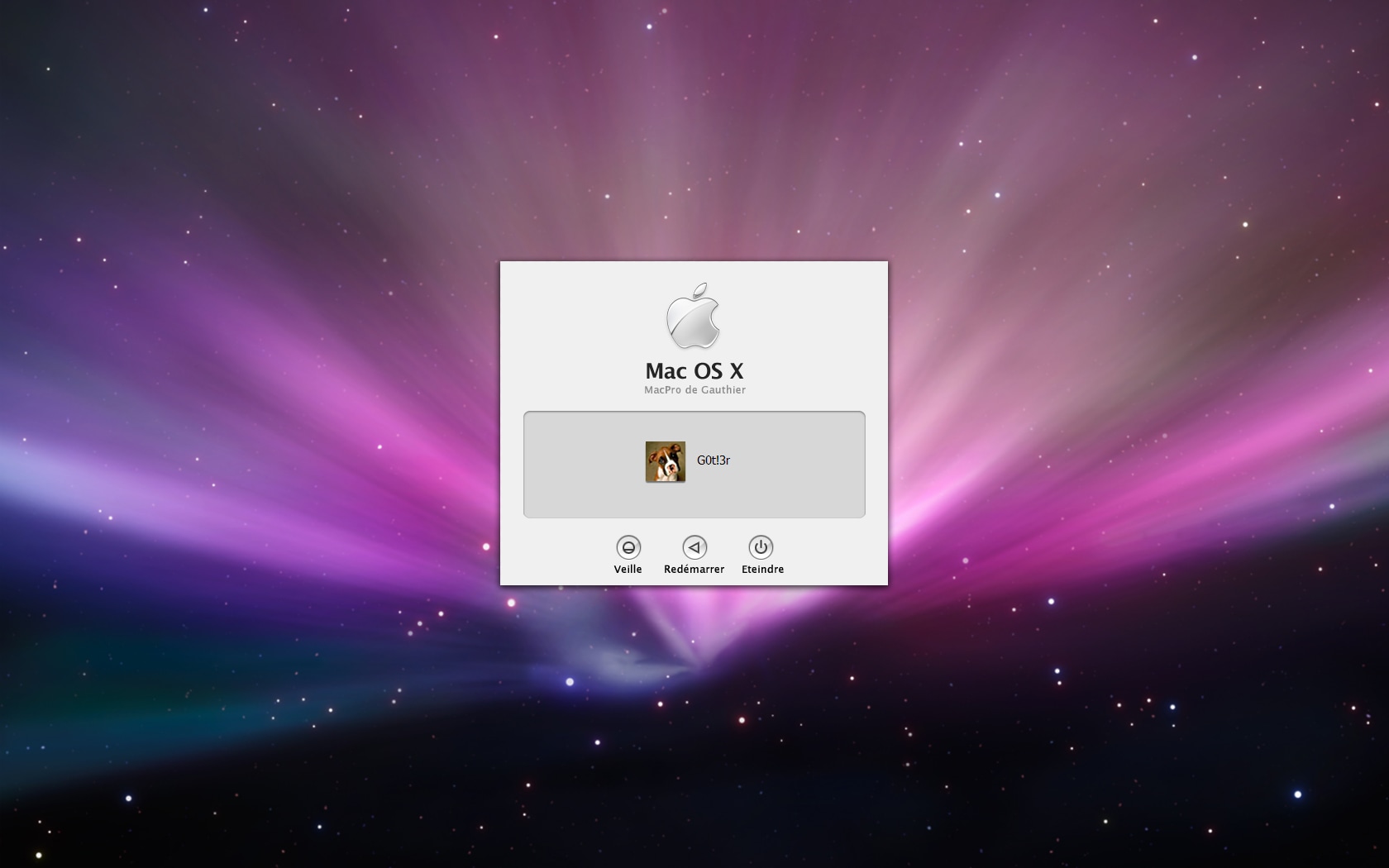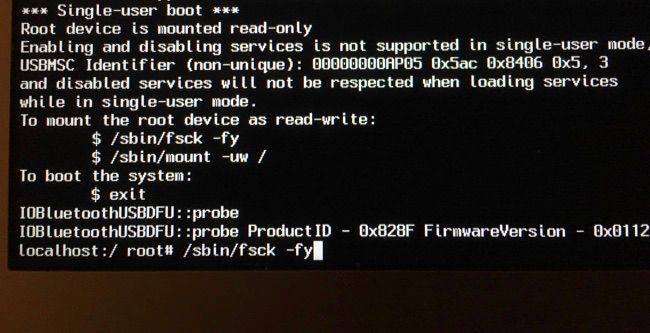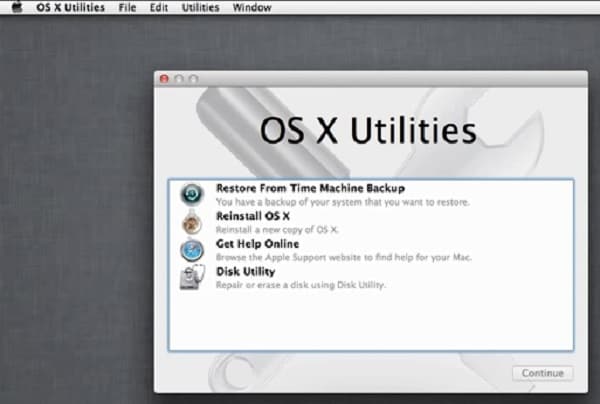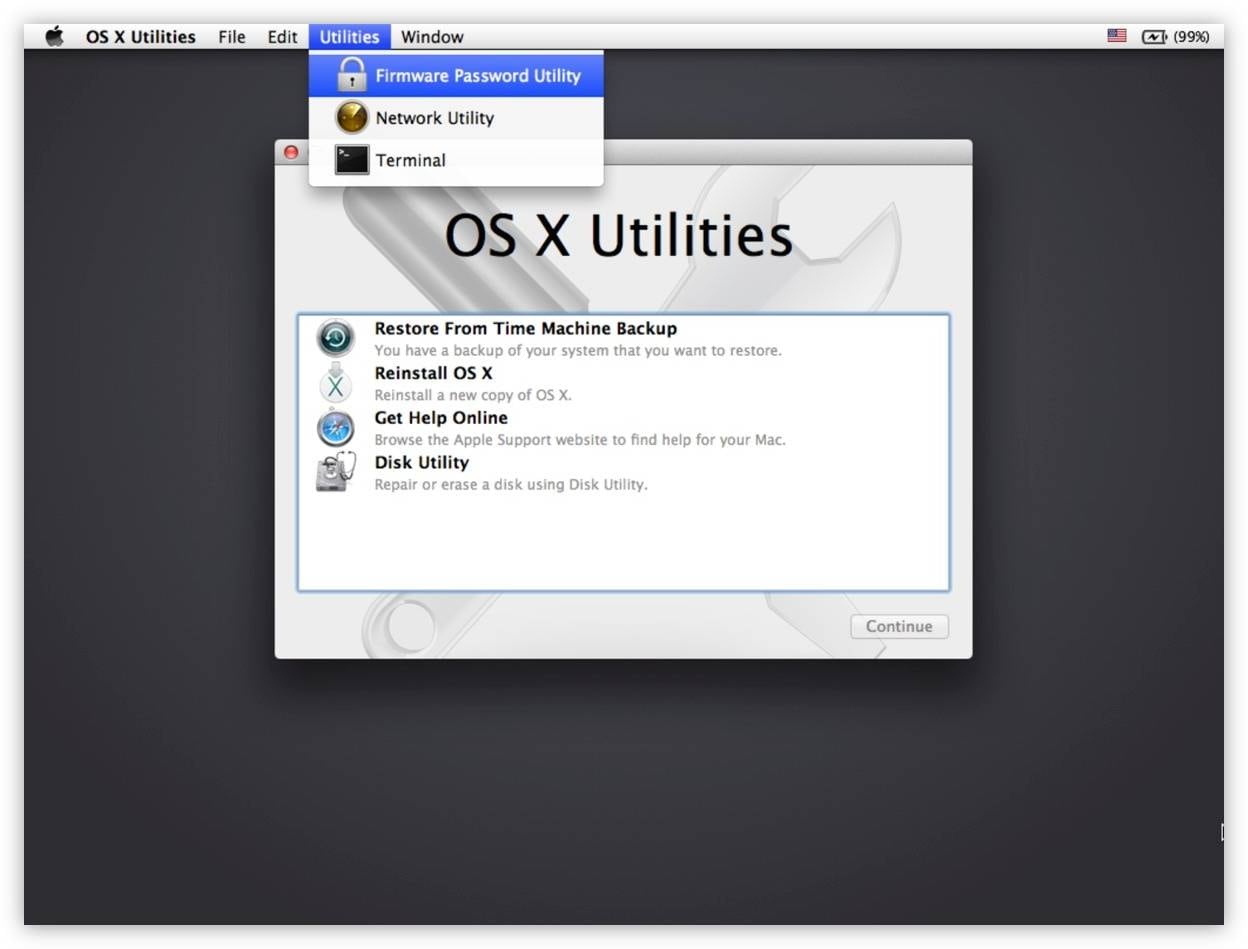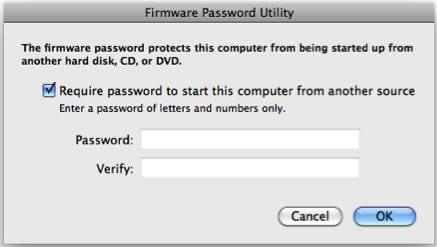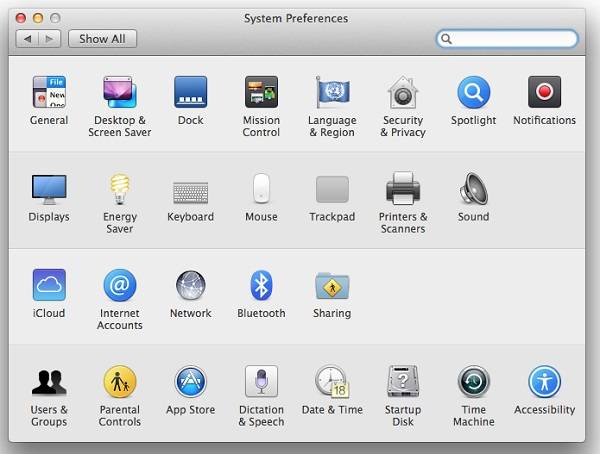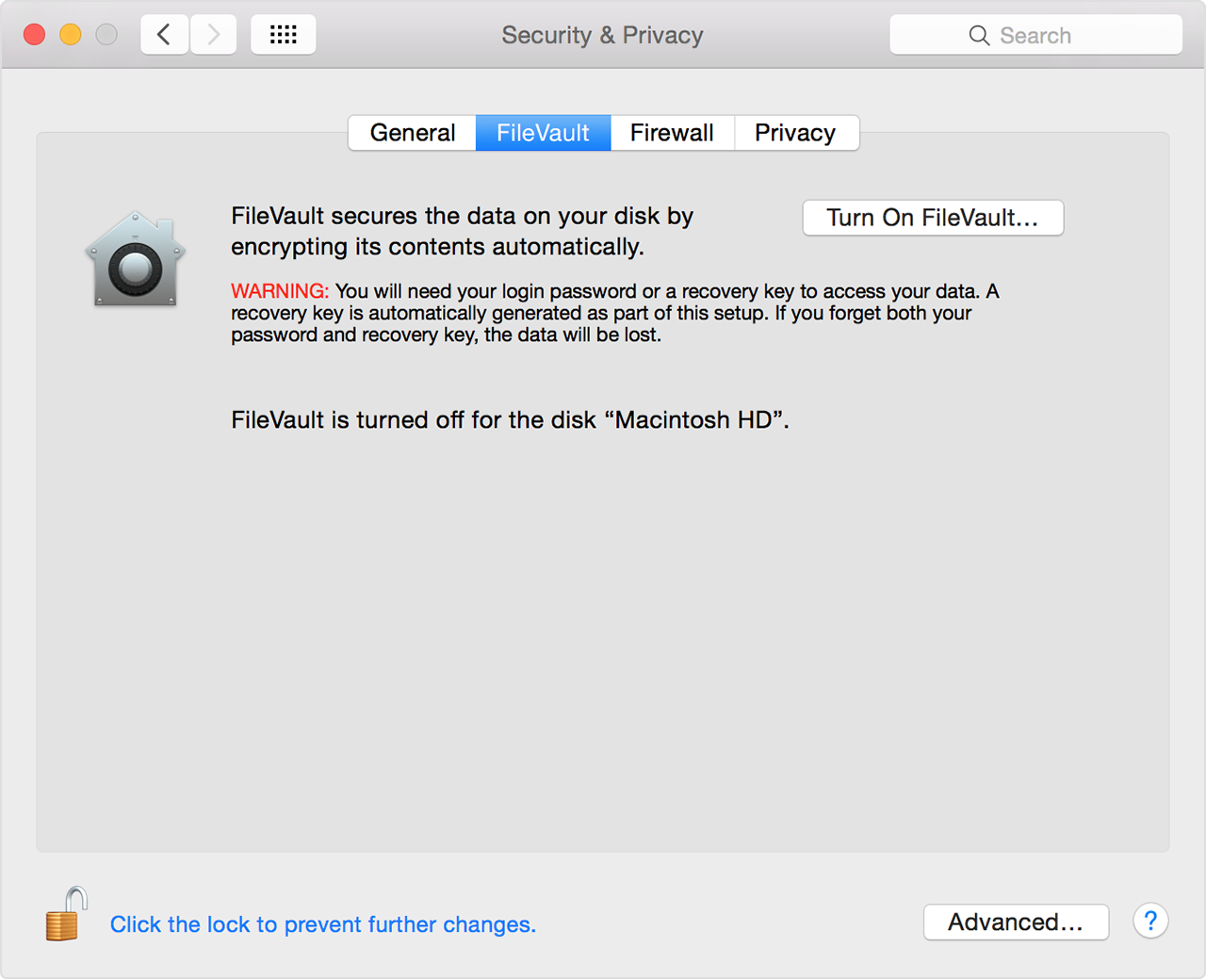Il peut arriver que vous ayez besoin de pirater votre propre Mac lorsque vous avez du mal à vous souvenir de votre mot de passe de connexion. Pas de panique lorsque cela se produit, ce n’est pas grave du tout. Apprendre comment réinitialiser ou contourner le mot de passe de Mac OS X sera très bénéfique, car non seulement vous pourrez accéder à votre Mac, mais vous pourrez également mieux le protéger, car contourner le mot de passe de connexion est très simple.
Partie 1 : Comment réinitialiser le mot de passe de connexion ?
Dans un souci de bonne pratique, nous vous recommandons de changer régulièrement votre mot de passe de connexion. Il existe plusieurs façons de le faire.
Ouvrez le menu Apple situé dans le coin supérieur droit de l’écran. Accédez à Préférences Système puis cliquez sur Utilisateurs et groupes.
Saisissez votre nom d’utilisateur et votre mot de passe pour ouvrir les préférences des utilisateurs et des groupes.
Dans le panneau de gauche, sélectionnez votre nom d’utilisateur. Cliquez sur Réinitialiser le mot de passe.
Saisissez votre nouveau mot de passe et vérifiez-le. Pour référence future, il est fortement recommandé de mettre une indication. Pour terminer le processus, cliquez sur le bouton Changer le mot de passe.
Partie 2 : Comment contourner le mot de passe Mac OS X ?
Bien que changer régulièrement votre mot de passe soit une bonne pratique, il peut être fastidieux de le mémoriser. À un moment donné, beaucoup d’entre nous oublient simplement leur mot de passe et ne peuvent pas accéder à leur compte sur leur Mac.
Ne vous inquiétez pas, voici quelques moyens de contourner le mot de passe Mac OS X et de retrouver l’accès à votre ordinateur.
Méthode 1 : Installation de Mac OS X CD
Insérez le CD d’installation de Mac OS X et maintenez la touche C enfoncée pendant le redémarrage de votre Mac. Attendez que le logo Apple et la fenêtre Utilitaires macOS apparaissent. Dans la barre de menus en haut de l’écran, cliquez sur Utilitaires.
Cliquez sur Terminal et tapez reset password dans l’invite. Appuyez sur la touche Entrée de votre clavier.
Sélectionnez le volume du disque dur spécifique dans la partie supérieure de la fenêtre. Sélectionnez le compte utilisateur dont le mot de passe doit être réinitialisé, puis saisissez le nouveau mot de passe. Vérifiez le mot de passe et cliquez sur le bouton Sauvegarder.
Cliquez sur OK lorsque vous êtes invité à confirmer vos actions.
Une fois sur votre bureau, redémarrez votre Mac pour le démarrer normalement et connectez-vous en utilisant votre nouveau mot de passe.
Deuxième méthode : réinitialiser le mot de passe en mode utilisateur unique
Nous ne gardons pas tous le CD d’installation ou ne savons pas où nous l’avons conservé. Par conséquent, cette méthode sera utile. Cela impliquera un peu de jeu en ligne de commande, mais ne vous laissez pas intimider.
Redémarrez votre Mac tout en maintenant les touches CMD et S enfoncées. Votre Mac démarrera en mode utilisateur unique.
Saisissez les commandes suivantes et appuyez sur la touche Entrée de votre clavier après chaque ligne, en attendant qu’il vous invite à saisir la ligne suivante.
Si votre Mac exécute Snow Leopard ou une version antérieure, tapez ce qui suit en changeant le nom d’utilisateur et le nouveau mot de passe en conséquence :
Si votre Mac exécute Lion ou une version ultérieure, tapez les commandes suivantes à la place, en changeant le nom d’utilisateur et le nouveau mot de passe en conséquence :
Vous devriez maintenant pouvoir accéder à votre Mac sans restriction.
Partie 3 : Protection de votre Mac contre le contournement du mot de passe de Mac OS X
Comme vous pouvez le voir, il est très facile de pirater votre propre Mac. Par conséquent, il est important de le protéger contre toute intention malveillante. Pour ajouter une protection supplémentaire à votre appareil, vous pouvez configurer un mot de passe de firmware. Avec cette couche de protection, un tiers non autorisé ne pourra pas réinitialiser votre machine, même en mode utilisateur unique.
Voici comment procéder :
Insérez le CD d’installation de Mac OS X et attendez qu’il démarre. Vous verrez bientôt la fenêtre Utilitaires macOS.
Ouvrez le menu Utilitaires et cliquez sur Utilitaire de mot de passe du firmware pour définir un mot de passe de firmware.
Cochez la case, saisissez le mot de passe de votre microprogramme et vérifiez-le. Cliquez sur OK pour appliquer le mot de passe.
Vous pouvez également ajouter une autre couche de protection avec FileVault.
Ouvrez le menu Apple situé dans le coin supérieur droit de l’écran. Accédez à Préférences Système puis cliquez sur Sécurité et confidentialité.
Accédez à l’onglet FileVault et cliquez sur Activer FileVault. Votre disque est maintenant chiffré.
Comme vous pouvez le constater, la récupération du mot de passe pour un Mac est facile à réaliser et ne prend généralement pas beaucoup de temps, ce qui vous permet d’éviter de vous rendre dans un Apple Store. Cependant, comme il est facile à faire, votre Mac est vulnérable aux intrusions. Il est donc important de savoir comment pirater votre propre Mac et le protéger contre toute attention indésirable !