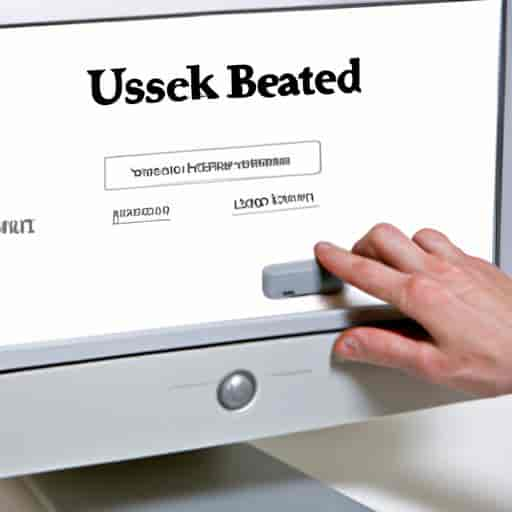Si vous êtes un utilisateur d’iMac, vous savez probablement à quel point il peut être frustrant de faire face à des problèmes de performance ou de sécurité. La réinitialisation de votre iMac peut être la solution idéale pour résoudre ces problèmes, mais il est important de savoir comment le faire correctement. Dans cet article, je vais vous expliquer tout ce que vous devez savoir sur la réinitialisation de votre iMac, y compris les étapes à suivre pour le faire correctement.
La réinitialisation de votre iMac peut sembler une tâche simple, mais elle peut également être risquée si vous ne savez pas ce que vous faites. Il est important de comprendre les étapes à suivre pour éviter de perdre des données importantes ou de causer des dommages à votre ordinateur. Dans les sections suivantes, je vais vous guider à travers les étapes à suivre pour réinitialiser votre iMac correctement.
Étape 1 : Sauvegarder Les Données Importantes

Lorsque vous réinitialisez votre iMac, toutes vos données, y compris vos applications, fichiers et paramètres, sont supprimées. Il est donc important de sauvegarder toutes vos données importantes avant de procéder à la réinitialisation. Cela vous évitera de perdre des fichiers importants tels que des documents de travail, des photos de famille ou des vidéos personnelles.
L’Importance De Sauvegarder Vos Données
Sauvegarder vos données est crucial, car cela vous permet de récupérer vos fichiers en cas de perte ou de dommages à votre ordinateur. Sans sauvegarde, vous risquez de perdre des fichiers qui ont une valeur sentimentale ou professionnelle. Imaginez perdre des années de photos de famille ou de travail en raison d’une réinitialisation mal effectuée.
Différentes Façons De Sauvegarder Vos Données
Heureusement, il existe plusieurs façons de sauvegarder vos données avant de réinitialiser votre iMac. La méthode la plus courante consiste à utiliser Time Machine, une fonctionnalité intégrée à macOS qui vous permet de sauvegarder automatiquement toutes vos données sur un disque dur externe. Vous pouvez également utiliser iCloud pour sauvegarder vos données dans le cloud et y accéder à partir de n’importe quel appareil connecté à Internet.
En résumé, sauvegarder vos données avant de réinitialiser votre iMac est crucial pour éviter de perdre des fichiers importants. Utilisez Time Machine ou iCloud pour sauvegarder vos données et assurez-vous de suivre les étapes de sauvegarde avant de procéder à la réinitialisation.
Désactiver FileVault et iCloud
Qu’est-ce que FileVault et iCloud ?
Avant de réinitialiser votre iMac, il est important de comprendre ce que sont FileVault et iCloud. FileVault est une fonctionnalité de sécurité intégrée à macOS qui permet de crypter les données de votre disque dur. Il est recommandé d’activer FileVault pour protéger vos données sensibles en cas de vol ou de perte de votre iMac.
iCloud, quant à lui, est un service de stockage en nuage qui vous permet de synchroniser vos données entre vos appareils Apple. Il est utile pour sauvegarder vos données et y accéder depuis n’importe où.
L’importance de désactiver ces fonctionnalités avant de réinitialiser votre iMac
Avant de réinitialiser votre iMac, il est important de désactiver FileVault et iCloud. Si vous ne désactivez pas FileVault, vous risquez de perdre toutes les données cryptées sur votre disque dur. De plus, si iCloud est activé, vous risquez de perdre toutes les données synchronisées avec iCloud.
Guide étape par étape pour désactiver FileVault et iCloud
- Pour désactiver FileVault, allez dans les Préférences Système, puis cliquez sur Sécurité et Confidentialité.
- Cliquez sur l’onglet FileVault.
- Cliquez sur le cadenas pour déverrouiller les paramètres.
- Cliquez sur le bouton Désactiver FileVault.
- Suivez les instructions à l’écran pour désactiver FileVault.
Pour désactiver iCloud, suivez les étapes suivantes :
- Ouvrez les Préférences Système et cliquez sur iCloud.
- Décochez les cases de toutes les fonctionnalités que vous avez activées.
- Cliquez sur le bouton Se Déconnecter.
- Suivez les instructions à l’écran pour désactiver iCloud.
En désactivant ces fonctionnalités avant de réinitialiser votre iMac, vous pouvez vous assurer que toutes vos données sont en sécurité et ne seront pas perdues pendant le processus de réinitialisation.
Étape 3 : Réinitialiser l’iMac
Différentes façons de réinitialiser un iMac
Il existe plusieurs façons de réinitialiser votre iMac, mais les deux méthodes les plus courantes sont Recovery Mode et Disk Utility.
Recovery Mode
Recovery Mode est une fonctionnalité intégrée à MacOS qui vous permet de réinitialiser votre iMac en utilisant une partition de récupération spéciale. Pour accéder à Recovery Mode, suivez les étapes suivantes :
- Éteignez votre iMac
- Allumez votre iMac, puis maintenez immédiatement les touches Commande + R enfoncées jusqu’à ce que le logo Apple apparaisse.
- Relâchez les touches Commande + R lorsque la fenêtre Utilitaires MacOS s’affiche.
Une fois que vous êtes dans Recovery Mode, vous pouvez réinitialiser votre iMac en sélectionnant l’option “Réinstaller MacOS” dans l’utilitaire de récupération.
Disk Utility
Disk Utility est un utilitaire de disque intégré à MacOS qui vous permet de formater et de réinitialiser votre disque dur. Pour réinitialiser votre iMac en utilisant Disk Utility, suivez les étapes suivantes :
- Ouvrez l’application “Utilitaire de disque” sur votre iMac.
- Sélectionnez le disque que vous souhaitez réinitialiser.
- Cliquez sur l’onglet “Effacer”.
- Entrez un nom pour votre disque, puis sélectionnez le format que vous souhaitez utiliser (par exemple, MacOS étendu (journalisé)).
- Cliquez sur “Effacer” pour réinitialiser votre disque.
Guide étape par étape pour réinitialiser votre iMac
Maintenant que vous connaissez les deux méthodes courantes pour réinitialiser votre iMac, voici un guide étape par étape pour vous aider à réinitialiser votre iMac :
- Sauvegardez vos données importantes en utilisant Time Machine ou iCloud.
- Désactivez FileVault et iCloud.
- Accédez à Recovery Mode en utilisant les touches Commande + R ou utilisez Disk Utility.
- Sélectionnez l’option “Réinstaller MacOS” dans l’utilitaire de récupération ou utilisez Disk Utility pour formater votre disque dur.
- Suivez les étapes à l’écran pour terminer la réinitialisation de votre iMac.
En suivant ces étapes, vous pouvez réinitialiser votre iMac en toute sécurité et en toute confiance.
Étape 4 : Réinstaller le Système d’Exploitation
Après avoir réinitialisé votre iMac, il est important de réinstaller le système d’exploitation pour garantir que votre ordinateur fonctionne correctement. Cette étape est cruciale car elle permet de remplacer tous les fichiers système corrompus ou endommagés par des fichiers propres et fonctionnels. Voici un guide étape par étape pour réinstaller le système d’exploitation sur votre iMac.
Importance de la réinstallation
La réinstallation du système d’exploitation est importante car elle permet de s’assurer que votre ordinateur fonctionne correctement après la réinitialisation. Si vous ne réinstallez pas le système d’exploitation, vous risquez de rencontrer des problèmes de performance ou de sécurité. La réinstallation du système d’exploitation permet également de s’assurer que tous les fichiers système sont propres et fonctionnels, ce qui garantit le bon fonctionnement de votre ordinateur.
Comment réinstaller le système d’exploitation
- Assurez-vous que votre iMac est connecté à une source d’alimentation fiable.
- Redémarrez votre iMac en maintenant les touches “Commande” et “R” enfoncées jusqu’à ce que le logo Apple apparaisse.
- Cela lancera le mode de récupération, où vous pourrez choisir de réinstaller le système d’exploitation.
- Suivez les instructions à l’écran pour choisir la langue et le disque sur lequel vous souhaitez installer le système d’exploitation.
- Une fois que vous avez sélectionné les options appropriées, cliquez sur “Installer” pour lancer la réinstallation du système d’exploitation.
- Attendez que l’installation soit terminée, puis redémarrez votre iMac.
En suivant ces étapes, vous pourrez réinstaller le système d’exploitation sur votre iMac en toute sécurité et garantir que votre ordinateur fonctionne correctement.
Conclusion
En somme, la réinitialisation de votre iMac peut être une solution efficace pour résoudre les problèmes de performance ou de sécurité. Cependant, il est important de suivre les étapes appropriées pour éviter de causer des dommages à votre ordinateur ou de perdre des données importantes. En suivant les étapes que nous avons décrites dans cet article, vous serez en mesure de réinitialiser votre iMac en toute sécurité et de retrouver ses performances optimales.
N’oubliez pas de sauvegarder vos données importantes avant de commencer le processus de réinitialisation, et de désactiver les fonctionnalités telles que FileVault et iCloud pour éviter tout problème inattendu. Si vous avez des doutes ou des questions, il est toujours préférable de contacter un professionnel pour obtenir de l’aide.
Nous espérons que cet article vous a été utile et que vous pourrez utiliser ces étapes pour réinitialiser votre iMac en toute sécurité.