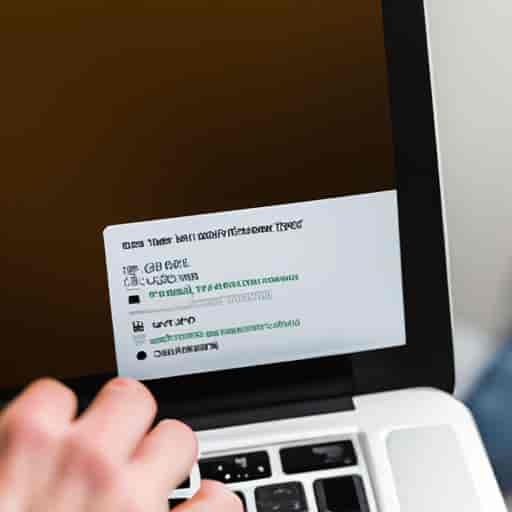Si vous êtes propriétaire d’un MacBook Air, vous savez probablement à quel point cet ordinateur portable est précieuIl est facile à transporter, dispose d’une longue durée de vie de la batterie, et possède toutes les fonctionnalités dont vous avez besoin pour travailler ou vous divertir. Cependant, il arrive parfois que vous deviez réinitialiser votre MacBook Air. Peut-être que votre ordinateur portable est devenu lent, ou que vous voulez simplement effacer toutes vos données avant de le vendre ou de le donner à quelqu’un d’autre. Quelle que soit la raison, il est important de savoir comment réinitialiser votre MacBook Air en toute sécurité et efficacement.
Dans cet article, je vais vous guider à travers les étapes pour réinitialiser votre MacBook Air. Nous allons discuter des différentes méthodes que vous pouvez utiliser pour réinitialiser votre ordinateur portable, ainsi que des précautions que vous devez prendre avant de procéder. Que vous soyez un utilisateur expérimenté ou débutant, ce guide vous aidera à réinitialiser votre MacBook Air en toute confiance.
Sauvegardez vos données avant de réinitialiser votre Mac Book Air
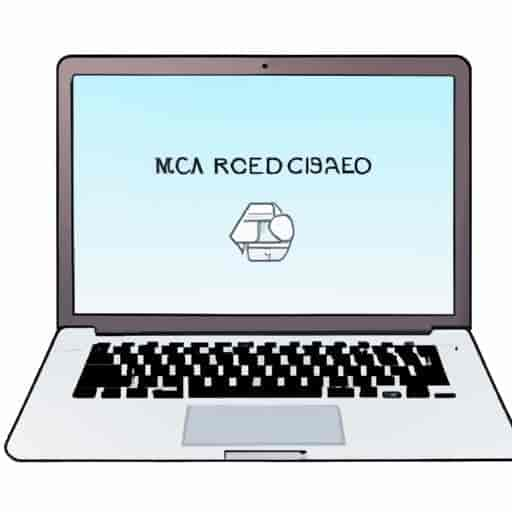
Avant de procéder à la réinitialisation de votre MacBook Air, il est essentiel de sauvegarder toutes vos données importantes. Si vous ne sauvegardez pas vos données, vous risquez de perdre des fichiers importants, tels que des photos, des documents, des vidéos, ou des fichiers audio. Voici pourquoi il est important de sauvegarder vos données avant de réinitialiser votre MacBook Air.
L’importance de sauvegarder ses données avant de réinitialiser son Mac Book Air
La réinitialisation de votre MacBook Air effacera toutes les données stockées sur votre ordinateur portable. Cela signifie que si vous ne sauvegardez pas vos données avant de procéder à la réinitialisation, vous pourriez perdre des fichiers importants. Imaginez perdre toutes vos photos de famille, vos documents de travail, ou vos fichiers musicauCela peut être une expérience dévastatrice, surtout si vous n’avez pas de copie de sauvegarde.
Les différentes options pour sauvegarder ses données
Heureusement, il existe plusieurs options pour sauvegarder vos données avant de réinitialiser votre MacBook Air. Vous pouvez utiliser un disque dur externe, un service de stockage en ligne, ou un service de sauvegarde intégré à votre MacBook Air.
Si vous voulez sauvegarder vos données sur un disque dur externe, vous pouvez utiliser Time Machine, qui est un service de sauvegarde intégré à votre MacBook Air. Time Machine sauvegarde automatiquement toutes vos données sur un disque dur externe et permet de restaurer facilement vos fichiers en cas de problème.
Comment sauvegarder ses données sur iCloud
Une autre option pour sauvegarder vos données est d’utiliser iCloud, le service de stockage en ligne d’Apple. iCloud vous permet de sauvegarder vos photos, vos vidéos, vos documents, et vos fichiers audio en ligne, ce qui signifie que vous pouvez y accéder à partir de n’importe quel appareil Apple. Pour sauvegarder vos données sur iCloud, allez dans les préférences système de votre MacBook Air, cliquez sur iCloud, puis activez la fonctionnalité de sauvegarde iCloud.
En sauvegardant vos données avant de réinitialiser votre MacBook Air, vous pouvez être sûr que vous ne perdrez pas de fichiers importants. Prenez le temps de sauvegarder vos données avant de procéder à la réinitialisation de votre ordinateur portable.
Comment réinitialiser son Mac Book Air avec les paramètres de récupération
Si votre MacBook Air ne fonctionne pas correctement, vous pouvez le réinitialiser en utilisant les paramètres de récupération. Cette méthode est assez simple et peut être utilisée pour résoudre les problèmes logiciels mineurs. Voici comment procéder :
Étapes à suivre pour réinitialiser son Mac Book Air avec les paramètres de récupération
- Éteignez votre MacBook Air.
- Appuyez sur le bouton d’alimentation pour démarrer votre ordinateur portable.
- Tout de suite après le démarrage, maintenez les touches Commande (⌘) et R enfoncées simultanément jusqu’à l’apparition du logo Apple ou d’une barre de progression.
- Vous accéderez alors à l’utilitaire macOS. Dans cet utilitaire, vous pouvez choisir de restaurer votre ordinateur portable à son état d’usine.
- Sélectionnez l’option “Réinstaller macOS” et suivez les instructions à l’écran.
Les avantages de cette méthode
La réinitialisation de votre MacBook Air avec les paramètres de récupération présente plusieurs avantages. Tout d’abord, cette méthode est facile à utiliser et ne nécessite pas de compétences techniques avancées. De plus, elle est rapide et ne prend pas beaucoup de temps pour être effectuée. Enfin, elle est efficace pour résoudre les problèmes logiciels mineurs qui peuvent ralentir votre ordinateur portable.
Les précautions à prendre avant de réinitialiser son Mac Book Air
Avant de réinitialiser votre MacBook Air, vous devez prendre certaines précautions pour éviter de perdre des données importantes. Tout d’abord, assurez-vous d’avoir sauvegardé toutes vos données importantes sur un disque dur externe ou sur iCloud. Deuxièmement, désactivez Find My Mac pour éviter toute confusion lors de la réinitialisation. Enfin, assurez-vous d’avoir une connexion Internet stable pour que le processus de réinitialisation se déroule sans problème.
Comment réinitialiser son Mac Book Air en utilisant un disque de démarrage
Étapes à suivre pour réinitialiser son Mac Book Air en utilisant un disque de démarrage
La réinitialisation de votre MacBook Air en utilisant un disque de démarrage est une autre méthode efficace pour effacer toutes les données de votre ordinateur portable. Voici les étapes à suivre pour réinitialiser votre MacBook Air avec un disque de démarrage :
- Insérez le disque de démarrage dans votre MacBook Air et redémarrez l’ordinateur.
- Appuyez sur la touche “Option” pendant que l’ordinateur démarre pour accéder à l’écran de choix du disque de démarrage.
- Sélectionnez le disque de démarrage que vous avez inséré.
- L’ordinateur va maintenant démarrer à partir du disque de démarrage.
- Une fois que vous êtes sur l’écran d’installation, sélectionnez “Utilitaire de disque” dans la barre de menus et choisissez le disque que vous souhaitez effacer.
- Cliquez sur “Effacer” et suivez les instructions à l’écran pour terminer le processus.
Les avantages de cette méthode
La réinitialisation de votre MacBook Air en utilisant un disque de démarrage est une méthode rapide et facile pour effacer toutes les données de votre ordinateur portable. En utilisant un disque de démarrage, vous pouvez également réinstaller le système d’exploitation de votre MacBook Air, ce qui peut résoudre les problèmes de performance ou de compatibilité que vous avez pu rencontrer.
Les précautions à prendre avant de réinitialiser son Mac Book Air
Avant de réinitialiser votre MacBook Air en utilisant un disque de démarrage, il est important de sauvegarder toutes vos données importantes. Vous devez également vous assurer que vous disposez d’un disque de démarrage compatible avec votre MacBook Air. Enfin, assurez-vous que vous suivez attentivement les instructions pour éviter d’endommager votre ordinateur portable.
Comment réinitialiser son Mac Book Air en utilisant le mode de récupération Internet
Étapes à suivre pour réinitialiser son Mac Book Air en utilisant le mode de récupération Internet
Si vous ne disposez pas d’un disque de démarrage ou si vous ne pouvez pas accéder aux paramètres de récupération, vous pouvez utiliser le mode de récupération Internet pour réinitialiser votre MacBook Air. Voici comment procéder :
- Assurez-vous que votre MacBook Air est connecté à Internet via Ethernet ou Wi-F2. Éteignez votre MacBook Air.
- Appuyez sur le bouton d’alimentation pour allumer votre MacBook Air.
- Appuyez immédiatement sur les touches
Commande + Option + Rjusqu’à ce que vous voyiez le logo Apple ou une boule tournante. - Lorsque vous y êtes invité, sélectionnez votre réseau Wi-Fi et entrez votre mot de passe.
- Attendez que votre MacBook Air termine de télécharger les fichiers de récupération. Cela peut prendre un certain temps, selon la vitesse de votre connexion Internet.
- Une fois les fichiers téléchargés, vous pouvez choisir de réinstaller la version la plus récente de macOS ou de restaurer votre MacBook Air à son état d’usine.
Les avantages de cette méthode
L’un des avantages de cette méthode est qu’elle ne nécessite pas de disque de démarrage ou de clé USB. Tout ce dont vous avez besoin est une connexion Internet stable. De plus, cette méthode télécharge la dernière version de macOS, ce qui signifie que vous bénéficierez des dernières mises à jour de sécurité et des fonctionnalités les plus récentes.
Les précautions à prendre avant de réinitialiser son Mac Book Air
Avant de réinitialiser votre MacBook Air en utilisant le mode de récupération Internet, assurez-vous de sauvegarder toutes vos données importantes sur un disque dur externe ou sur iCloud. De plus, lorsque vous réinstallez macOS, toutes les données sur votre disque dur seront effacées, il est donc important de sauvegarder tout ce dont vous avez besoin avant de continuer. Enfin, assurez-vous d’avoir une connexion Internet stable et rapide pour télécharger les fichiers de récupération sans problème.
Conclusion
En conclusion, savoir comment réinitialiser son Mac Book Air est une compétence importante pour tout propriétaire d’un MacBook Air. Les raisons pour lesquelles vous pourriez avoir besoin de réinitialiser votre ordinateur portable sont nombreuses, mais quelle que soit la raison, il est important de suivre les bonnes étapes pour garantir que votre MacBook Air est réinitialisé en toute sécurité et efficacement.
Dans cet article, nous avons discuté de trois méthodes différentes pour réinitialiser votre MacBook Air: utiliser les paramètres de récupération, utiliser un disque de démarrage, et utiliser le mode de récupération Internet. Nous avons également discuté de l’importance de sauvegarder vos données avant de réinitialiser votre MacBook Air, ainsi que des précautions que vous devez prendre avant de procéder.
En suivant ce guide étape par étape, vous pouvez être sûr que vous réinitialiserez votre MacBook Air sans aucun problème. Nous espérons que cet article vous a été utile et que vous avez trouvé toutes les informations dont vous aviez besoin pour réinitialiser votre MacBook Air. Si vous avez des questions ou des commentaires, n’hésitez pas à nous contacter.