Effacez et réinstallez macOS pour redonner vie à votre MacBook, iMac ou Mac mini

Apple MacBook Air M1 2020. Image Papergeek
Réinitialiser complètement votre MacBook ou votre iMac est une décision radicale, souvent réservée à une vente potentielle de l’appareil. Cependant, il y a d’autres raisons qui pourraient vous amener à réinitialiser votre Mac. Peut-être qu’il est devenu lent et que toutes les astuces que vous avez tentées n’ont pas fonctionné. Dans ce cas, une restauration complète peut lui redonner une nouvelle jeunesse. Mais avant de commencer, voici les étapes à suivre.
Avant de commencer, faites une sauvegarde de votre Mac
Avant d’entreprendre la réinitialisation, il est crucial de faire une sauvegarde de toutes vos données. Si vous effectuez régulièrement des sauvegardes sur un support externe tel qu’une clé USB, un disque dur externe ou un NAS, ou si vous utilisez Time Machine, cela ne devrait pas être un problème.
Cependant, si vous n’avez aucune sauvegarde et aucun support pour le faire, vous pouvez toujours créer une image complète de votre disque dur ou SSD avant de continuer. Il existe plusieurs utilitaires qui vous permettent de cloner le disque tout en conservant sa structure et toutes les données stockées. Vous pourrez ensuite les récupérer sur un nouveau MacBook, iMac ou sur le même appareil. Voici comment sauvegarder toutes vos données en clonant le disque.
Supprimez votre compte iTunes (macOS Mojave et ultérieur)
Si vous utilisez macOS Mojave ou une version antérieure, ouvrez iTunes. Dans la barre des menus en haut de l’écran ou de la fenêtre iTunes, sélectionnez Compte > Autorisations > Retirer l’autorisation de cet ordinateur. Saisissez ensuite votre identifiant Apple et votre mot de passe, puis cliquez sur Annuler l’autorisation.
Supprimez votre compte iCloud
Attention, ceci est l’une des étapes les plus importantes : supprimez le compte iCloud enregistré sur votre Mac et désactivez la localisation du Mac. La procédure varie en fonction de la version de macOS.
Sur macOS Catalina et les versions ultérieures, cliquez sur le menu Pomme > Préférences système, puis sélectionnez Identifiant Apple. Cliquez sur Aperçu dans la barre latérale, puis cliquez sur Déconnexion.
Sur macOS Mojave et les versions antérieures, choisissez le menu Pomme > Préférences Système, puis cliquez sur iCloud, suivi de Déconnexion.
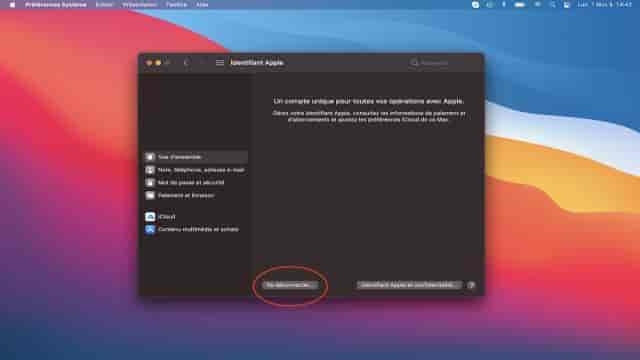
Enlever son compte iCloud sur macOS Big Sur. Image Papergeek
Vous pouvez choisir de conserver une copie de vos données iCloud sur votre Mac. Cliquez sur Conserver une copie puisque vous êtes sur le point d’effacer les données de votre Mac. Vos données iCloud resteront disponibles sur iCloud et sur tous les autres appareils sur lesquels vous êtes connecté avec votre identifiant Apple.
Effacez le disque avant de réinstaller macOS
Attention, à cette étape, toutes vos données seront supprimées. Une fois que vos données ont été sauvegardées et que votre compte iCloud a été supprimé, vous pouvez procéder à la réinitialisation de votre Mac en suivant la procédure ci-dessous.
Allumez votre Mac et maintenez immédiatement les touches Commande (⌘) + R enfoncées jusqu’à l’apparition du logo Apple ou d’une autre image. Vous pouvez ensuite être invité à sélectionner un compte d’utilisateur dont vous connaissez le mot de passe. Sélectionnez le compte, cliquez sur Suivant, puis saisissez le mot de passe administrateur.
Si vous avez un Mac doté d’une puce Apple Silicon (puce M1 ou supérieure), allumez votre Mac et maintenez immédiatement le bouton d’alimentation. Attendez de voir le message Chargement des options de démarrage, puis sélectionnez Options.
Dans la fenêtre des utilitaires de récupération de macOS, sélectionnez Utilitaire de disque et cliquez sur Continuer.
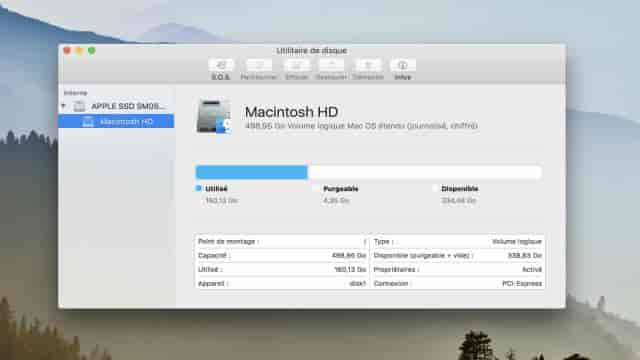
Sélectionnez le disque principal (généralement appelé Macintosh HD) dans le menu de gauche, puis cliquez sur l’onglet Effacer dans la barre d’outils affichée en haut.
Cliquez sur le bouton Effacer dans la barre d’outils.
Pour le champ Nom, choisissez Macintosh HD par défaut ou un nom de votre choix. Pour le champ Format, suivez la recommandation d’Utilitaire de disque et sélectionnez APFS ou Mac OS étendu (journalisé).
Cliquez sur Effacer le groupe de volumes. Si ce bouton n’est pas disponible, cliquez simplement sur Effacer.
Quittez Utilitaire de disque pour revenir à la fenêtre Utilitaires.
Réinstallez macOS
De retour sur la fenêtre des utilitaires de récupération, cliquez sur l’option Réinstaller macOS et suivez les instructions affichées à l’écran. Votre Mac redémarrera une fois l’installation terminée. Vous devrez ensuite saisir votre identifiant Apple et votre mot de passe. Notez que l’installation de macOS peut prendre du temps, de 40 minutes à plusieurs heures, alors soyez patient. Si l’installation semble être bloquée ou si votre Mac affiche un écran noir, n’hésitez pas à contacter l’assistance Apple.

Bien sûr, si vous réinitialisez votre Mac pour le vendre, vous pouvez arrêter le processus d’installation juste après cette étape. L’acheteur se chargera de configurer votre ancien Mac selon ses besoins.
Réinitialiser votre Mac peut sembler intimidant, mais en suivant ces étapes, vous pourrez lui redonner un coup de neuf et lui offrir une deuxième vie, que ce soit pour vous-même ou pour un nouvel utilisateur.

