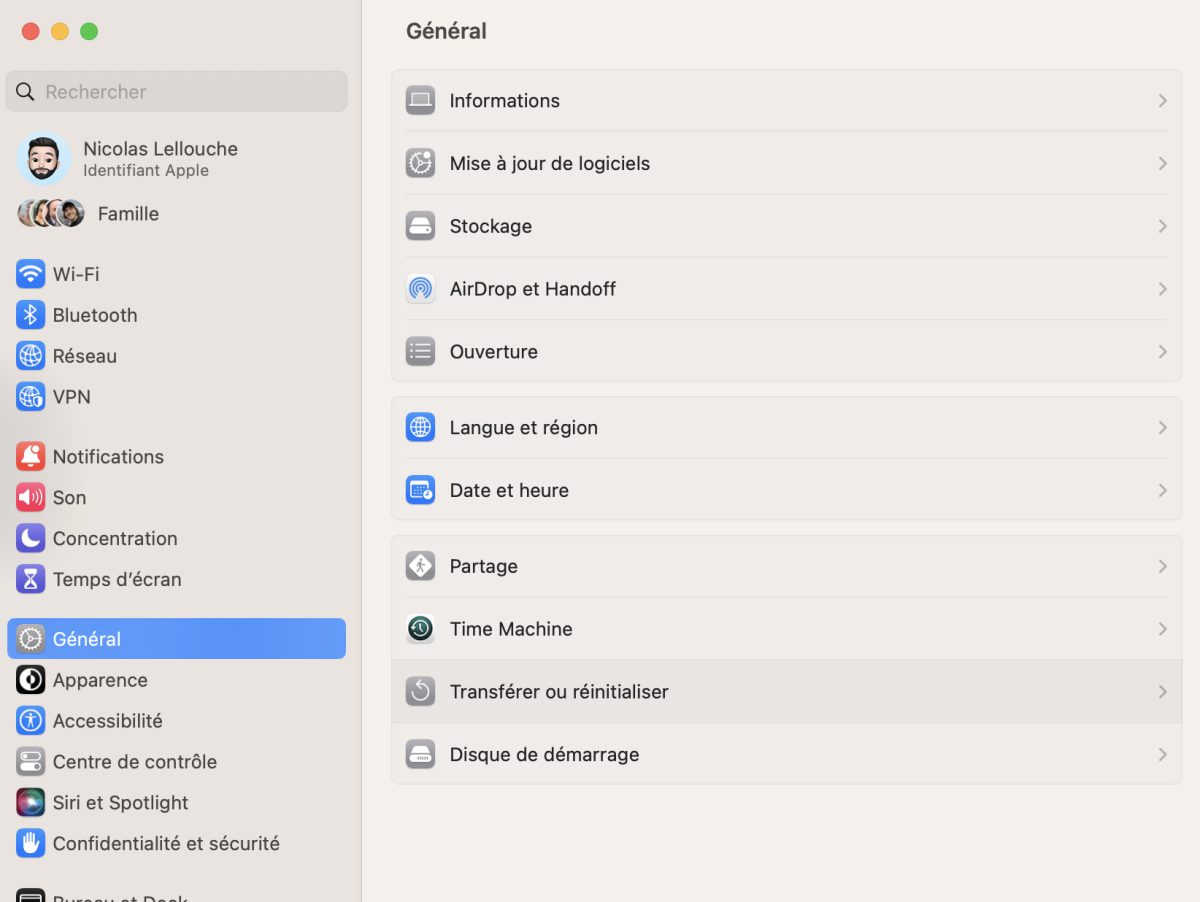Avez-vous déjà eu besoin de réinitialiser votre Mac mais vous ne saviez pas par où commencer ? Pas de panique ! Dans cet article, nous vous expliquerons les méthodes simples pour réinitialiser votre Mac, que vous possédiez un modèle récent ou plus ancien.
La méthode simple, sur un Mac récent
Si vous possédez un Mac récent équipé d’une puce Apple M1/M2 ou d’un coprocesseur T2, la réinitialisation est un jeu d’enfant. Il vous suffit de vous rendre dans les réglages de votre Mac et de suivre quelques étapes simples.
Sur un Mac plus ancien, c’est-à-dire sorti avant 2018 et équipé d’une puce Intel, la réinitialisation peut être un peu plus complexe. Cependant, ne vous inquiétez pas, nous vous expliquerons tout en détail.
Réinitialisation rapide sur un Mac récent
Tout d’abord, pour les Mac récents, il existe une option “Effacer contenu et réglages” similaire à celle des iPhone et des iPad. Cette option est disponible dans les réglages de votre Mac et vous permet de remettre votre ordinateur dans sa configuration d’usine. C’est une étape essentielle si vous souhaitez vendre votre Mac à quelqu’un d’autre ou si votre ordinateur rencontre trop de bugs.
Les Mac compatibles avec cette réinitialisation rapide sont ceux équipés d’une puce Apple Silicon, comme les MacBook Air, MacBook Pro, iMac, Mac mini et Mac Studio sortis après 2020. Certains Mac Intel sortis entre 2018 et 2020 sont également compatibles avec cette fonctionnalité. Vous pouvez vérifier la liste complète des Mac compatibles sur le site d’Apple.
Pour réinitialiser votre Mac récent, suivez simplement ces étapes en fonction de votre système d’exploitation :
Pour macOS Ventura ou plus (13.0+) : Rendez-vous dans les Réglages système, cliquez sur Général, puis sur Transférer ou réinitialiser. Vous verrez l’option Effacer contenu et réglages. Suivez les instructions pour terminer la réinitialisation.
Pour macOS Monterey (entre 12.0 et 12.6.3) : Allez dans les Préférences système et cliquez sur Préférences systèmes dans la barre de menus en haut de l’écran. L’option Effacer contenu et réglages devrait apparaître dans un menu déroulant.
Une fois que vous avez choisi l’option appropriée, Apple vous guidera à travers les différentes étapes de réinitialisation. Vous devrez vous déconnecter d’iCloud, sauvegarder vos données et effectuer l’effacement du contenu de votre Mac. Tout est expliqué en détail pour vous faciliter la tâche.
Méthode lente sur un ancien Mac d’Apple avec puce Intel
Si vous possédez un Mac plus ancien équipé d’une puce Intel sans coprocesseur T2, la réinitialisation est un peu plus complexe. Cependant, ne vous découragez pas, nous vous expliquerons les étapes à suivre.
Cette méthode implique de réinstaller le système d’exploitation, ce qui peut sembler effrayant. Mais ne vous inquiétez pas, nous vous guiderons pas à pas.
Voici les étapes pour réinitialiser votre Mac plus ancien :
Désactivez iCloud pour être tranquille. Bien que cela ne soit pas obligatoire, il est préférable de le faire, car le futur propriétaire de votre Mac pourrait avoir besoin de votre identifiant et de votre mot de passe lors de la première configuration.
Éteignez votre Mac.
Appuyez sur le bouton de démarrage, puis maintenez les touches CMD et R enfoncées. Vous verrez apparaître une barre de chargement, qui peut rester à l’écran pendant quelques secondes. Ne vous inquiétez pas, c’est normal, votre Mac charge la partition de secours.
Une fois la partition de secours chargée, rendez-vous dans Utilitaire de disque.
Sélectionnez le disque dur de votre Mac, qui peut être appelé “Apple SSD”, puis cliquez sur Effacer. Vous devrez donner un nom au disque (cela n’a pas d’importance), choisir le format AFPS et cliquer sur Effacer le groupe de volumes. Attendez que l’opération se termine et recommencez si nécessaire.
Quittez l’Utilitaire de disque depuis la barre de menus.
Choisissez l’option Réinstaller macOS.
Attendez que l’installateur de macOS se télécharge, puis procédez à son installation en sélectionnant le disque dur réinitialisé.
Cette opération peut prendre environ 30 minutes, mais une fois terminée, vous disposerez d’un Mac en configuration d’usine. Vous pourrez le personnaliser selon vos envies.
Ces étapes fonctionnent également pour les Mac récents si vous souhaitez réinstaller complètement le système d’exploitation plutôt que simplement effacer le contenu du disque dur. Notez que la façon d’accéder à la partition de secours peut être différente sur un Mac M1/M2, où il peut être nécessaire d’appuyer longuement sur la touche d’alimentation.
Maintenant que vous savez comment réinitialiser votre Mac, vous pouvez le faire en toute confiance. Profitez de votre ordinateur comme si c’était un tout nouveau modèle !
(Sources et images: Numerama)