Résumé : Pour de nombreux utilisateurs travaillant sur des logiciels complexes, il peut devenir fastidieux de manipuler les paramètres de leur MAC. Il arrive parfois que votre Mac rencontre des problèmes lors de l’utilisation d’une application et devienne de plus en plus lent jusqu’à ce que vous ne puissiez plus le supporter. Vous vous demandez peut-être comment réinitialiser votre Mac aux paramètres d’usine. Dans cet article, nous allons vous expliquer comment procéder.
Partie 1: Pourquoi réinitialiser un Mac aux paramètres d’usine
La principale raison de réinitialiser votre Mac aux paramètres d’usine est qu’après une longue période d’utilisation, il accumule de nombreux fichiers et logiciels indésirables. Bien que certains fichiers soient utilisés de manière régulière, la plupart d’entre eux sont rarement, voire jamais utilisés. L’espace occupé par ces fichiers rend le système désordonné et lent, c’est pourquoi nous cherchons à restaurer notre Mac à son état d’origine.
Les situations suivantes se produisent souvent lorsque vous envisagez de réinitialiser votre Mac :
- Les données, les logiciels, les applications et les fichiers stockés sur votre Mac seront éventuellement supprimés après la restauration.
- Les modifications apportées aux paramètres seront annulées.
- Les applications qui ne sont pas réinstallées sur le Mac disparaîtront après la réinitialisation.
- Le système d’exploitation macOS avec lequel vous travailliez sera supprimé et remplacé par une nouvelle copie du même logiciel.
Les utilisateurs sont libres d’installer les logiciels qu’ils souhaitent après avoir réinitialisé leur Mac à ses paramètres d’usine. Cependant, il est impératif de sauvegarder vos données avant de procéder à la restauration.
Partie 2: Comment sauvegarder vos données avant de réinitialiser votre Mac
Pour éviter toute perte de données, il est nécessaire de créer une sauvegarde de vos précieuses données avant de procéder à la restauration de votre Mac aux paramètres d’usine. Voici les étapes à suivre :
- Assurez-vous d’avoir un disque dur externe avec une capacité de stockage suffisante. Idéalement, choisissez un disque dur externe ayant une capacité deux fois supérieure à celle de votre Mac.

- Connectez le disque dur externe à votre Mac à l’aide d’un câble USB, FireWire ou eSATA.

Formatez le disque dur externe pour vous assurer que les fichiers seront correctement placés en cas de récupération de données.
Lancez l’application Time Machine sur votre Mac. Cette application est préinstallée sur macOS. Si vous ne savez pas comment la trouver, vous pouvez y accéder via Finder -> Applications -> Time Machine.

- Lorsqu’une boîte de dialogue apparaît, sélectionnez votre disque dur externe comme disque de sauvegarde pour vos données Mac.
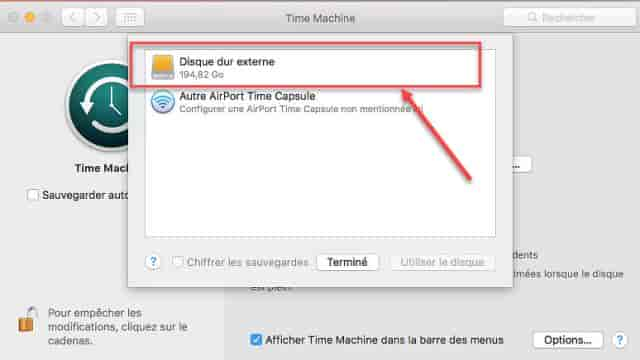
- Activez Time Machine. L’utilitaire de sauvegarde commencera automatiquement à sauvegarder votre Mac. Cette opération peut prendre plusieurs heures en fonction de la quantité de données que vous avez sur votre Mac.
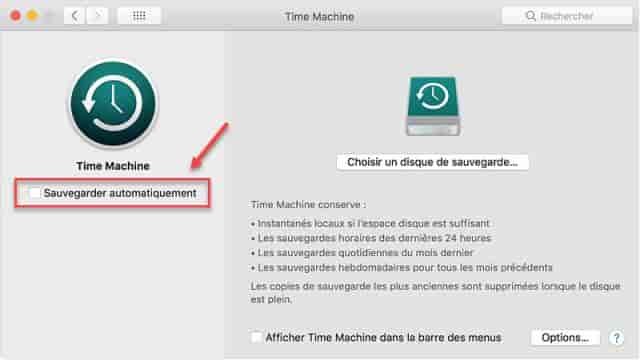
- Vous pouvez également planifier des sauvegardes fréquentes avec Time Machine. Par défaut, Time Machine effectue des sauvegardes toutes les heures, sauf si vous avez apporté des personnalisations. Time Machine crée des sauvegardes incrementielles de l’état actuel des données de votre Mac, ce qui vous permet de remonter dans le temps et de récupérer des fichiers ou des données manquants.
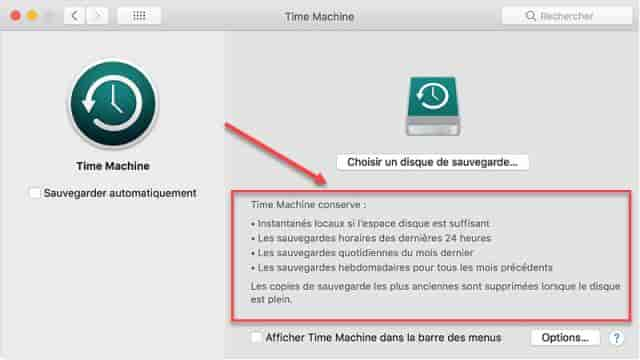
Partie 3: Guide pour restaurer votre Mac aux paramètres d’usine
Une fois la sauvegarde de vos données terminée, vous êtes prêt à réinitialiser votre Mac aux paramètres d’usine. Voici les étapes à suivre :
Allumez votre Mac.
Lorsque vous entendez le son de démarrage, maintenez les touches Commande et R de votre clavier.
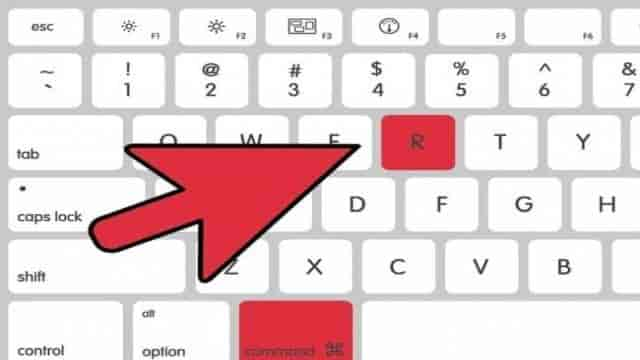
Relâchez les touches lorsque le logo Apple apparaît à l’écran.
Connectez votre Mac à Internet en utilisant un câble Ethernet ou sélectionnez le réseau Wi-Fi spécifique lorsque vous y êtes invité.
Lorsque le menu de récupération apparaît à l’écran, choisissez d’installer macOS.
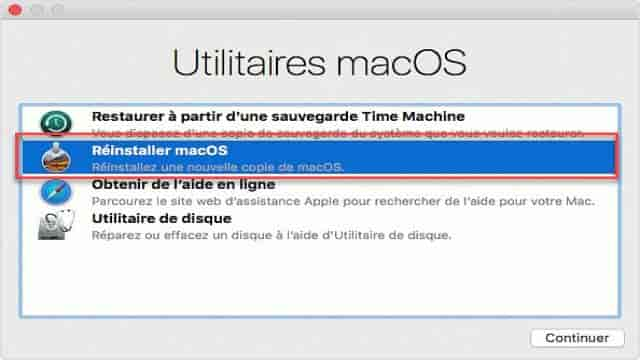
- Suivez les instructions à l’écran pour sélectionner votre disque de destination et terminer l’installation de macOS.
Grâce à ces étapes, vous pourrez réinstaller la version la plus récente de macOS que vous utilisiez auparavant sur votre Mac. Si vous souhaitez restaurer votre Mac aux paramètres d’usine en utilisant la même version de macOS, maintenez les touches Commande-Option-R au démarrage, car cela lancera le Mac à partir de la récupération Internet.
Partie 4: Comment récupérer les données perdues après avoir réinitialisé votre Mac aux paramètres d’usine
Maintenant que vous avez réinitialisé votre Mac, vous vous demandez probablement comment récupérer vos données. Vous pouvez utiliser Time Machine pour effectuer cette récupération, mais si vous n’avez pas créé de sauvegarde avant la réinitialisation, nous vous recommandons d’utiliser un programme professionnel de récupération de données tel que Wondershare Recoverit pour Mac.
Disponible sur le site de Wondershare Recoverit, cet outil de récupération de données est spécialement conçu pour les utilisateurs de Mac et peut être très utile pour récupérer vos données de manière simple.
Voici les étapes pour récupérer vos données perdues sur Mac :
- Lancez Wondershare Recoverit sur votre Mac et sélectionnez l’emplacement où vous avez perdu les données sur la page d’accueil.
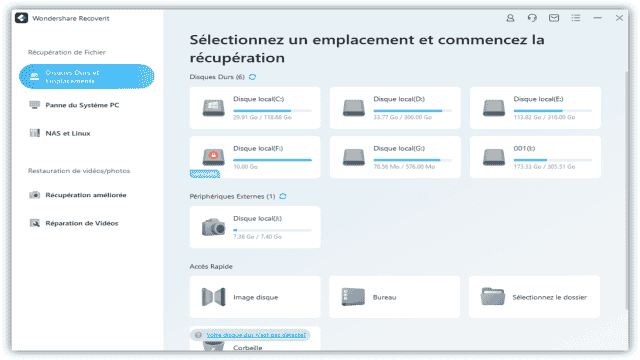
- Wondershare Recoverit analysera rapidement tous les fichiers que vous avez perdus suite à la réinitialisation de votre Mac.
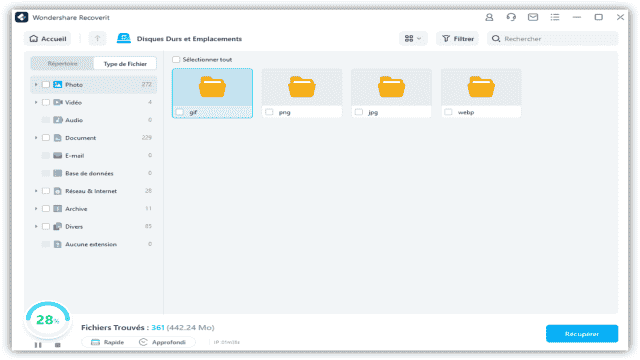
- Après l’analyse, tous les fichiers récupérables seront affichés dans les résultats. Vous pouvez prévisualiser et vérifier les fichiers un par un pour vous assurer que les fichiers que vous souhaitez récupérer sont bien présents. Ensuite, sélectionnez les fichiers souhaités et cliquez sur “Récupérer”.
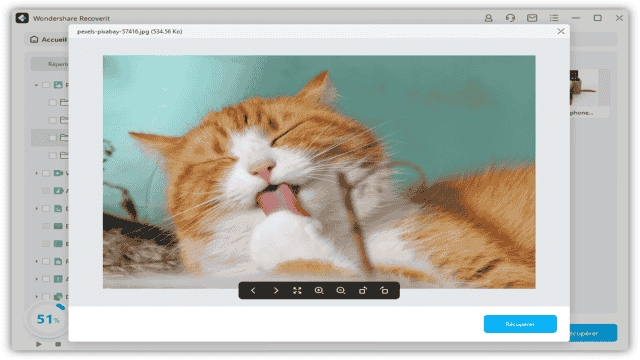
Wondershare Recoverit a remporté le prix du “Meilleur logiciel de récupération de fichiers” décerné par la Commission européenne Rapport de printemps de G2 Crowd 2022. C’est donc un outil fiable et bien noté pour la récupération de données. Il fonctionne bien sous Windows 11/10/8/7/XP/Vista et macOS 10.10 ~ macOS 12 (Monterey) sur les iMac, MacBook, Mac Pro, etc.

![Comment Réinitialiser un MAC aux paramètres d'usine [2022]](https://frtips.com/wp-content/uploads/2024/02/comment-reinitialiser-imac.jpg)