Introduction
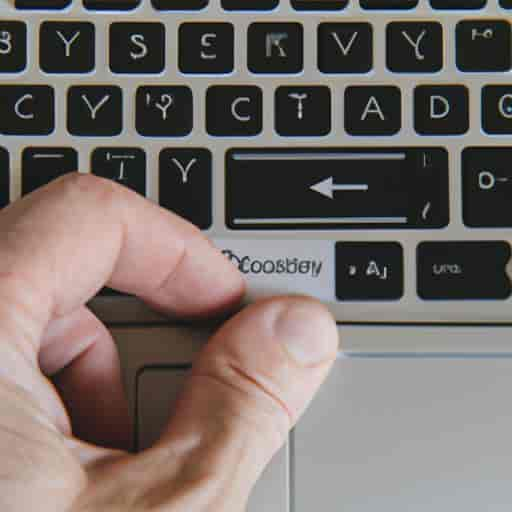
Le Mac Book Air est un ordinateur portable populaire pour sa légèreté et sa facilité d’utilisation. Cependant, comme tout autre ordinateur, il peut rencontrer des problèmes de performances ou de sécurité. Dans cet article, nous allons vous expliquer comment réinitialiser votre Mac Book Air, et pourquoi il est important de suivre les bonnes étapes pour éviter les problèmes.
Pourquoi réinitialiser son Mac Book Air ?
Réinitialiser un Mac Book Air peut résoudre de nombreux problèmes, notamment les ralentissements, les bugs, les virus, et les erreurs système. Cela peut également améliorer les performances globales de l’ordinateur et libérer de l’espace de stockage.
Importance de suivre les bonnes étapes pour éviter les problèmes
Il est important de suivre les bonnes étapes pour réinitialiser votre Mac Book Air, sinon vous risquez de perdre toutes vos données ou de rencontrer d’autres problèmes. Assurez-vous de sauvegarder toutes vos données importantes avant de commencer la réinitialisation, et suivez les étapes avec précaution pour éviter les erreurs.
Maintenant que nous avons vu l’importance de la réinitialisation de votre Mac Book Air, passons à la prochaine section pour savoir comment sauvegarder vos données avant de commencer le processus de réinitialisation.
Sauvegarde des données avant la réinitialisation
Avant de réinitialiser votre Mac Book Air, il est essentiel de sauvegarder toutes vos données importantes pour éviter de les perdre. Dans cette section, nous allons vous expliquer comment sauvegarder vos données sur un Mac Book Air et les différents modes de sauvegarde disponibles.
Comment sauvegarder ses données sur un Mac Book Air ?
Il existe plusieurs façons de sauvegarder vos données sur un Mac Book Air. Vous pouvez utiliser Time Machine, qui est l’outil de sauvegarde intégré de macOS, ou utiliser des services de stockage en ligne tels que iCloud, Dropbox, ou Google Drive.
Pour sauvegarder vos données à l’aide de Time Machine, vous devez connecter un disque dur externe à votre Mac Book Air et activer Time Machine dans les préférences système. Time Machine sauvegarde automatiquement toutes vos données, y compris les documents, les photos, les vidéos, et les applications.
Les différents modes de sauvegarde
Outre Time Machine, il existe d’autres modes de sauvegarde disponibles pour sauvegarder vos données sur un Mac Book Air. Vous pouvez utiliser iCloud pour sauvegarder vos données sur le cloud, ce qui vous permet d’y accéder depuis n’importe quel appareil connecté à Internet.
Dropbox et Google Drive sont également des services de stockage en ligne populaires qui permettent de sauvegarder et de synchroniser vos fichiers entre plusieurs appareils. Ces services offrent une certaine quantité d’espace de stockage gratuit, mais vous pouvez également souscrire à des abonnements payants pour plus d’espace de stockage.
Conseils pour une sauvegarde réussie
Pour une sauvegarde réussie, il est important de sauvegarder régulièrement vos données. Nous vous recommandons de sauvegarder vos données au moins une fois par semaine pour éviter de perdre des données importantes en cas de panne de votre Mac Book Air.
Assurez-vous également de vérifier régulièrement l’état de vos sauvegardes et de restaurer vos données pour vous assurer qu’elles sont bien sauvegardées.
Les étapes de la réinitialisation
Pour réinitialiser votre Mac Book Air, vous devez suivre les étapes suivantes:
Étape 1 : Désactivation de la protection iCloud
Avant de commencer la réinitialisation, assurez-vous de désactiver la protection iCloud. Pour ce faire, allez dans les préférences du système, puis dans iCloud, et décochez la case “Localiser mon Mac”.
Étape 2 : Redémarrage du Mac en mode de récupération
Maintenant, redémarrez votre Mac Book Air en mode de récupération en appuyant sur Command + R pendant le démarrage. Vous devriez voir le logo Apple apparaître, puis une barre de progression.
Étape 3 : Effacement du disque dur
Une fois que vous êtes en mode de récupération, allez dans Utilitaires et sélectionnez Utilitaire de disque. Sélectionnez maintenant votre disque dur, puis cliquez sur Effacer. Choisissez un nom pour votre disque et sélectionnez le format APFS ou Mac OS étendu (journalisé).
Étape 4 : Réinstallation de macOS
Après l’effacement du disque dur, fermez Utilitaire de disque et sélectionnez “Réinstaller macOS”. Suivez les instructions à l’écran pour installer la version la plus récente de macOS sur votre Mac Book Air.
Étape 5 : Restauration des données sauvegardées
Après l’installation de macOS, vous pouvez restaurer vos données sauvegardées. Si vous avez utilisé Time Machine pour sauvegarder vos données, branchez votre disque dur externe et suivez les instructions à l’écran pour restaurer vos données.
En suivant ces étapes, vous pouvez réinitialiser votre Mac Book Air en toute sécurité et restaurer vos données sauvegardées.
Réinitialisation en cas de problème
Si votre Mac Book Air rencontre des problèmes de ralentissement ou de virus, la réinitialisation peut être une solution efficace. Voici comment réinitialiser votre Mac Book Air en cas de problème :
Comment réinitialiser un Mac Book Air en cas de ralentissement ou de virus ?
La première étape pour réinitialiser votre Mac Book Air en cas de ralentissement ou de virus est d’effacer le disque dur. Vous pouvez le faire en redémarrant votre ordinateur en mode de récupération en appuyant sur Command + R pendant le démarrage. Sélectionnez ensuite “Utilitaire de disque” dans le menu et choisissez “Effacer”. Une fois que le disque dur est effacé, vous pouvez réinstaller macOS.
Les différentes méthodes pour résoudre les problèmes
Il existe plusieurs méthodes pour résoudre les problèmes de votre Mac Book Air avant de procéder à une réinitialisation complète. Vous pouvez essayer de vider la corbeille, de supprimer les fichiers inutiles, de désinstaller les applications inutilisées ou de réinitialiser les paramètres système par défaut.
Conseils pour éviter les erreurs courantes
Lors de la réinitialisation de votre Mac Book Air, il est important de suivre les étapes avec précaution pour éviter les erreurs courantes. Assurez-vous de sauvegarder toutes vos données importantes avant de commencer et suivez les instructions étape par étape. Évitez également de supprimer des fichiers système ou de modifier les paramètres avancés, car cela peut causer des dommages irréparables à votre ordinateur.
Conclusion
Résumé des étapes pour réinitialiser un Mac Book Air
En résumé, voici les étapes pour réinitialiser un Mac Book Air :
- Désactiver la protection iCloud
- Redémarrer le Mac en mode de récupération
- Effacer le disque dur
- Réinstaller macOS
- Restaurer les données sauvegardées
Importance de la sauvegarde des données
Avant de réinitialiser votre Mac Book Air, il est crucial de sauvegarder toutes vos données importantes pour éviter de les perdre. Il existe plusieurs méthodes pour sauvegarder vos données, telles que Time Machine ou iCloud. Assurez-vous de suivre les étapes de sauvegarde avec soin pour éviter la perte de données.
Conseils pour maintenir son Mac Book Air en bon état
Pour maintenir votre Mac Book Air en bon état, voici quelques conseils :
- Gardez votre ordinateur à jour avec les dernières mises à jour de logiciels
- Nettoyez régulièrement votre ordinateur pour éviter l’accumulation de fichiers inutiles
- Utilisez un logiciel antivirus pour protéger votre ordinateur contre les virus
- Évitez de télécharger des applications ou des fichiers provenant de sources inconnues
En suivant ces conseils, vous pouvez prolonger la durée de vie de votre Mac Book Air et éviter les problèmes futurs.
Nous espérons que cet article vous a été utile pour réinitialiser votre Mac Book Air avec succès. Si vous avez des questions ou des commentaires, n’hésitez pas à nous contacter.
Ressources supplémentaires
Si vous avez des questions supplémentaires sur la réinitialisation de votre Mac Book Air, il existe de nombreuses ressources en ligne pour vous aider. Voici quelques liens utiles :
Tutoriels vidéo sur YouTube : Il existe de nombreux tutoriels vidéo sur YouTube qui expliquent comment réinitialiser un Mac Book Air. Assurez-vous de regarder des vidéos de sources fiables pour éviter les erreurs.
Sites spécialisés dans la réinitialisation des Mac Book Air : Des sites tels que Apple Support ou MacWorld proposent des guides détaillés sur la réinitialisation des Mac Book Air. Ces sites sont une excellente ressource pour obtenir des informations précises et à jour.
FAQ : Si vous avez des questions spécifiques sur la réinitialisation de votre Mac Book Air, consultez les FAQ des sites spécialisés dans les produits Apple. Vous y trouverez peut-être des réponses à vos questions.
En résumé, la réinitialisation de votre Mac Book Air peut résoudre de nombreux problèmes de performances et de sécurité, mais il est important de suivre les étapes avec précaution pour éviter les erreurs. Assurez-vous de sauvegarder toutes vos données importantes avant de commencer la réinitialisation, et n’hésitez pas à consulter des ressources en ligne pour obtenir de l’aide supplémentaire si nécessaire.

