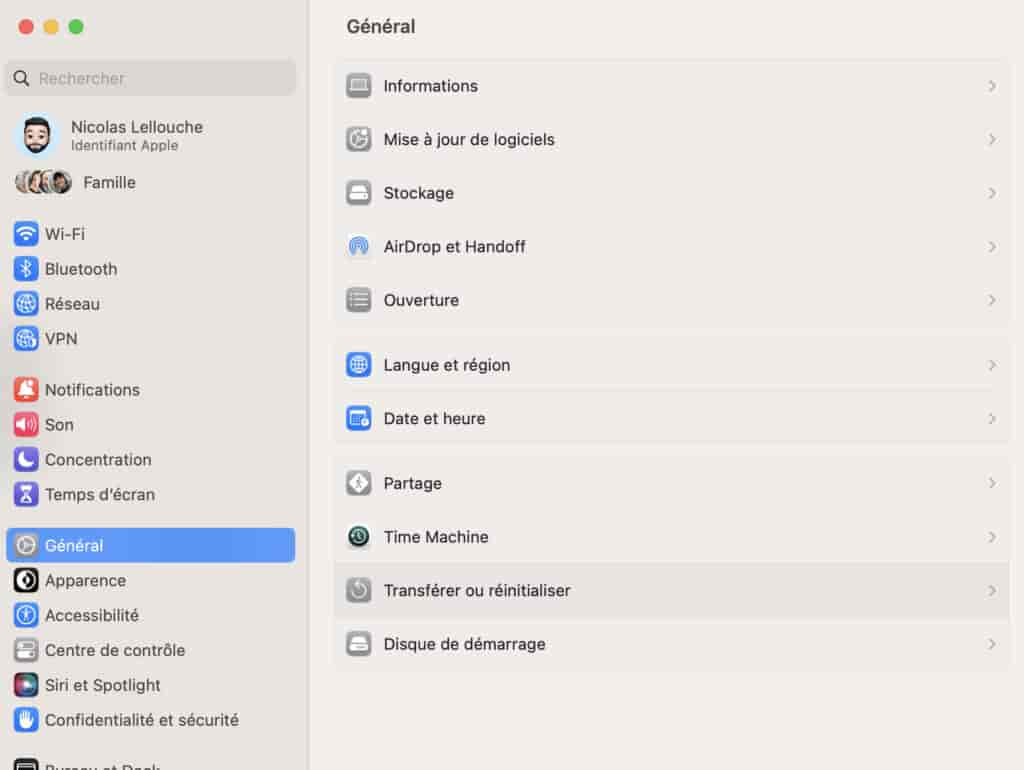Est-ce facile de réinitialiser un Mac ? Malheureusement, la réponse à cette question dépend du modèle de Mac que vous possédez.
Sur un Mac récent équipé d’une puce Apple M1/M2 ou d’un coprocesseur T2, la réinitialisation est un jeu d’enfant. Il vous suffit de vous rendre dans les réglages pour y accéder. En revanche, sur un Mac plus ancien avec une puce Intel, l’opération peut être un peu plus complexe. Voici deux méthodes de réinitialisation à connaître.
La méthode simple pour les Mac récents
Les Mac récents disposent d’un menu “Effacer contenu et réglages”, tout comme les iPhones et les iPads. Vous pouvez y accéder dans les réglages et, comme son nom l’indique, cette option permet de remettre votre Mac dans son état d’usine. C’est une étape indispensable si vous souhaitez le vendre ou si votre ordinateur rencontre de nombreux problèmes.
Quels sont les Mac compatibles avec cette réinitialisation rapide ? Tous ceux équipés d’une puce Apple Silicon, M1 ou M2 (comme les MacBook Air, MacBook Pro, iMac, Mac mini et Mac Studio sortis après 2020). Il existe également des Mac Intel avec cette fonctionnalité, sortis entre 2018 et 2020. Vous pouvez consulter la liste complète sur le site d’Apple.
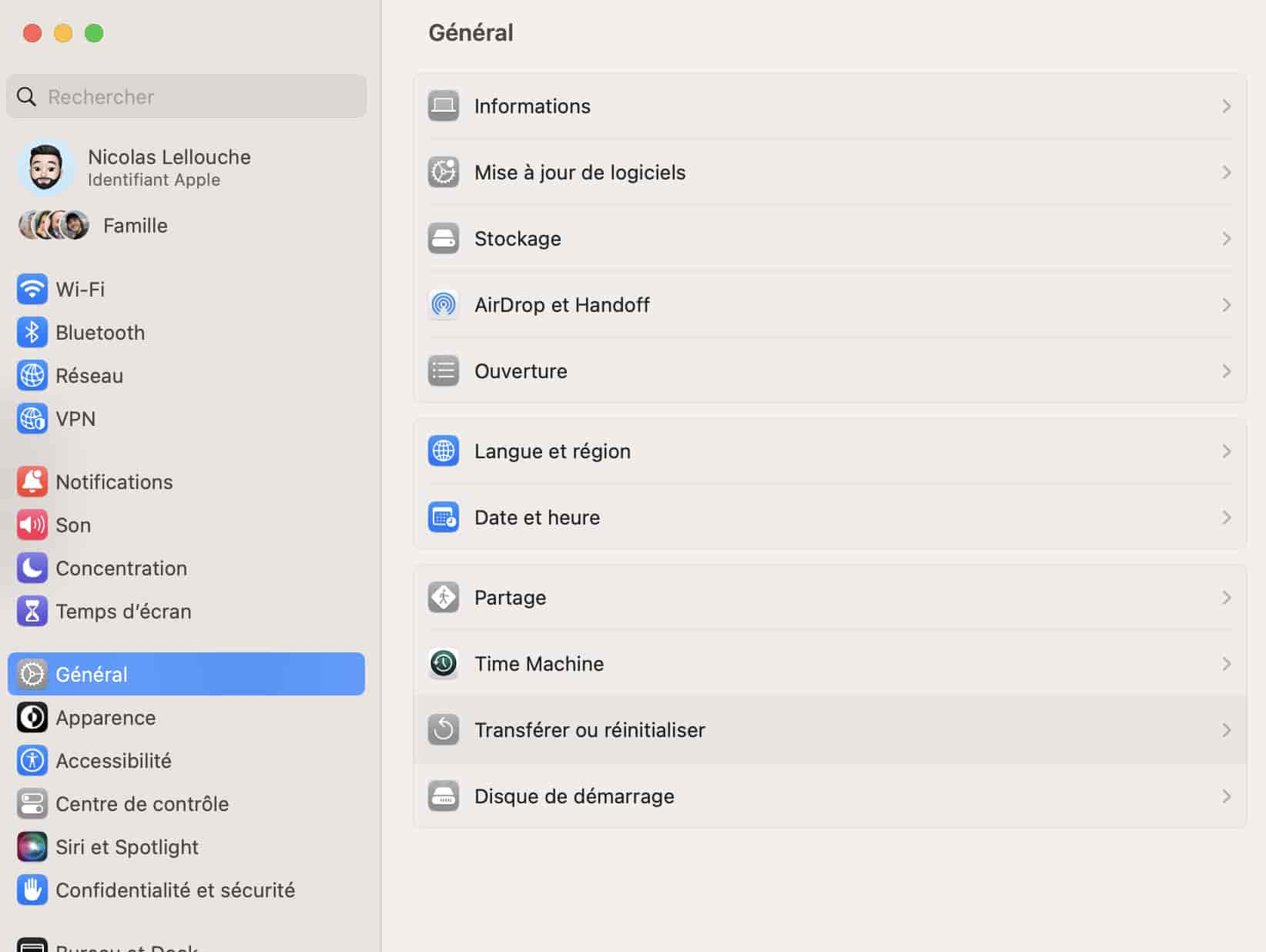
Le réglage “Transférer ou réinitialiser” sur macOS Ventura. Source: Numerama
Comment réinitialiser un Mac récent ? Il existe deux possibilités, en fonction du système d’exploitation installé sur votre Mac :
- Si votre Mac utilise macOS Ventura ou une version ultérieure (13.0+), rendez-vous dans les Réglages système. Recherchez Général, puis Transférer ou réinitialiser. L’option Effacer contenu et réglages devrait être proposée. Il vous suffit ensuite de suivre les instructions.
- Si votre Mac utilise macOS Monterey (entre 12.0 et 12.6.3), rendez-vous dans les Préférences système. Cliquez ensuite sur Préférences systèmes dans la barre de menus en haut de l’écran, où l’option Effacer contenu et réglages devrait apparaître dans un menu déroulant.
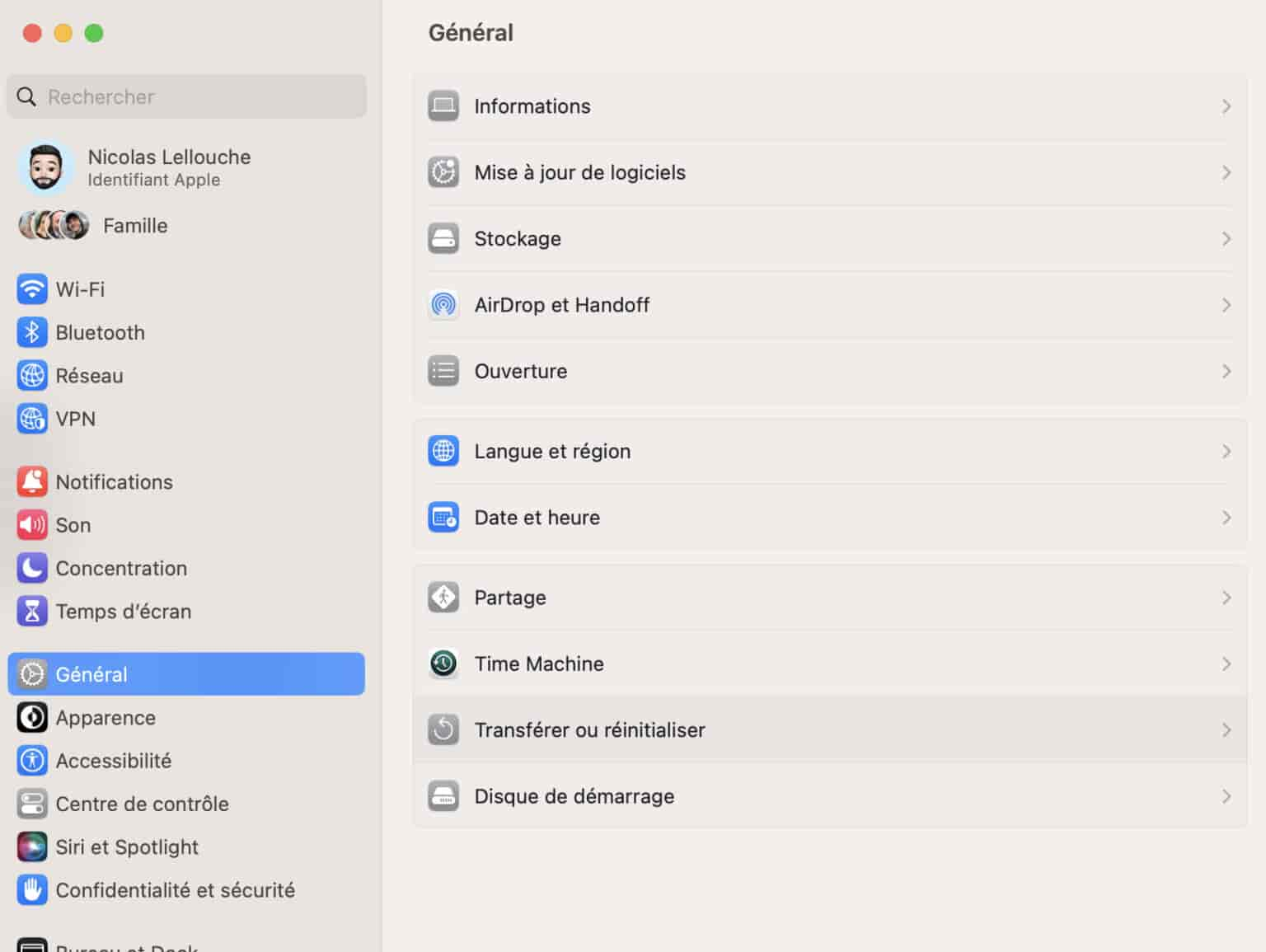
Le réglage “Transférer ou réinitialiser” sur macOS Monterey. Source: Numerama
Une fois que vous avez choisi cette option, Apple vous guidera à travers les différentes étapes. Cela comprend la déconnexion d’iCloud, la sauvegarde de vos données et l’effacement du contenu. Tout est clairement expliqué.
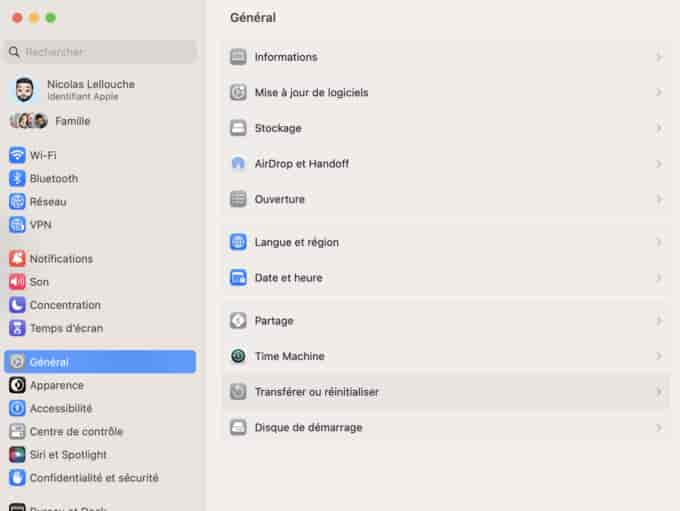
Apple s’occupe de toutes les étapes lorsque l’on réinitialise son Mac. Source: Apple
Si votre Mac est éligible à la réinitialisation rapide mais utilise une version plus ancienne de macOS, vous devrez d’abord effectuer une mise à jour pour pouvoir accéder à cette option. Sinon, vous pouvez suivre la méthode plus lente présentée ci-dessous.
La méthode plus lente pour les anciens Mac avec puce Intel
La réinitialisation des Mac plus anciens avec une puce Intel et sans coprocesseur T2 est un peu plus compliquée, car elle nécessite une réinstallation complète du système d’exploitation.
Certaines des étapes nécessaires peuvent sembler intimidantes, car vous devrez effacer manuellement votre disque dur et installer macOS à partir d’Internet, ce qui comporte un risque de blocage en cas de problème. Rassurez-vous, la plupart du temps, tout se passe bien (sinon, vous pouvez toujours demander de l’aide dans un Apple Store). Cette méthode fonctionne avec la plupart des versions de macOS, y compris les plus anciennes.
Pour plus de tranquillité, pensez à désactiver iCloud. Ce n’est pas obligatoire, mais le futur propriétaire de votre Mac pourrait avoir besoin de votre identifiant et de votre mot de passe lors de la première configuration si la fonctionnalité “Localiser mon Mac” était activée.
Voici les étapes à suivre :
- Éteignez votre Mac.
- Appuyez sur le bouton de démarrage tout en maintenant les touches CMD et R enfoncées (pour “Restore”). Une barre de chargement s’affichera et restera à l’écran pendant quelques instants. C’est normal, votre Mac charge la partition de secours.
- Une fois la partition de secours chargée, ouvrez l’Utilitaire de disque.
- Sélectionnez le disque dur de votre Mac (parfois appelé “Apple SSD”) et cliquez sur “Effacer”. Donnez un nom au disque dur (importe lequel fera l’affaire), choisissez le format AFPS et cliquez sur “Effacer le groupe de volumes”. Attendez que l’opération se termine et recommencez si un message d’erreur apparaît.
- Quittez l’Utilitaire de disque depuis la barre de menus.
- Choisissez l’option “Réinstaller macOS”.
- Attendez que l’installateur de macOS se télécharge, puis procédez à son installation en sélectionnant le disque dur réinitialisé.
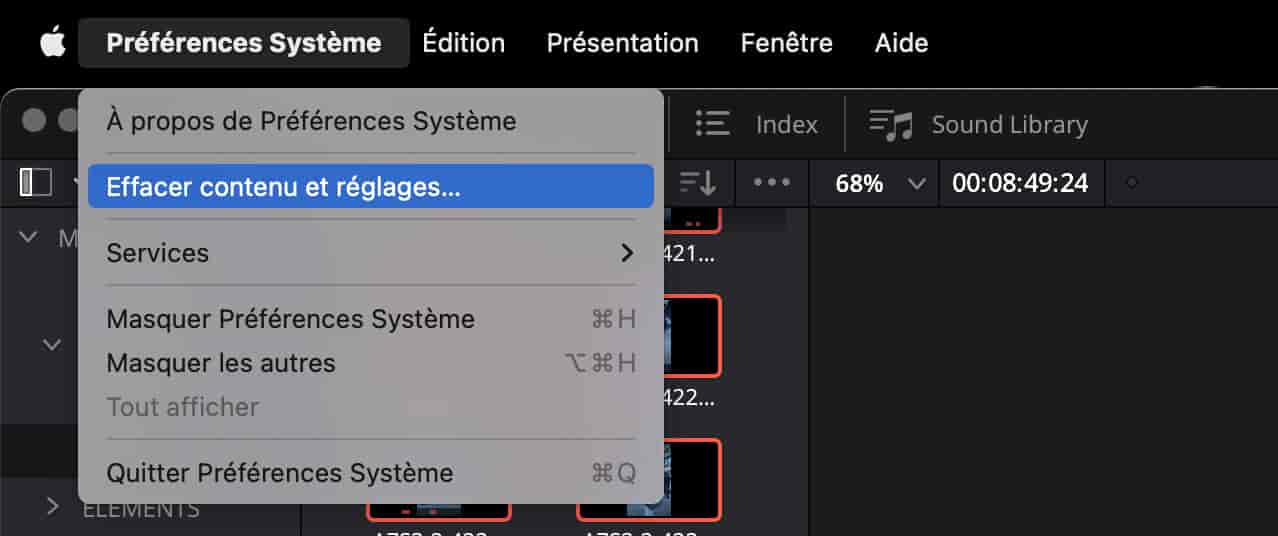
L’utilitaire de disque peut sembler complexe, mais il est en réalité assez intuitif. Source: Apple
Cette opération peut prendre environ 30 minutes, mais elle vous permettra de retrouver un Mac comme neuf. À vous de décider ce que vous voulez en faire par la suite.
Cette méthode fonctionne également sur les Mac récents si vous souhaitez réinstaller entièrement le système d’exploitation au lieu d’effacer simplement le contenu du disque dur. Cependant, la manière d’accéder à la partition peut être différente. Sur un Mac M1/M2, il faut appuyer longuement sur le bouton d’alimentation.
N’oubliez pas de vous abonner à Numerama sur Google News pour ne manquer aucune information !
Sources: