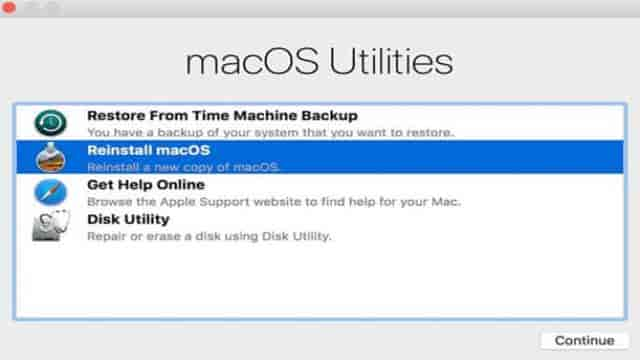Vous souhaitez réinitialiser un Mac sans le mot de passe sous macOS 10.15? Pas de panique, c’est tout à fait possible et simple à faire. Que vous ayez acheté un nouvel ordinateur Mac ou que vous souhaitiez vendre le vôtre, je vais vous guider à travers le processus étape par étape.
Procédure de réinitialisation d’un MacBook sans mot de passe sous macOS 10.15
Réinitialiser un MacBook ou tout autre ordinateur Mac sous macOS 10.15 sans mot de passe peut sembler complexe, mais il existe une méthode simple pour le faire sans avoir à récupérer le mot de passe.
Voici comment procéder:
Étape 1: Accéder au mode de récupération
Pour commencer, éteignez votre Mac. Ensuite, appuyez sur le bouton “Power” tout en maintenant les touches “Control + R” enfoncées. Relâchez les touches lorsque vous voyez le logo Apple ou l’icône du globe qui tourne.
Étape 2: Accéder aux “Utilitaires macOS”
Une fois que vous avez accédé au mode de récupération, vous verrez une fenêtre appelée “Utilitaires macOS”. Cela peut prendre un peu de temps pour apparaître. Dans cette fenêtre, vous aurez plusieurs options, dont:
- “Restaurer à partir d’une sauvegarde Time Machine”
- “Réinstaller macOS”
- “Obtenir de l’aide en ligne”
- “Utilitaire de disque”
Étape 3: Effacer le contenu du Mac
Cliquez sur l’option “Utilitaire de disque” et choisissez “Continuer”. Une liste des disques durs connectés à votre Mac apparaîtra. Mettez en surbrillance le disque principal, connu sous le nom de “Macintosh HD”, en cliquant dessus. Dans les options du panneau principal, sélectionnez le bouton “Effacer”.
Une fenêtre contextuelle apparaîtra avec quelques champs à remplir. Entrez un titre pour le nouveau lecteur dans le champ “Nom”. Sélectionnez “Mac OS étendu (journalisé)” dans le menu déroulant “Format” et “Carte de partition GUID” dans le menu déroulant “Schéma”. Enfin, cliquez sur “Effacer” pour supprimer tout le contenu du disque.
Étape 4: Réinstaller macOS
Après avoir effacé le contenu du Mac, il est recommandé de réinstaller le système d’exploitation pour qu’il soit totalement fonctionnel. Revenez à la fenêtre “Utilitaires macOS” et choisissez “Réinstaller macOS”. Suivez les instructions à l’écran pour terminer le processus de réinstallation.
Une fois la réinstallation terminée, votre Mac sera entièrement réinitialisé, prêt à être utilisé.
Meilleur éditeur de PDF pour macOS 10.15
Si vous êtes à la recherche d’un excellent éditeur de PDF pour macOS 10.15, je vous recommande PDFelement pour Mac. Avec son interface utilisateur conviviale et ses fonctionnalités bien présentées, PDFelement est parfait pour tous ceux qui ont besoin de gérer des PDF.
Ouvrir des documents PDF avec PDFelement est simple et intuitif. Vous pouvez simplement les déposer dans le logiciel pour les ouvrir instantanément. De plus, PDFelement offre une sécurité renforcée, vous permettant de verrouiller les documents PDF avec un mot de passe.
PDFelement facilite également la visualisation et la navigation dans les fichiers PDF. Vous pouvez même personnaliser les paramètres pour simplifier le processus d’ouverture des fichiers fréquemment utilisés.
Que vous soyez débutant ou expérimenté, PDFelement pour Mac est l’outil idéal pour manipuler vos fichiers PDF en toute confiance.
En conclusion, réinitialiser un Mac sans le mot de passe sous macOS 10.15 n’est pas une tâche compliquée. Suivez les étapes mentionnées ci-dessus et votre Mac sera prêt pour une nouvelle utilisation en un rien de temps.