Introduction
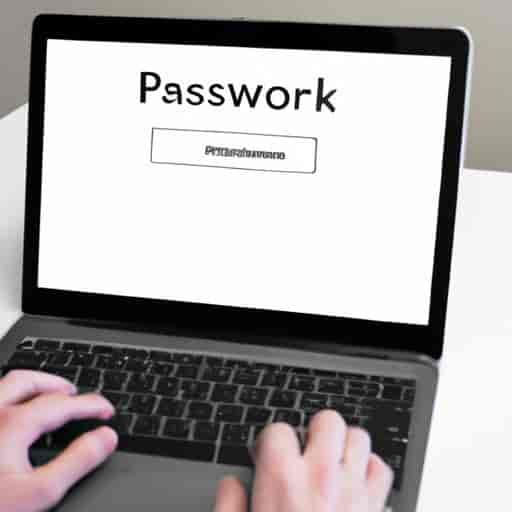
Vous êtes-vous déjà retrouvé bloqué à l’entrée de votre Mac parce que vous avez oublié votre mot de passe ? Cela peut être frustrant, mais ne vous inquiétez pas, il existe une solution. Dans cet article, je vais vous montrer comment réinitialiser votre Mac sans mot de passe. Nous allons également discuter de l’importance de la réinitialisation et des prérequis pour y parvenir.
L’importance de la réinitialisation d’un Mac
La réinitialisation de votre Mac peut être nécessaire pour plusieurs raisons. Par exemple, vous pouvez avoir vendu ou donné votre Mac à quelqu’un et vouloir effacer toutes les données. Ou peut-être que votre Mac a des problèmes de performance et que vous souhaitez le remettre à zéro pour qu’il fonctionne mieuQuelle que soit la raison, la réinitialisation est une étape importante pour maintenir la santé de votre Mac.
Comment réinitialiser un Mac sans mot de passe
Si vous avez perdu votre mot de passe ou si vous ne pouvez pas vous connecter à votre Mac pour une autre raison, vous pouvez réinitialiser votre Mac en suivant ces étapes :
Les prérequis pour la réinitialisation
Avant de commencer la réinitialisation de votre Mac, vous devez vous assurer que vous avez effectué les étapes préalables. Tout d’abord, assurez-vous que vous avez sauvegardé toutes vos données importantes. Vous ne voulez pas perdre des fichiers précieux lors de la réinitialisation. Ensuite, assurez-vous que vous avez une connexion Internet stable. Vous aurez besoin de télécharger une version de macOS pour réinstaller le système d’exploitation. Enfin, assurez-vous que vous avez suffisamment de temps pour effectuer la réinitialisation. Selon la quantité de données à effacer et la vitesse de votre Mac, cela peut prendre un certain temps.
Étape 1: Démarrer le Mac en mode de récupération
Comment accéder au mode de récupération
La première étape pour réinitialiser votre Mac sans mot de passe est de démarrer en mode de récupération. Pour ce faire, suivez ces étapes simples :
- Éteignez votre Mac.
- Appuyez sur le bouton d’alimentation pour allumer votre Mac.
- Dès que vous entendez le son de démarrage, appuyez sur les touches Commande + R de votre clavier.
- Continuez d’appuyer sur les touches jusqu’à ce que vous voyiez le logo Apple ou une barre de progression à l’écran.
Les options disponibles dans le mode de récupération
Une fois que vous êtes en mode de récupération, vous avez plusieurs options à votre disposition. Vous pouvez utiliser l’utilitaire de disque pour vérifier et réparer les problèmes de disque, restaurer à partir d’une sauvegarde Time Machine, réinstaller macOS ou accéder à la ligne de commande pour effectuer des tâches avancées. Pour réinitialiser votre Mac sans mot de passe, nous allons utiliser l’utilitaire de disque, ce qui nous permettra d’effacer le disque dur et de réinstaller macOS à partir de zéro.
Étape 2: Utiliser l’Utilitaire de Disque
L’Utilitaire de Disque est un programme intégré dans macOS qui vous permet de gérer les disques de votre Mac. Vous pouvez l’utiliser pour réparer les disques endommagés ou pour effacer complètement le disque avant de réinstaller macOS. Voici comment accéder à l’Utilitaire de Disque :
Comment accéder à l’Utilitaire de Disque
- Redémarrez votre Mac en mode de récupération en suivant les étapes de la première section.
- Dans la fenêtre de l’Utilitaire de récupération, sélectionnez “Utilitaire de Disque” dans la barre de menus supérieure.
Les options disponibles dans l’Utilitaire de Disque
Une fois que vous avez accédé à l’Utilitaire de Disque, vous avez plusieurs options disponibles pour gérer votre disque. Voici les options les plus courantes :
Vérifier et réparer le disque
Si votre disque a des problèmes, vous pouvez sélectionner l’option “Premiers secours” dans l’Utilitaire de Disque pour vérifier et réparer le disque. Cette option peut corriger les erreurs mineures et améliorer les performances de votre Mac.
Effacer le disque
Si vous souhaitez effacer complètement le disque avant de réinstaller macOS, vous pouvez sélectionner l’option “Effacer” dans l’Utilitaire de Disque. Cette option supprime toutes les données du disque et prépare le disque pour une nouvelle installation de macOS.
Partitionner le disque
Si vous souhaitez diviser votre disque en plusieurs partitions, vous pouvez sélectionner l’option “Partition” dans l’Utilitaire de Disque. Cette option vous permet de créer plusieurs partitions sur le disque, chacune étant traitée comme un disque séparé par le système d’exploitation.
En utilisant l’Utilitaire de Disque, vous pouvez gérer facilement votre disque et préparer votre Mac pour la réinstallation de macOS.
Étape 3: Réinstaller macOS
Lorsque vous réinitialisez votre Mac sans mot de passe, vous devrez réinstaller le système d’exploitation. Voici comment procéder :
Comment réinstaller macOS
- Redémarrez votre Mac en mode de récupération en appuyant sur les touches Commande + R pendant le démarrage.
- Sélectionnez “Réinstaller macOS” dans le menu Utilitaires.
- Cliquez sur “Continuer” et suivez les instructions à l’écran pour réinstaller macOS.
Les options disponibles lors de la réinstallation
Lors de la réinstallation de macOS, vous aurez plusieurs options à prendre en compte. Tout d’abord, vous devrez choisir la version de macOS que vous souhaitez installer. Si votre Mac est compatible avec la dernière version de macOS, il est recommandé de l’installer pour bénéficier des dernières fonctionnalités et améliorations de performance.
Vous aurez également la possibilité de formater votre disque dur avant de réinstaller macOS. Cette option effacera toutes les données de votre disque dur, y compris le système d’exploitation actuel. Si vous choisissez cette option, assurez-vous d’avoir sauvegardé toutes vos données importantes au préalable.
Enfin, vous devrez sélectionner le disque dur sur lequel vous souhaitez installer macOS. Si vous avez plusieurs disques durs, assurez-vous de choisir le bon pour éviter toute perte de données.
Étape 4: Restaurer les données sauvegardées
Comment restaurer les données sauvegardées
Maintenant que vous avez réinitialisé votre Mac, vous pouvez restaurer vos données à partir de votre sauvegarde. Voici comment procéder :
- Connectez votre disque dur ou votre support de sauvegarde à votre Mac.
- Ouvrez Time Machine ou votre logiciel de sauvegarde.
- Sélectionnez les fichiers que vous souhaitez restaurer.
- Cliquez sur le bouton “Restaurer” pour restaurer les fichiers sélectionnés.
Les options disponibles lors de la restauration
Lorsque vous restaurez vos données à partir de votre sauvegarde, vous avez plusieurs options. Tout d’abord, vous pouvez choisir de restaurer toutes vos données ou seulement certaines. Si vous ne voulez pas restaurer toutes vos données, vous pouvez sélectionner les fichiers spécifiques que vous souhaitez restaurer. De plus, vous pouvez choisir de restaurer vos données dans leur emplacement d’origine ou de les restaurer dans un nouvel emplacement.
Il est important de noter que si vous avez des fichiers qui n’ont pas été sauvegardés, vous risquez de les perdre définitivement. C’est pourquoi il est essentiel de sauvegarder régulièrement vos données pour éviter toute perte de données inattendue.
Conclusion
La réinitialisation de votre Mac peut sembler intimidante, mais en suivant les étapes décrites ci-dessus, vous pouvez le faire sans aucun problème. Il est important de se rappeler de sauvegarder toutes les données importantes avant de commencer la réinitialisation. Ensuite, vous pouvez effacer toutes les données et réinstaller macOS pour repartir à zéro.
La réinitialisation de votre Mac peut aider à résoudre les problèmes de performance et à maintenir la santé de votre ordinateur. C’est également une étape importante si vous vendez ou donnez votre Mac à quelqu’un d’autre.
En suivant les étapes ci-dessus, vous pouvez réinitialiser votre Mac sans mot de passe et repartir à zéro en un rien de temps. Assurez-vous de suivre les prérequis et de prendre le temps nécessaire pour effectuer la réinitialisation. Votre Mac sera comme neuf en un rien de temps !

