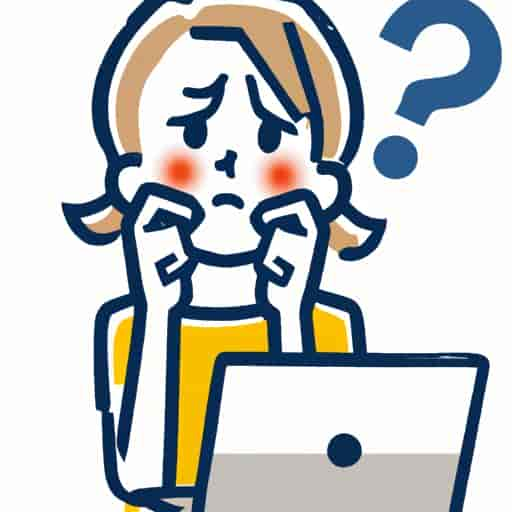1. Introduction

Avez-vous déjà remarqué que votre Macbook Air ralentit et ne fonctionne plus aussi bien qu’avant? Ou peut-être rencontrez-vous des problèmes tels que des plantages ou des erreurs fréquentes? Si c’est le cas, il est peut-être temps de réinitialiser votre MacBook Air. Dans cet article, nous allons vous guider à travers le processus de réinitialisation étape par étape.
Qu’est-ce que la réinitialisation du MacBook Air?
Avant de commencer, il est important de comprendre ce qu’est la réinitialisation du MacBook Air. En termes simples, la réinitialisation consiste à effacer toutes les données de votre MacBook Air et à le ramener à son état d’origine. Cela signifie que toutes les applications, fichiers et paramètres que vous avez ajoutés depuis l’achat de votre MacBook Air seront supprimés.
Pourquoi réinitialiser votre MacBook Air?
Il y a plusieurs raisons pour lesquelles vous pourriez envisager de réinitialiser votre MacBook Air. Si votre MacBook Air ralentit ou ne fonctionne plus aussi bien qu’avant, la réinitialisation peut aider à résoudre le problème. De plus, si vous prévoyez de vendre ou de donner votre MacBook Air, la réinitialisation garantit que toutes vos données personnelles sont bien supprimées. Enfin, si vous rencontrez des problèmes de sécurité, la réinitialisation peut aider à éliminer les logiciels malveillants ou les virus qui pourraient être présents sur votre MacBook Air.
2. Sauvegardez vos données avant la réinitialisation
Avant de réinitialiser votre MacBook Air, il est crucial de sauvegarder toutes vos données importantes. Sinon, vous risquez de perdre toutes vos photos, fichiers et documents. Heureusement, sauvegarder vos données sur votre MacBook Air est simple et rapide.
Comment sauvegarder vos données sur votre MacBook Air?
La méthode la plus simple pour sauvegarder vos données sur votre MacBook Air est d’utiliser Time Machine, l’outil de sauvegarde intégré de MacOS. Time Machine permet de sauvegarder toutes vos données sur un disque dur externe ou sur un serveur de stockage en ligne.
Pour sauvegarder vos données avec Time Machine, il suffit de brancher votre disque dur externe et de suivre les instructions à l’écran. Time Machine prendra automatiquement des sauvegardes régulières de toutes vos données.
Les avantages de la sauvegarde de données
La sauvegarde de vos données avant la réinitialisation de votre MacBook Air présente de nombreux avantages. Tout d’abord, cela vous permet de récupérer toutes vos données après la réinitialisation. De plus, cela garantit que toutes vos données sont en sécurité en cas de panne de disque dur ou de vol de votre MacBook Air.
Enfin, la sauvegarde de vos données vous permet d’économiser du temps et de l’argent en cas de perte de données. Plutôt que de payer pour la récupération de données, vous pouvez simplement restaurer vos sauvegardes et continuer à travailler comme si de rien n’était.
3. Comment réinitialiser votre MacBook Air
Maintenant que vous comprenez pourquoi vous devriez réinitialiser votre MacBook Air, passons aux étapes à suivre pour le faire. Il est important de noter que la réinitialisation de votre MacBook Air effacera toutes les données, il est donc crucial de sauvegarder vos fichiers importants avant de commencer.
Étape 1: Déconnectez votre compte iCloud
La première étape avant de réinitialiser votre MacBook Air consiste à vous déconnecter de votre compte iCloud. Pour ce faire, ouvrez les Préférences Système et sélectionnez iCloud. Ensuite, décochez toutes les cases pour désactiver la synchronisation avec iCloud. Une fois que vous avez terminé, déconnectez votre compte iCloud en cliquant sur le bouton “Déconnexion”.
Étape 2: Redémarrez votre MacBook Air en mode de récupération
La deuxième étape consiste à redémarrer votre MacBook Air en mode de récupération. Pour ce faire, éteignez votre MacBook Air, puis maintenez les touches Commande + R enfoncées et appuyez sur le bouton d’alimentation pour le redémarrer. Continuez à maintenir les touches Commande + R enfoncées jusqu’à ce que le logo Apple apparaisse.
Étape 3: Effacez le disque dur de votre MacBook Air
La troisième étape consiste à effacer le disque dur de votre MacBook Air. Pour ce faire, ouvrez l’Utilitaire de disque depuis le menu Utilitaires dans le menu de récupération. Sélectionnez votre disque dur, puis cliquez sur le bouton “Effacer”. Suivez les instructions à l’écran pour effacer le disque dur.
Étape 4: Réinstallez MacOS sur votre MacBook Air
La quatrième étape consiste à réinstaller MacOS sur votre MacBook Air. Pour ce faire, sélectionnez l’option “Réinstaller MacOS” dans l’Utilitaire de disque. Suivez les instructions à l’écran pour terminer le processus d’installation.
Étape 5: Restaurez vos données à partir de la sauvegarde
La dernière étape consiste à restaurer vos données à partir de la sauvegarde que vous avez créée. Pour ce faire, sélectionnez l’option “Restaurer à partir de la sauvegarde” dans l’Utilitaire de disque. Suivez les instructions à l’écran pour restaurer vos fichiers et paramètres à partir de la sauvegarde.
4. Les problèmes courants liés à la réinitialisation du MacBook Air
Si vous rencontrez des problèmes lors de la réinitialisation de votre MacBook Air, ne vous inquiétez pas, vous n’êtes pas seul. Voici quelques problèmes courants que vous pourriez rencontrer lors de la réinitialisation de votre ordinateur portable, ainsi que des solutions pour y remédier.
Comment résoudre les problèmes de réinitialisation du MacBook Air?
Problème: Le processus de réinitialisation prend trop de temps
Il peut arriver que le processus de réinitialisation de votre MacBook Air prenne plus de temps que prévu. Si cela se produit, ne paniquez pas. Assurez-vous simplement que votre MacBook Air est branché et laissez-le terminer le processus. Si cela prend plus de 24 heures, vous pouvez essayer de redémarrer votre MacBook Air en mode de récupération et de réessayer la réinitialisation.
Problème: Votre MacBook Air ne démarre pas après la réinitialisation
Si votre MacBook Air ne démarre pas après la réinitialisation, cela peut être dû à un problème avec le disque dur ou l’installation de MacOS. Vous pouvez essayer de redémarrer votre MacBook Air en mode de récupération et de réinstaller MacOS. Si cela ne fonctionne pas, vous devrez peut-être amener votre MacBook Air chez un professionnel pour un diagnostic plus approfond
Les erreurs courantes que vous pouvez rencontrer pendant la réinitialisation du MacBook Air
Lors de la réinitialisation de votre MacBook Air, vous pouvez rencontrer des erreurs courantes. Voici quelques-unes des erreurs les plus courantes et comment les résoudre.
Erreur: “Le disque de démarrage est presque plein”
Si vous rencontrez cette erreur, cela signifie que vous n’avez pas suffisamment d’espace libre sur votre disque dur pour effectuer la réinitialisation. Vous devrez supprimer certains fichiers ou programmes pour libérer de l’espace avant de pouvoir réinitialiser votre MacBook Air.
Erreur: “Impossible de se connecter au serveur de récupération”
Si vous rencontrez cette erreur, cela signifie que votre MacBook Air ne peut pas se connecter au serveur de récupération pour télécharger MacOS. Vous pouvez essayer de redémarrer votre MacBook Air en mode de récupération et de réessayer. Si cela ne fonctionne pas, vous pouvez essayer de vous connecter à un autre réseau Wi-Fi ou utiliser un câble Ethernet.
5. Les alternatives à la réinitialisation du MacBook Air
Comment éviter la réinitialisation du MacBook Air?
Bien que la réinitialisation du MacBook Air puisse être une solution efficace pour résoudre les problèmes, il existe des alternatives que vous pouvez essayer avant de procéder à une réinitialisation complète. Tout d’abord, vous pouvez essayer de libérer de l’espace sur votre disque dur en supprimant des fichiers inutiles ou en utilisant un outil de nettoyage de disque. Cela peut aider à améliorer les performances de votre MacBook Air sans avoir à effacer toutes vos données.
Ensuite, vous pouvez également essayer de désinstaller des applications que vous n’utilisez plus ou qui peuvent causer des problèmes. Certaines applications peuvent causer des erreurs ou des plantages, donc en les désinstallant, vous pouvez améliorer les performances de votre MacBook Air.
Enfin, vous pouvez également essayer de mettre à jour votre système d’exploitation et vos applications. Les mises à jour peuvent résoudre des problèmes et améliorer les performances de votre MacBook Air.
Les alternatives à la réinitialisation du MacBook Air
Si vous avez déjà essayé les alternatives ci-dessus et que votre MacBook Air continue de rencontrer des problèmes, il existe d’autres options avant de procéder à une réinitialisation complète. Vous pouvez essayer de réparer votre disque dur en utilisant l’utilitaire de disque ou en utilisant un outil de réparation tierce partie. Cela peut aider à résoudre les problèmes liés au disque dur sans avoir à effacer toutes vos données.
De plus, si vous rencontrez des problèmes de sécurité, vous pouvez essayer d’utiliser un logiciel antivirus pour éliminer les virus ou les logiciels malveillants. Cela peut aider à protéger votre MacBook Air sans avoir à réinitialiser complètement votre système. En fin de compte, la réinitialisation doit être considérée comme une solution de dernier recours et il est toujours préférable d’essayer des alternatives avant de procéder à une réinitialisation complète.
Conclusion
En conclusion, la réinitialisation de votre MacBook Air est un processus simple, mais il peut prendre du temps pour sauvegarder vos données et réinstaller les logiciels nécessaires. Cependant, les avantages en valent la peine. Si votre MacBook Air est lent, plante régulièrement ou rencontre d’autres problèmes, la réinitialisation peut aider à le remettre à neuf. De plus, si vous prévoyez de vendre ou de donner votre MacBook Air, la réinitialisation garantit que toutes vos données personnelles sont bien supprimées.
Il est essentiel de sauvegarder toutes vos données avant de réinitialiser votre MacBook Air. Cela vous évitera de perdre des fichiers importants et vous permettra de les restaurer facilement après la réinitialisation. N’oubliez pas que si vous avez des problèmes avec la réinitialisation ou si vous rencontrez des erreurs, vous pouvez toujours contacter le support Apple pour obtenir de l’aide.
Enfin, n’oubliez pas que la réinitialisation de votre MacBook Air ne doit pas être la première solution à tous les problèmes que vous rencontrez. Si vous rencontrez des problèmes mineurs, essayez d’abord de les résoudre par d’autres moyens avant de réinitialiser votre MacBook Air. En adoptant cette approche, vous pouvez prolonger la durée de vie de votre MacBook Air et éviter les problèmes à l’avenir.