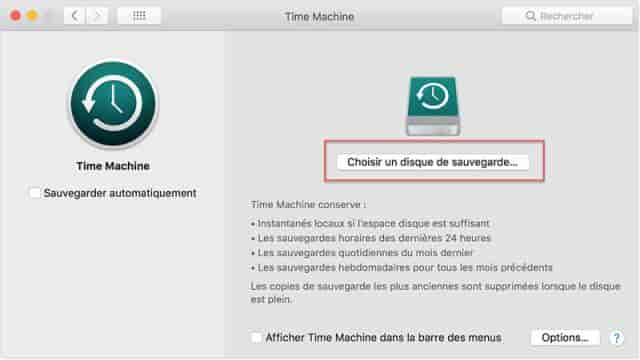Il arrive souvent que les utilisateurs souhaitent réinitialiser leur MacBook Pro/MacBook Air aux paramètres d’usine pour diverses raisons. Que ce soit en raison de problèmes de performance, d’attaques de virus ou d’erreurs système, ou lorsque vous souhaitez vendre ou donner votre appareil à quelqu’un d’autre, il est nécessaire de formater votre MacBook Pro/MacBook Air en supprimant toutes les données. Voici un guide complet pour vous montrer comment réinitialiser votre MacBook Pro/Air et récupérer vos données sur Mac.
Partie 1: Réinitialiser MacBook Pro/MacBook Air aux paramètres d’usine
Réinitialisez votre MacBook Pro/MacBook Air en suivant ces étapes:
Étape 1: Avant de restaurer votre MacBook Pro/MacBook Air aux paramètres d’usine, assurez-vous de sauvegarder tous vos fichiers dans un autre emplacement. Vous pouvez utiliser la fonction intégrée sur Mac appelée Time Machine pour effectuer la sauvegarde de vos données. Ouvrez simplement le programme Time Machine sur votre Mac, cliquez sur l’option “Choisir un disque de sauvegarde” et suivez les instructions pour sauvegarder vos données.
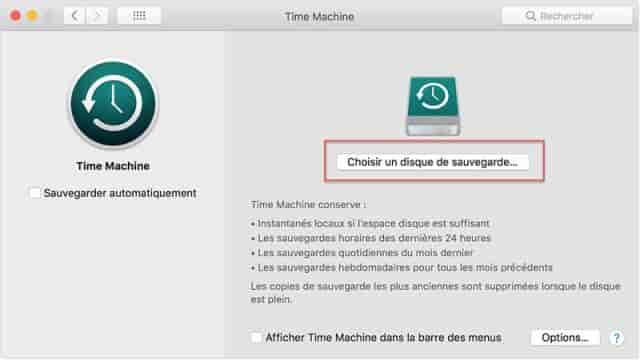
Étape 2: Une fois vos données sauvegardées, connectez votre MacBook Pro/MacBook Air à l’adaptateur secteur et redémarrez-le. Maintenez les boutons “Commande” et “R” enfoncés simultanément jusqu’à ce que le logo Apple s’affiche à l’écran, puis relâchez les boutons immédiatement.
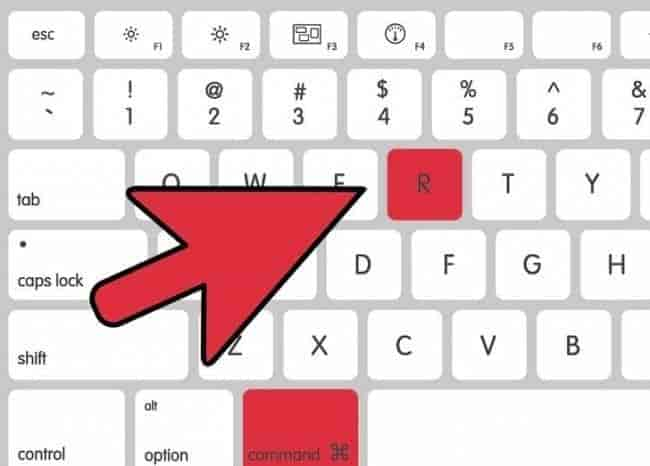
Étape 3: La fenêtre “Utilitaires macOS” apparaîtra, cliquez sur “Utilitaire de disque”.
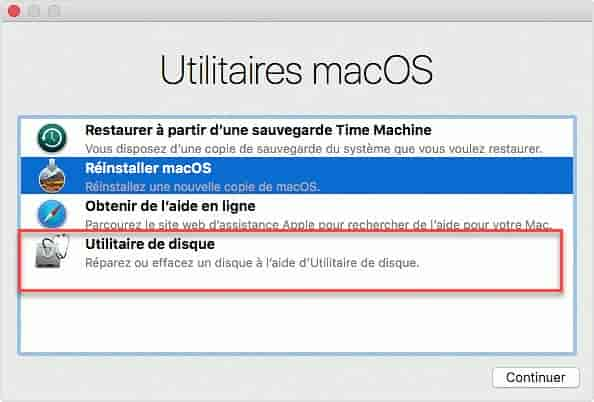
Étape 4: Ouvrez l’onglet “Effacer” et sélectionnez le lecteur principal de votre MacBook pour le réinitialiser.
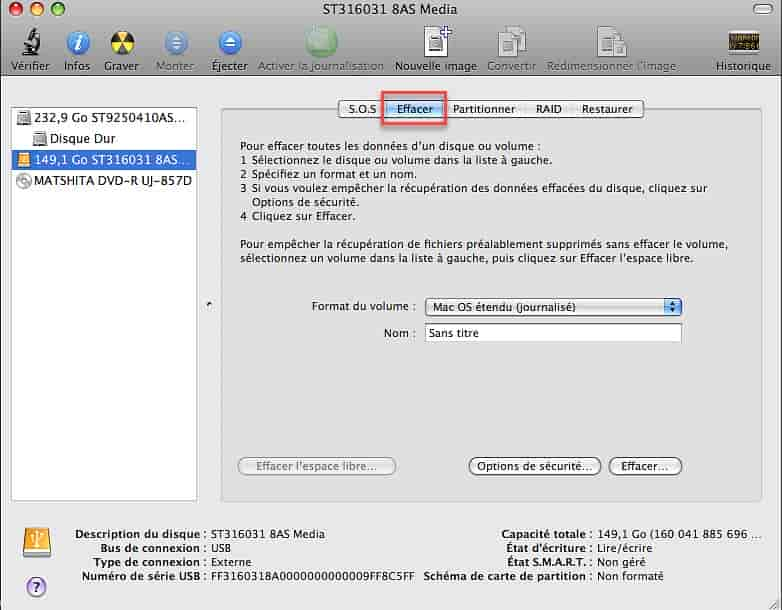
Étape 5: Sélectionnez “Mac OS étendu (journalisé)” dans le menu déroulant “Format du volume”.
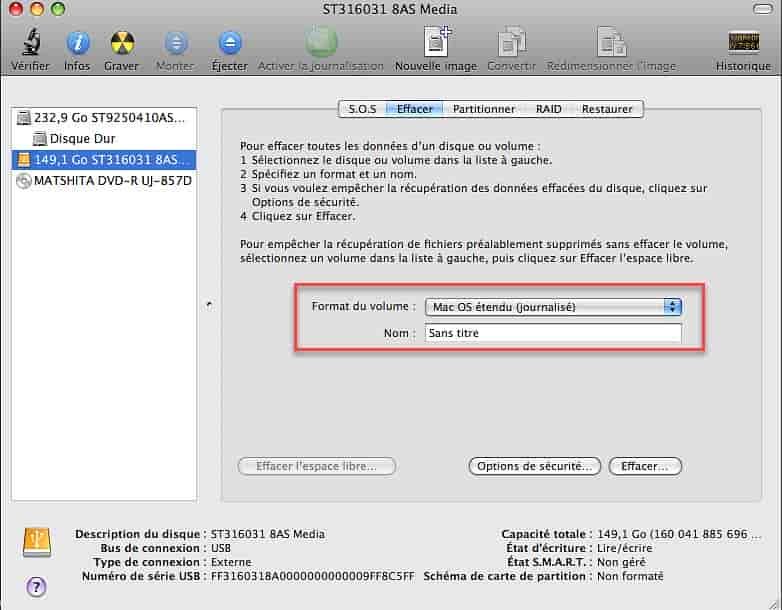
Étape 6: Cliquez sur le bouton “Effacer” en bas à droite.
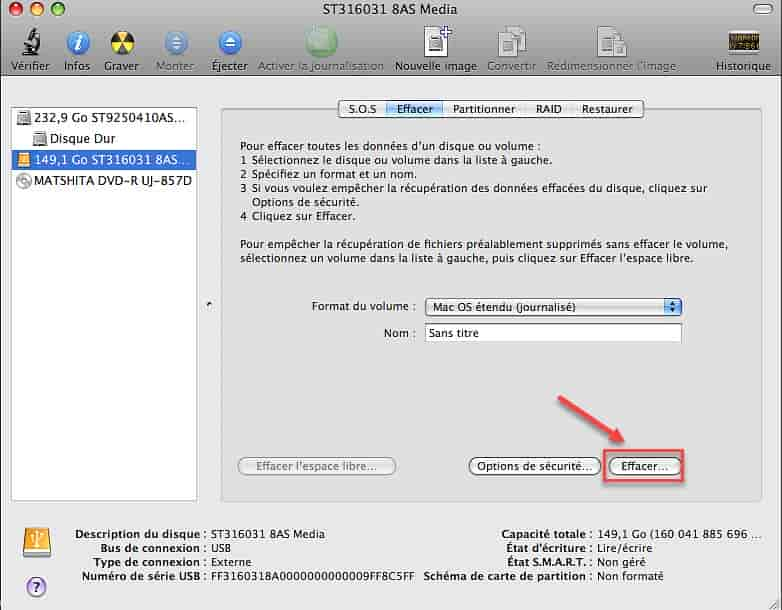
Étape 7: Une fois l’effacement terminé, fermez la fenêtre “Utilitaire de disque”.
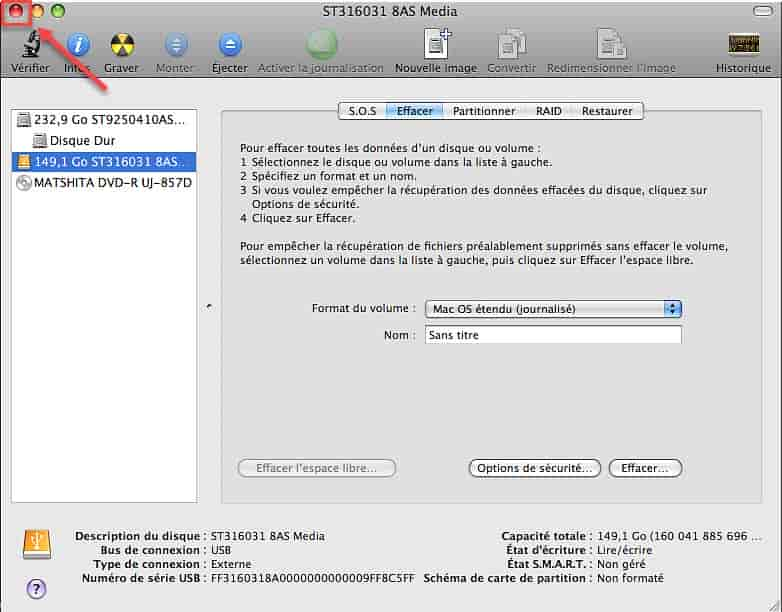
Étape 8: Pour terminer le processus de réinitialisation de votre MacBook Pro/MacBook Air, connectez votre ordinateur à Internet et établissez une connexion Wi-Fi avec un réseau sécurisé.
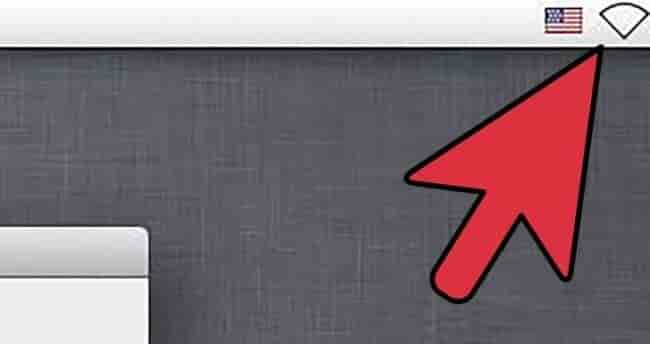
Étape 9: Dans le menu “Utilitaire macOS”, cliquez sur “Réinstaller macOS”. Suivez les instructions de l’assistant d’installation du système d’exploitation. Redémarrez votre MacBook Pro/MacBook Air une fois l’installation terminée.
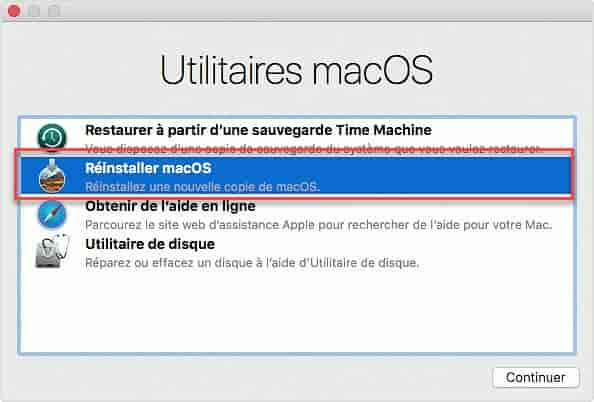
Partie 2: Effacer les réglages, données et applications tout en conservant le système pour réinitialiser votre MacBook
Parfois, la méthode la plus pratique pour réinitialiser votre MacBook consiste à réparer les erreurs de configuration ou les dysfonctionnements des applications. Pour ce faire, nous vous recommandons d’utiliser l’option “Effacer contenu et réglages”. Cette fonction peut résoudre la plupart des problèmes sur votre appareil en un rien de temps.
Si vous avez macOS Monterey ou une version ultérieure:
- Allez dans le menu Pomme situé en haut de l’écran et choisissez “Préférences Système”.
- Vous verrez l’option “Effacer Contenu et Réglages”. Cliquez dessus pour accéder à cette fonctionnalité.
Si vous avez un MacBook avec la version macOS Ventura, suivez ces étapes:
- Recherchez “Réglages Système” dans le menu Pomme.
- Cliquez sur l’onglet “Général”.
- Sélectionnez l’option “Transférer ou réinitialiser”.
- Enfin, vous trouverez l’option pour effacer le contenu et les réglages.
Lorsque vous accédez à l’interface “Effacer contenu et réglages”, plusieurs étapes supplémentaires sont nécessaires:
- Saisissez le mot de passe pour vous connecter à votre MacBook.
- Vous pouvez sauvegarder vos données dans cette interface si nécessaire.
- Après avoir cliqué sur plusieurs options pour continuer, vous arriverez à la fin de l’interface “Effacer contenu et réglages”.
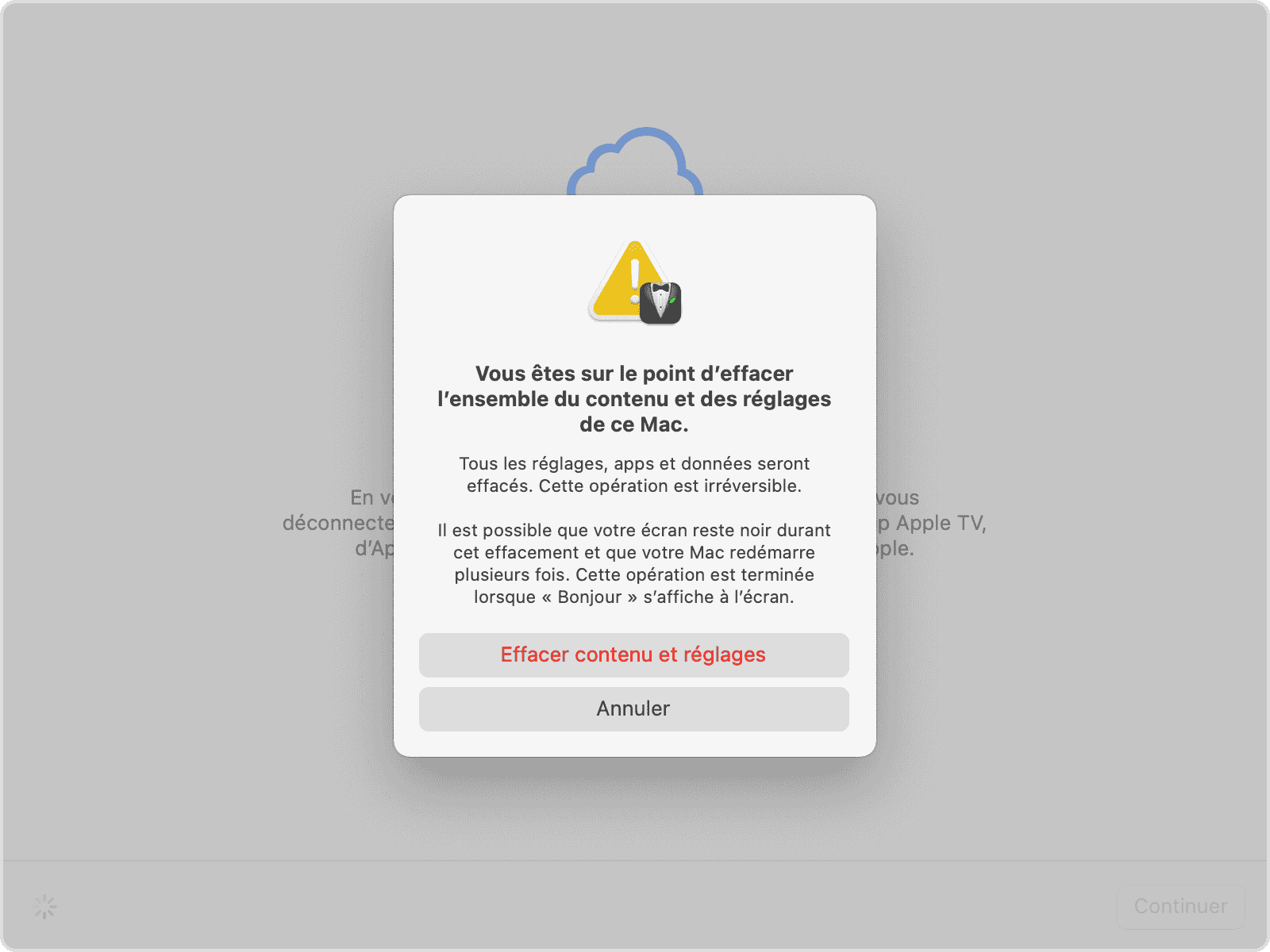
Partie 3: Annuler la connexion de votre compte Apple
Avant de réinitialiser votre MacBook, il est essentiel de vous déconnecter de votre compte Apple pour garantir la protection de vos informations personnelles et éviter les obstacles potentiels tels que le verrouillage d’activation.
- Connectez votre Mac à Internet.
- Accédez à “Préférences Système” > “iCloud” > “Localiser mon Mac”.
- Désactivez l’option “Localiser mon Mac”.
- Sélectionnez “Se Déconnecter”.
Partie 4: Effectuer un formatage du disque dur sur votre Mac
Le formatage du disque dur est une autre méthode complète pour réinitialiser votre MacBook. Cependant, il est important de noter que le formatage d’un disque dur entraîne la perte de toutes les données et réinitialise la structure du disque. Assurez-vous de sauvegarder vos données importantes avant de procéder au formatage et de comprendre les conséquences de cette action.
Voici comment procéder:
- Appuyez simultanément sur les touches cmd + alt + R tout en cliquant sur le bouton de démarrage jusqu’à ce que le logo apparaisse.
- Sélectionnez “Utilitaire Disque” et cliquez sur “Continuer”.
- Choisissez le disque que vous souhaitez formater dans la liste et sélectionnez l’onglet “Effacer”.
- Choisissez le format “Mac OS étendu” ou “APFS”.
- Cliquez sur “Effacer” en bas et choisissez le schéma de partitionnement “Table de partition GUID”.
Partie 5: Comment récupérer les données de votre MacBook Pro/MacBook Air après la restauration du système
La méthode la plus rapide et la plus simple pour récupérer vos anciennes données sur votre MacBook Pro/MacBook Air est d’utiliser la fonction Time Machine. Cependant, si vous avez oublié de sauvegarder vos données avant la réinitialisation, vous devrez utiliser un outil professionnel de récupération de données tel que Wondershare Recoverit pour Mac.
Wondershare Recoverit pour Mac est une excellente option pour vous aider à récupérer vos données sur Mac, même après une réinitialisation aux paramètres d’usine. Ce logiciel vous permet également de récupérer des données perdues à partir d’un disque dur formaté, d’attaques de virus, d’erreurs système, etc.
Voici les étapes pour récupérer vos données sur MacBook Pro après la réinitialisation à l’aide de Wondershare Recoverit pour Mac:
Étape 1: Sélectionner un emplacement pour vos fichiers perdus
Après avoir installé et lancé Wondershare Recoverit pour Mac sur votre Mac, sélectionnez un emplacement et cliquez sur “Démarrer” pour commencer la récupération des données.
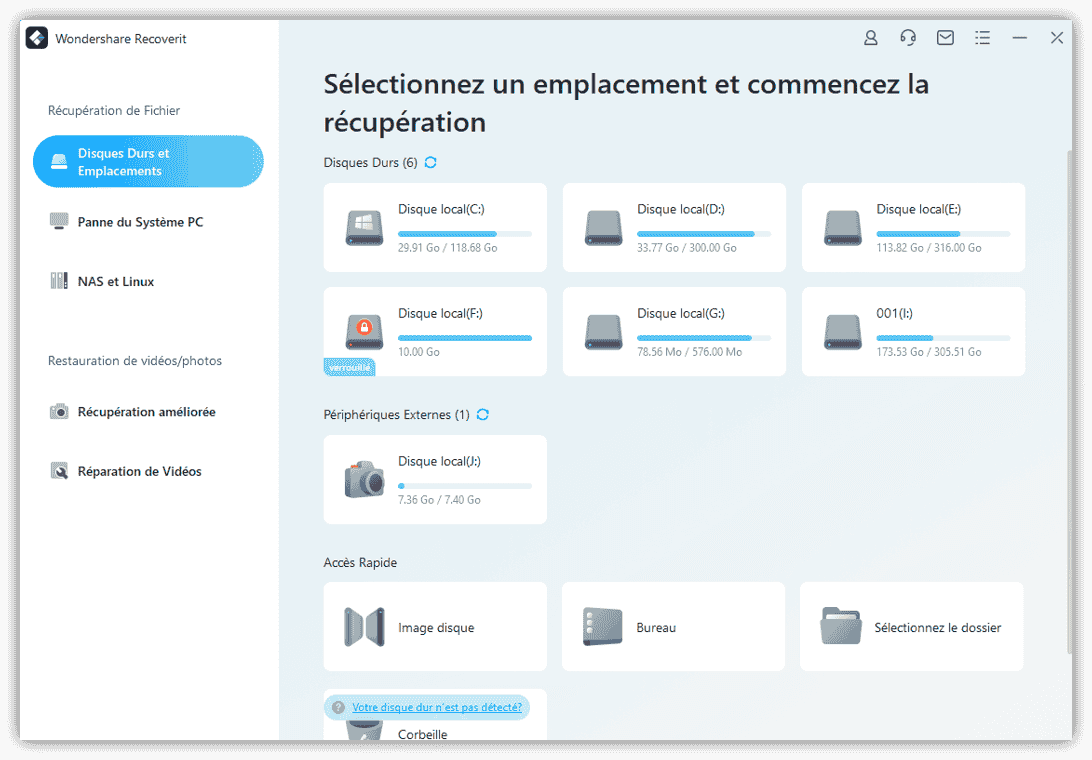
Étape 2: Analyser la partition où les données ont été perdues
Wondershare Recoverit effectuera une analyse complète de la partition concernée. Vous pouvez également choisir l’option “Analyse approfondie” pour rechercher des fichiers formatés après la première analyse rapide. Veuillez noter que la taille des fichiers affecte la vitesse de l’analyse.
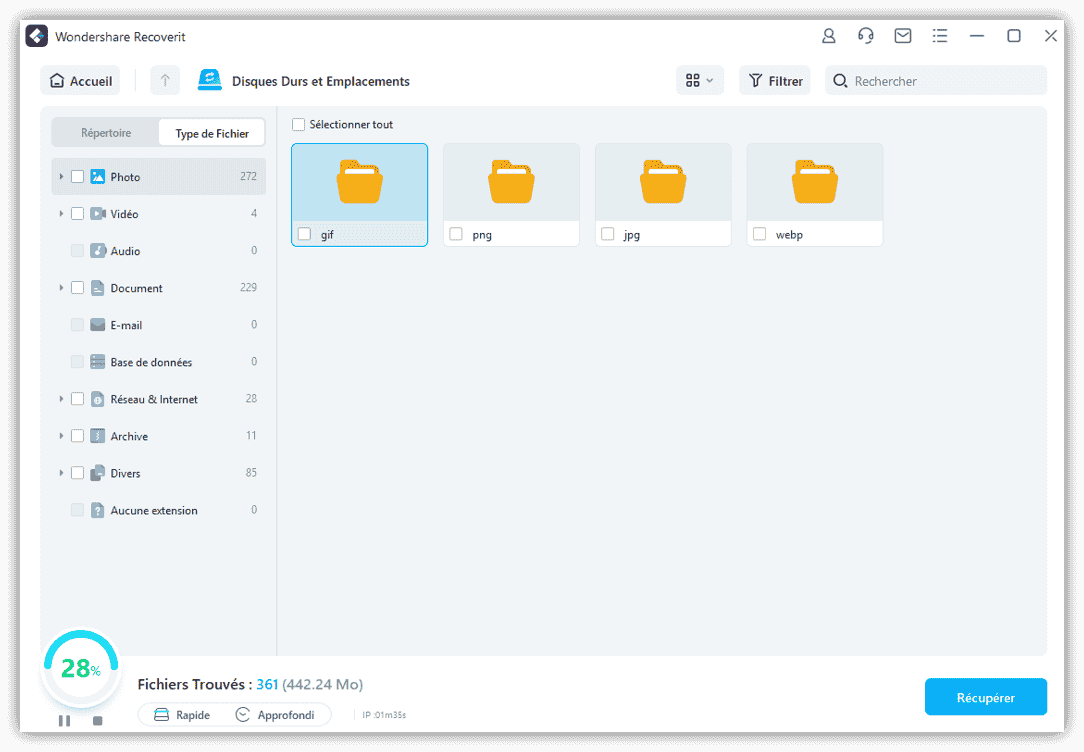
Étape 3: Aperçu et récupération des fichiers perdus
Une fois l’analyse terminée, une liste de fichiers récupérables sera affichée. Vous pouvez prévisualiser le contenu de chaque fichier et sélectionner ceux que vous souhaitez récupérer. Cliquez ensuite sur le bouton “Récupérer” pour restaurer les fichiers.
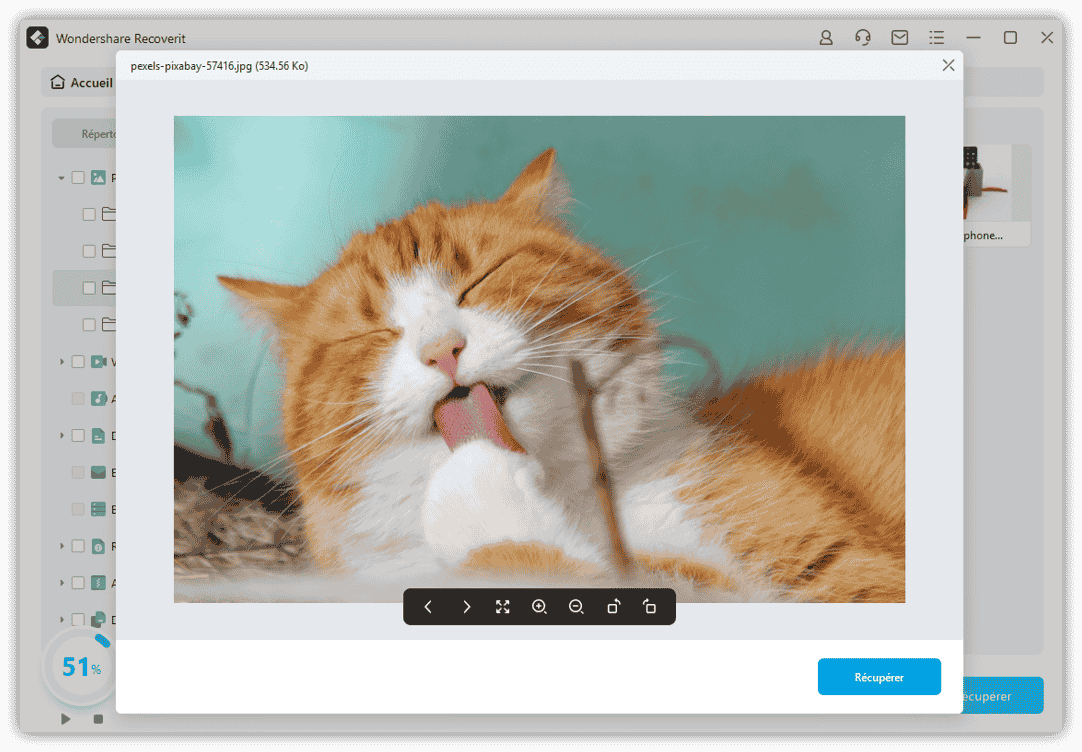
Comme vous pouvez le constater, réinitialiser votre MacBook Pro/MacBook Air aux paramètres d’usine ne devrait pas vous effrayer. Vous n’avez pas à craindre de perdre vos données, car il est relativement facile de les récupérer. Suivez simplement les étapes et vous pourrez restaurer vos données en un rien de temps. Bonne chance !