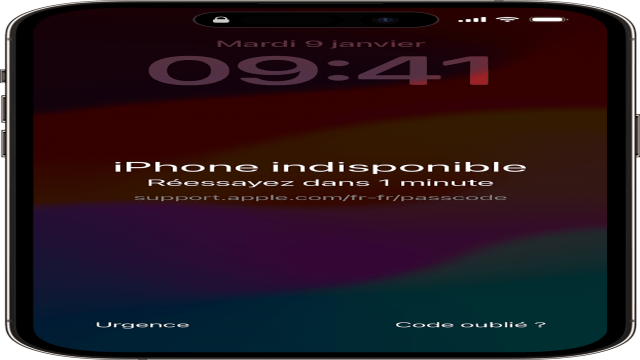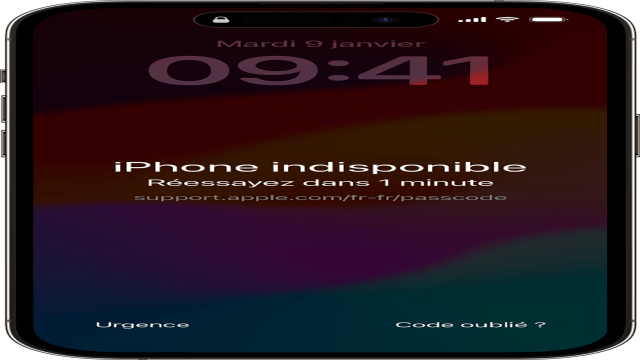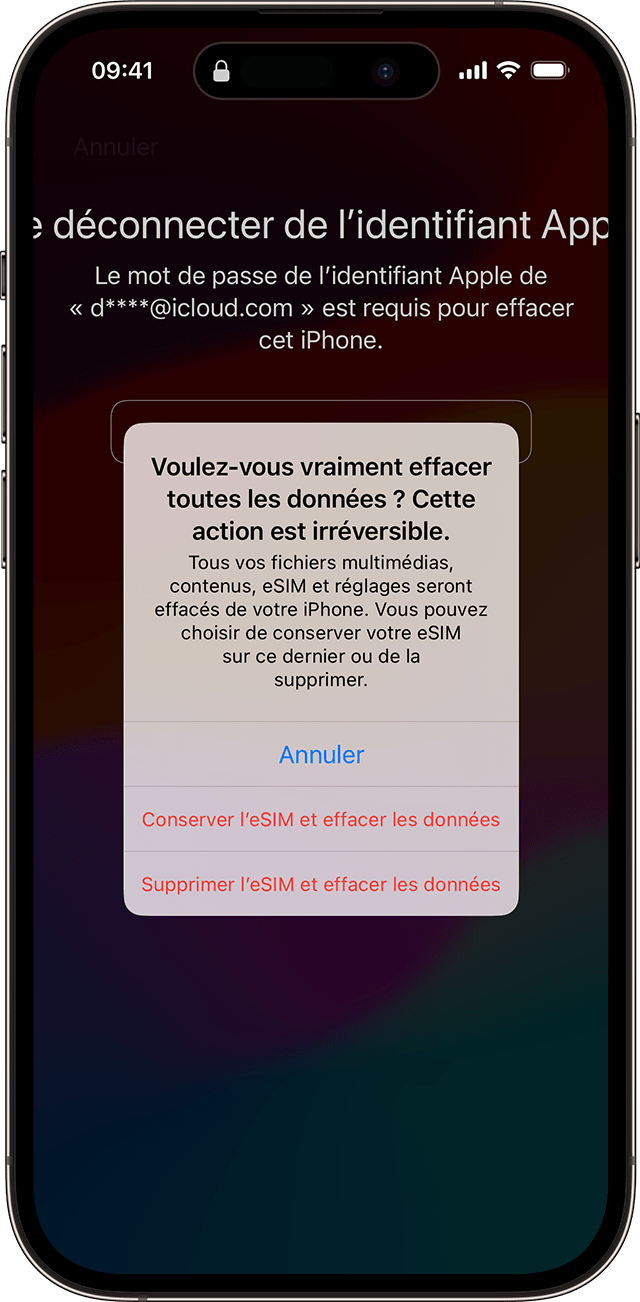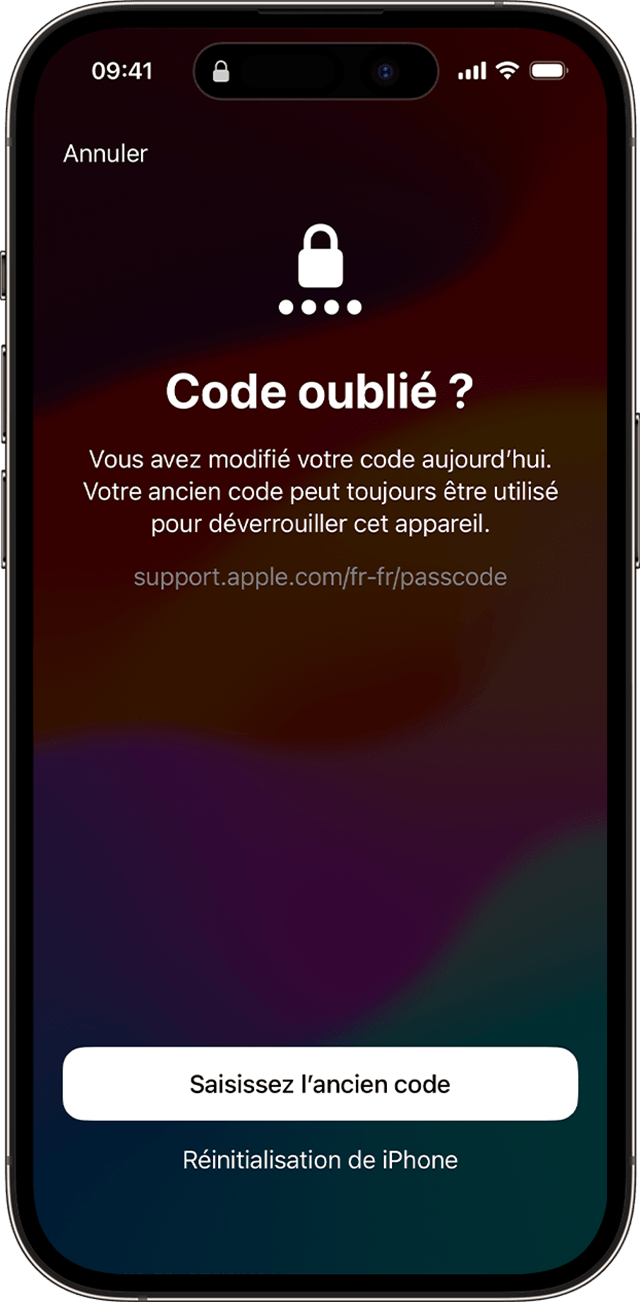Si vous avez oublié votre code d’accès, ne vous inquiétez pas. Vous pouvez réinitialiser votre iPhone ou votre iPad sans ordinateur en utilisant simplement votre identifiant Apple et votre mot de passe. Dans cet article, je vais vous expliquer en détail comment procéder.
Avant de réinitialiser votre appareil
Avant de commencer le processus de réinitialisation, assurez-vous de disposer des éléments suivants :
- Un appareil fonctionnant sous iOS 15.2 ou iPadOS 15.2 (ou une version ultérieure).
- Une connexion Wi-Fi ou mobile active sur votre iPhone, iPad ou iPod touch.
- Votre identifiant Apple et votre mot de passe.
Comment réinitialiser votre appareil sous iOS 17
Si vous utilisez une eSIM sous iOS 16 ou une version antérieure, veuillez contacter votre opérateur pour obtenir un code QR afin de reconfigurer votre eSIM. Voici les étapes à suivre pour réinitialiser votre appareil :
- Sur l’écran de verrouillage de votre appareil, essayez d’entrer votre code d’accès jusqu’à ce que l’écran affiche le message “Appareil indisponible” et vous invite à réessayer ultérieurement.
- Lorsque cela est possible, appuyez sur l’option “Code oublié ?” dans le coin inférieur de l’écran.

- Sur l’écran de verrouillage de sécurité, appuyez sur “Lancer la réinitialisation de [Appareil]” pour confirmer.
- Saisissez le mot de passe de votre identifiant Apple pour vous déconnecter de votre compte sur l’appareil.
- Appuyez sur “Effacer [appareil]” pour supprimer définitivement toutes vos données et paramètres. Si vous utilisez une eSIM avec iOS 17 ou une version ultérieure, vous aurez la possibilité de conserver votre eSIM tout en effaçant vos données, ou de supprimer votre eSIM et effacer vos données.

- Une fois votre appareil redémarré, suivez les instructions à l’écran pour le configurer à nouveau, restaurer vos données et paramètres à partir d’une sauvegarde, et définir un nouveau code d’accès.
Si vous n’arrivez pas à réinitialiser votre appareil de cette manière, vous pouvez utiliser un ordinateur pour effectuer la réinitialisation. Toutefois, veuillez noter que vous ne pourrez accéder à l’écran de verrouillage de sécurité que si vous disposez d’une connexion active à un réseau mobile ou Wi-Fi, et si vous avez préalablement activé la fonctionnalité “Localiser” sur votre appareil. Après dix tentatives infructueuses pour saisir votre mot de passe, votre appareil effacera toutes les données qu’il contient ou affichera le verrouillage de sécurité ainsi que l’option “Code oublié ?” sans minuterie, en fonction de la configuration de votre appareil.
Si vous avez récemment changé votre code d’accès, utilisez l’ancien pour vous connecter temporairement
Si vous avez récemment modifié votre code d’accès sous iOS 17 ou une version ultérieure, vous pouvez utiliser votre ancien code d’accès pendant 72 heures pour accéder à votre iPhone. Cela vous permettra de déverrouiller votre téléphone et de définir un nouveau code d’accès. Voici comment procéder :
- Sur l’écran de verrouillage de votre appareil, essayez d’entrer votre code d’accès jusqu’à ce que l’écran affiche le message “Appareil indisponible” et vous invite à réessayer ultérieurement.
- Lorsque cela est possible, appuyez sur l’option “Code oublié ?” dans le coin inférieur de l’écran.
- Appuyez sur “Essayer la réinitialisation du code”.
- Saisissez votre ancien code d’accès, puis suivez les instructions à l’écran pour en définir un nouveau.

Si vous rencontrez des difficultés pour réinitialiser votre appareil
Si vous ne parvenez pas à réinitialiser votre iPhone, iPad ou iPod touch en suivant ces étapes, vous pouvez utiliser un ordinateur pour effectuer la réinitialisation. Voici les instructions pour réinitialiser votre appareil à l’aide d’un ordinateur :
- Utilisez un ordinateur pour réinitialiser votre iPhone.
- Utilisez un ordinateur pour réinitialiser votre iPad.
- Utilisez un ordinateur pour réinitialiser votre iPod touch.
N’oubliez pas que ces instructions sont spécifiques à iOS 17 et versions ultérieures. Assurez-vous d’avoir la dernière version du système d’exploitation installée sur votre appareil pour obtenir les meilleures performances et fonctionnalités.